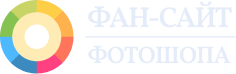Замена лица на фото:
12 способов онлайн и на ПК
Программы для новичков и профессионалов
Нужна программа для замены лица на фото? В этой статье мы рассмотрим дюжину сервисов и редакторов, при помощи которых вы сможете сделать фотомонтаж в несколько кликов. А также расскажем, как провести замену лица максимально натурально, чтобы никто даже не догадался, что на фото лицо другого человека.
Скачайте фоторедактор бесплатно и попробуйте сами!
Лучшие программы для замены лица на фото на ПК
Стационарный софт – это многофункциональное оружие, которое дает возможность провести обработку качественно и сделать снимок поистине волшебным. Тем более, что сегодня речь пойдет не о цветокоррекции, а о сложной процедуре по пересадке лица. Рассмотрим две программы – сложную и более простую, которая подойдет новичкам. Первая, как вы могли догадаться, - это Фотошоп. А чтобы узнать о второй, читайте дальше.
Adobe Photoshop
Прежде, чем изменить лицо на фото, вы должны подобрать исходники. И к ним предъявляется несколько требований.
Первое. Фотографии должны быть одного качества. Не удастся натурально совместить фон с фигурой в высоком разрешении с лицом, которое расползается по пикселям при увеличении.
Второе. Ракурсы лиц на обеих фотографиях должны идеально совпадать. Если, например, на оригинальном снимке подбородок модели опущен на грудь, а вы пытаетесь вписать лицо, которое снимали снизу вверх, хорошего результата не ждите.
А теперь рассмотрим процесс пошагово.
Откройте два подготовленных изображения в программе. То, на которое будем переносить лицо, пока сверните. Возьмите перо и, расставляя опорные точки, создайте выделение вокруг лица на втором снимке. Завершите обводку, нажав ПКМ и выбрав пункт «Выделить область». В открывшемся окне установите радиус растушевки 1. Это смягчит края вырезаемого объекта.
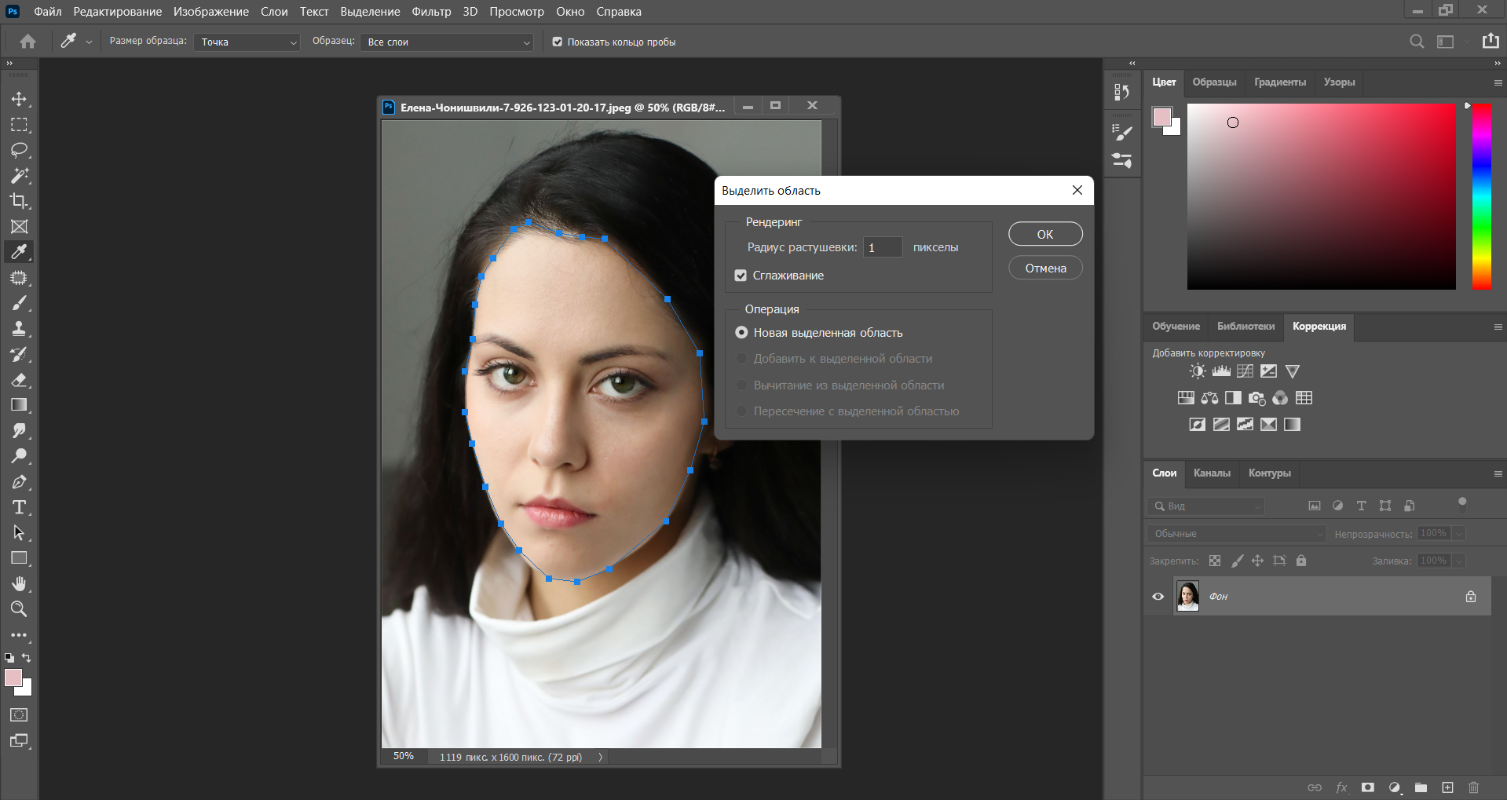
Теперь, используя инструмент «Перемещение» перетащите лицо на первый снимок.
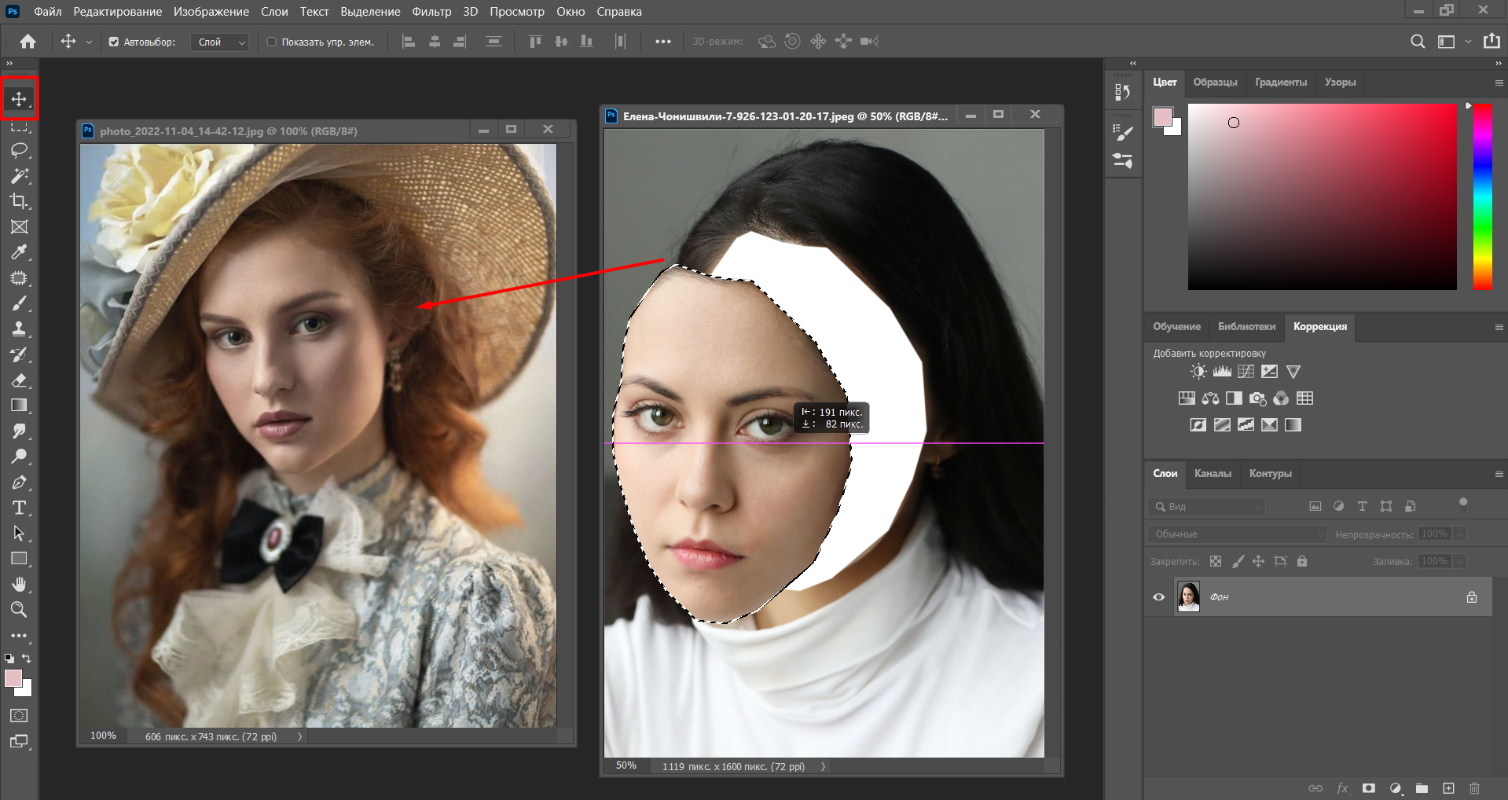
Комбинацией клавиш «Ctrl+T» вызовите «Трансформацию» и, меняя габариты и угол наклона, расположите вырезанное лицо поверх первого. Можно немного понизить непрозрачность слоя, чтобы видеть, как накладываете: старайтесь размещать губы и глаза на уровне губ и глаз оригинальной фотографии.
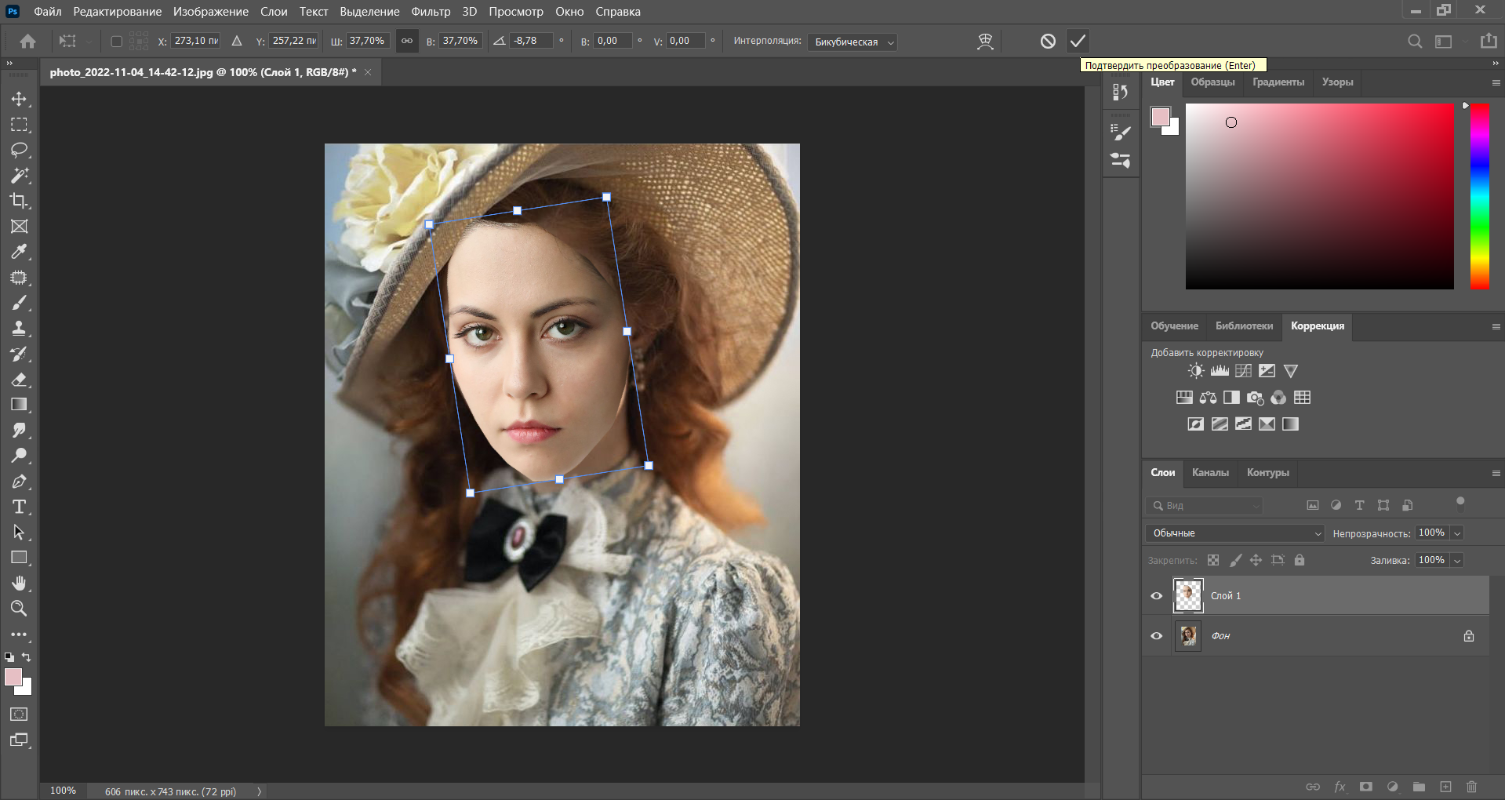
Создайте маску, возьмите кисть черного цвета и сотрите границы лица, чтобы слить его с исходным. Теперь понизьте непрозрачность кисти примерно до 45 % и протрите немного больше, чтобы частично проявить подлежащее лицо. Это поможет восстановить изначальный светотеневой рисунок. Здесь важно не перестараться, потому что у нас фотографии сняты при разных условиях освещения.
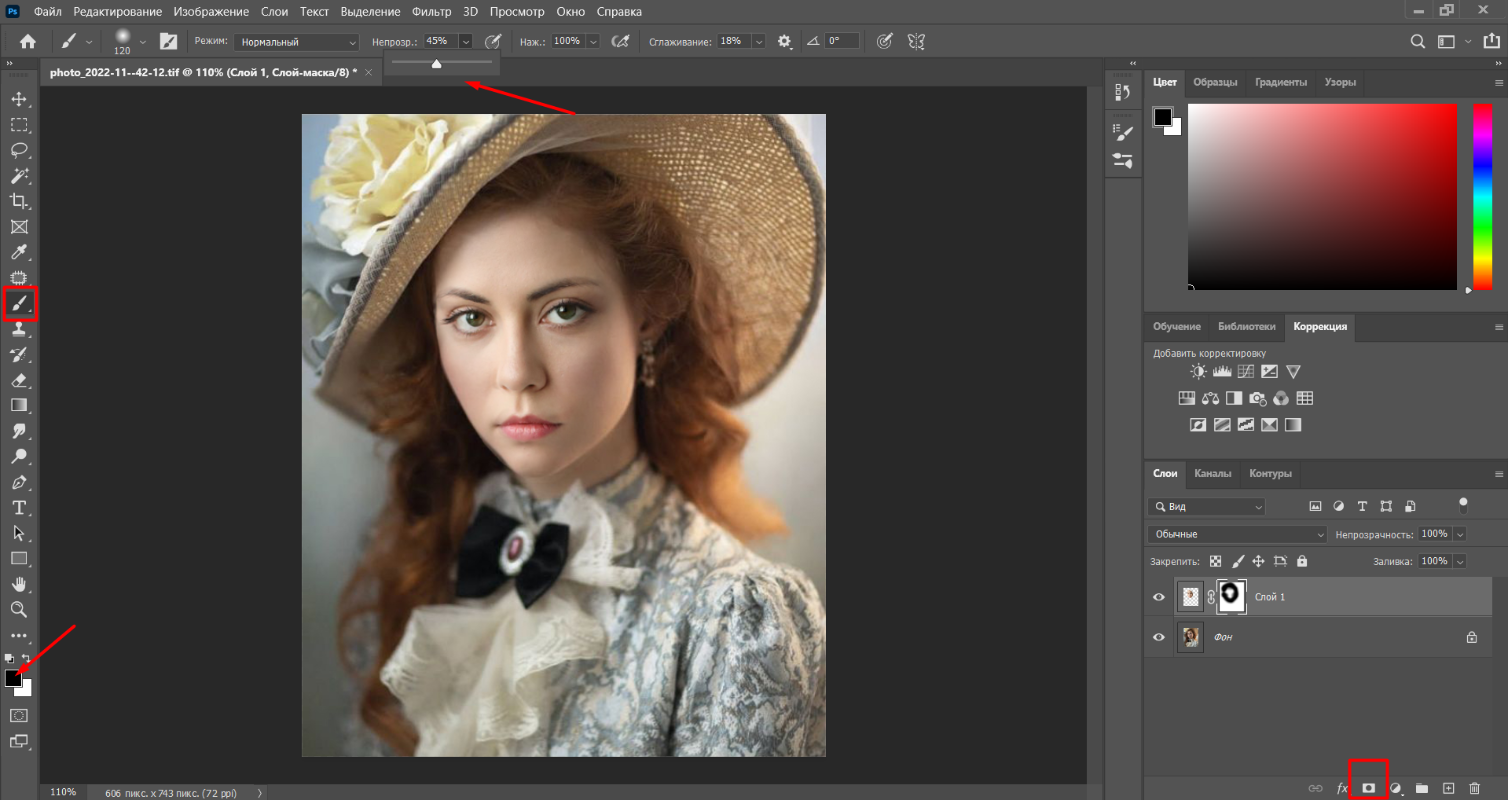
Накладываемое лицо выглядит слишком ярким по сравнению с оригинальным, поэтому чуть понизим этот параметр. Пройдите по пути «Слой» – «Новый корректирующие слой» – «Кривые» и поставьте галочку напротив пункта «Использовать… слой для создания обтравочной маски». Так изменения будут касаться только лица, а не всей фотографии в целом.
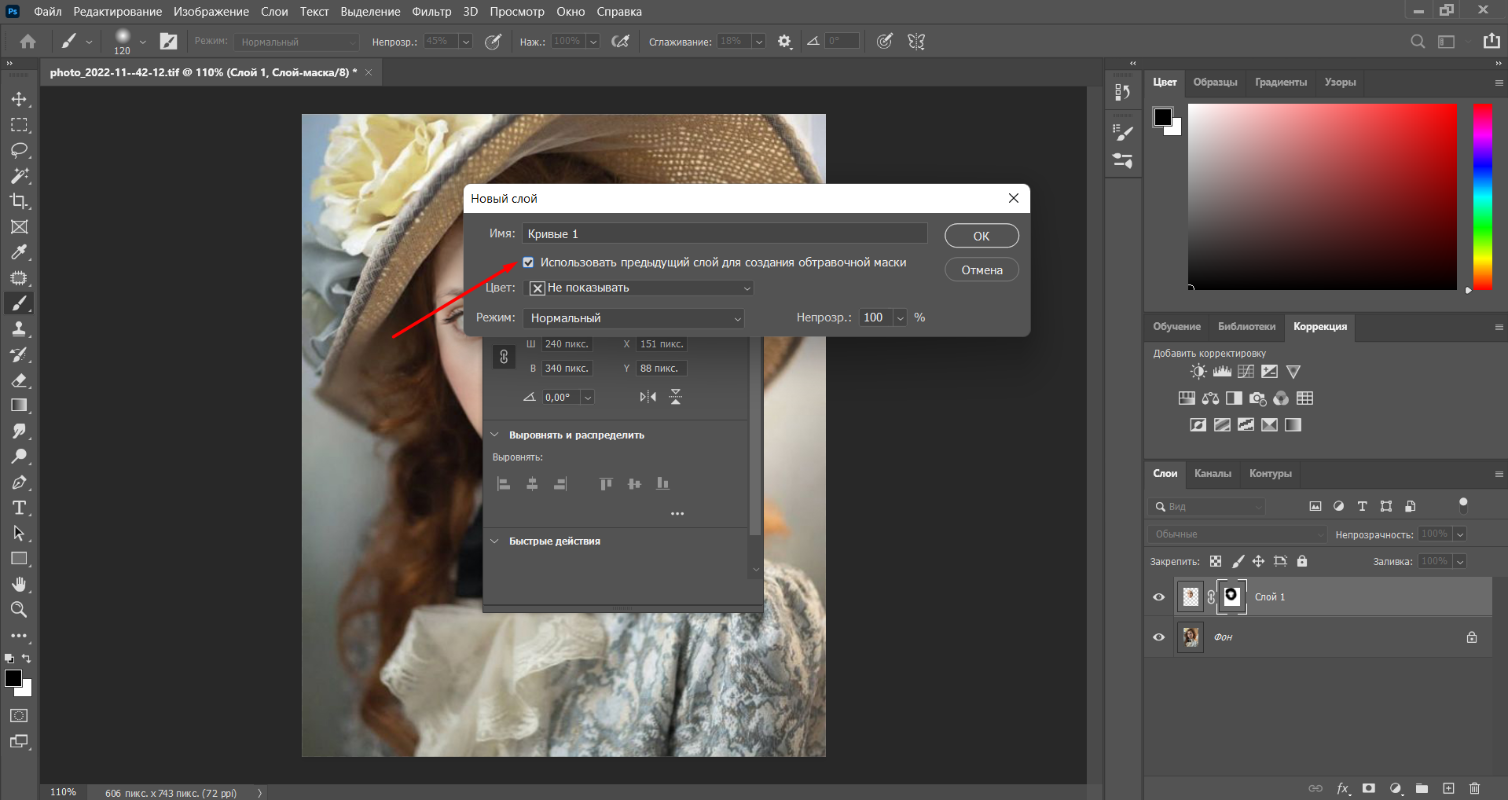
Теперь опустите точку белого (правая верхняя точка кривой) и точку средних тонов, чтобы не утратить контраст.
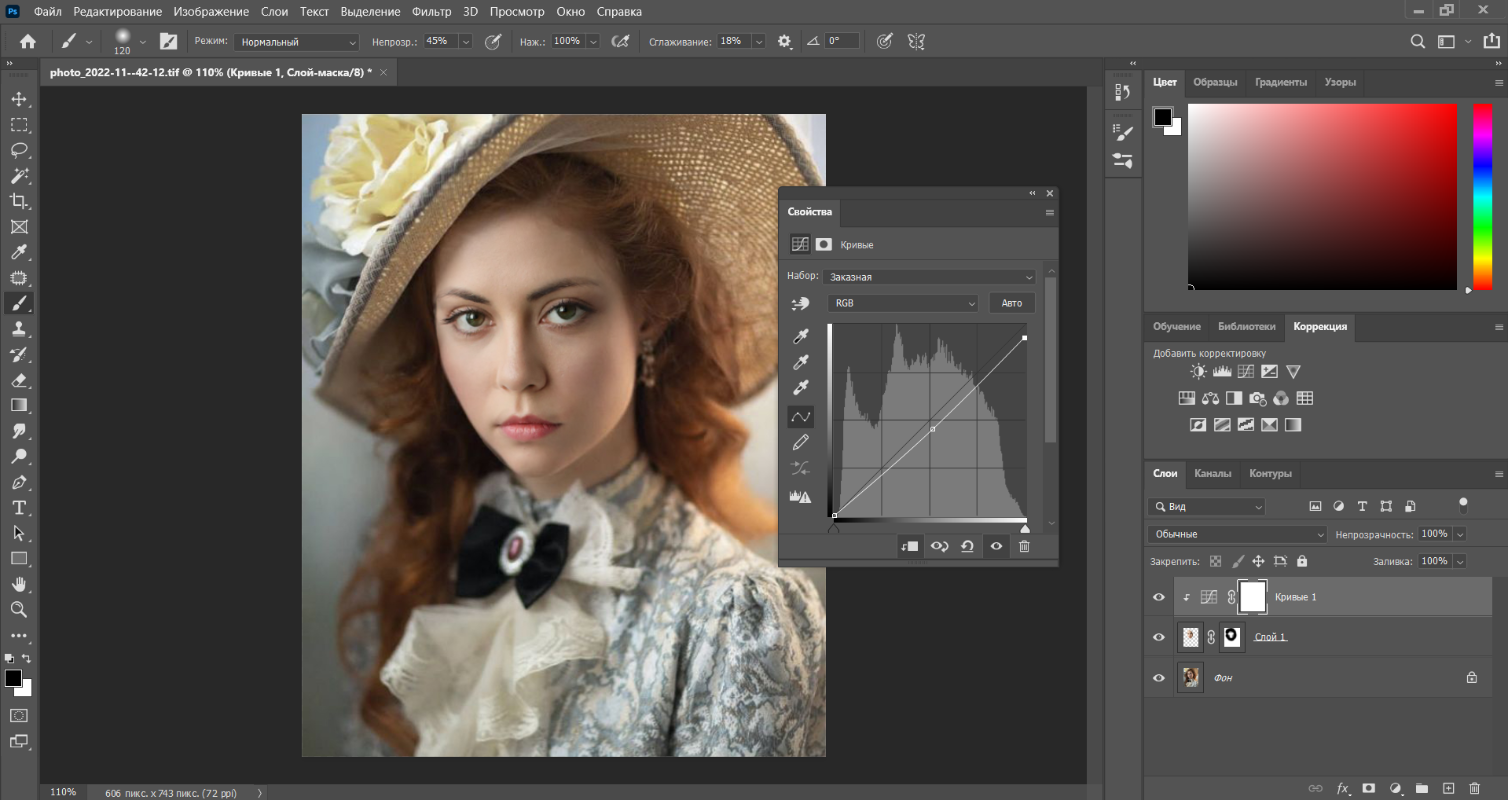
Поскольку у модели на оригинальном изображении нет открытых участков тела (шея, плечи) и получившийся результат смотрится достаточно органично, нет необходимости проводить коррекцию цвета. На этом работу можно считать законченной.
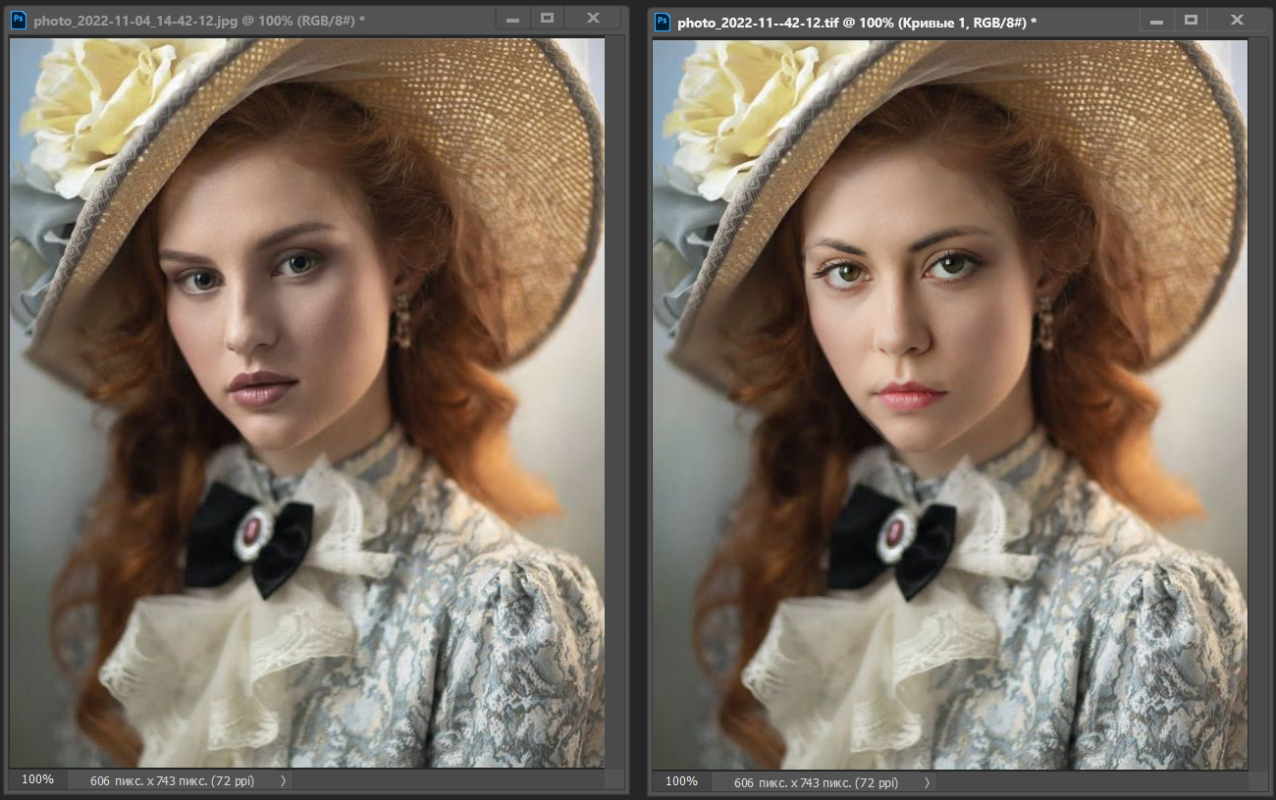
ФотоМАСТЕР
Данная программа для изменения лица на фото действует немного по другому принципу. Здесь мы будем подставлять не лицо, а тело.
Откройте в редакторе снимок, из которого следует вырезать лицо. Нам нужна опция «Замена фона».
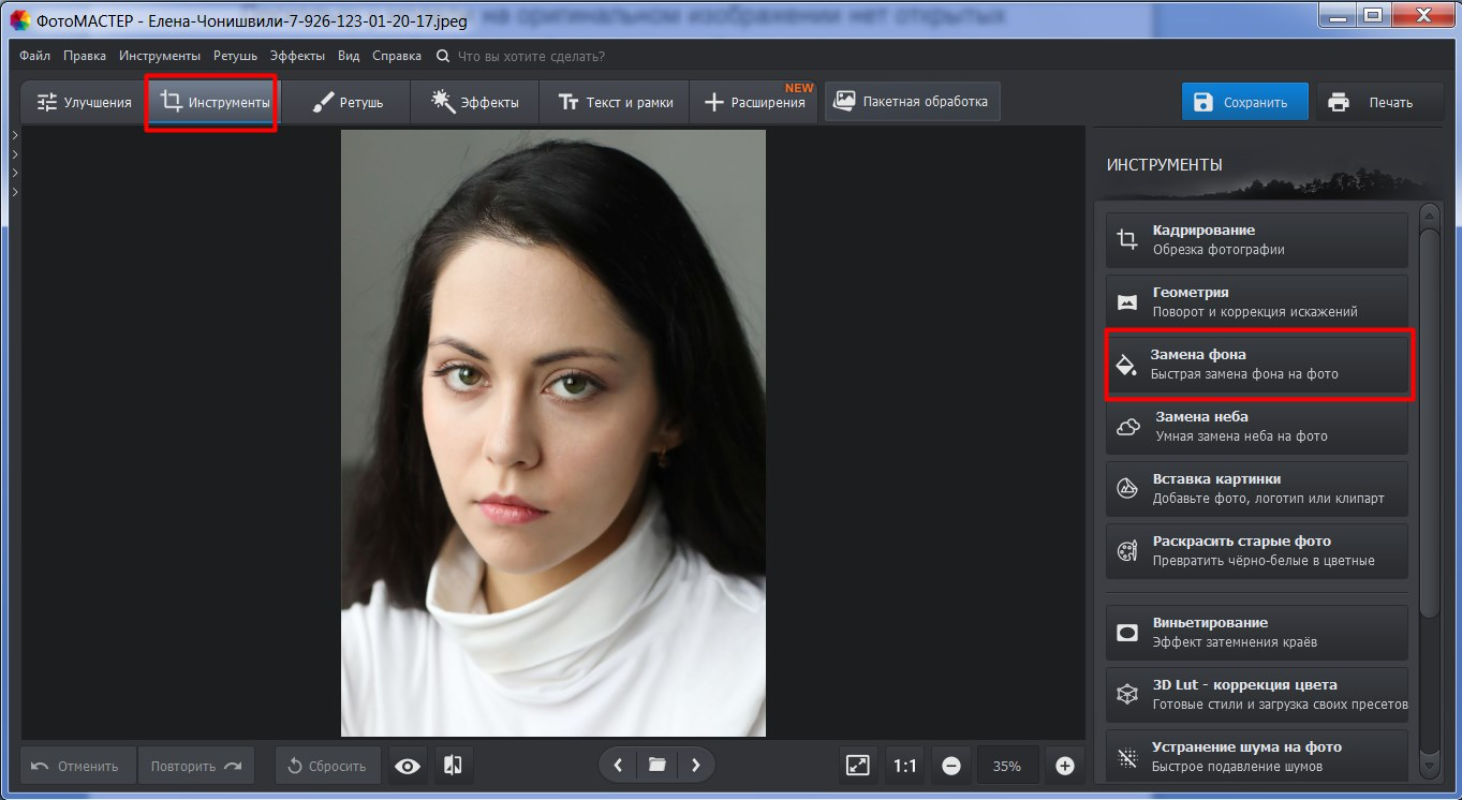
Зеленой кистью закрасьте лицо модели. Обводка контуров лица должна быть выполнена очень аккуратно. Для этого вы можете приблизить снимок, нажав на плюсик внизу экрана с правой стороны, а также менять диаметр кисти. Если вы случайно вылезли за контур, возьмите ластик и сотрите лишнее. Этот шаг – самый важный, поскольку неровная обводка даст зазубренный абрис и в итоге всю работу придется переделывать.
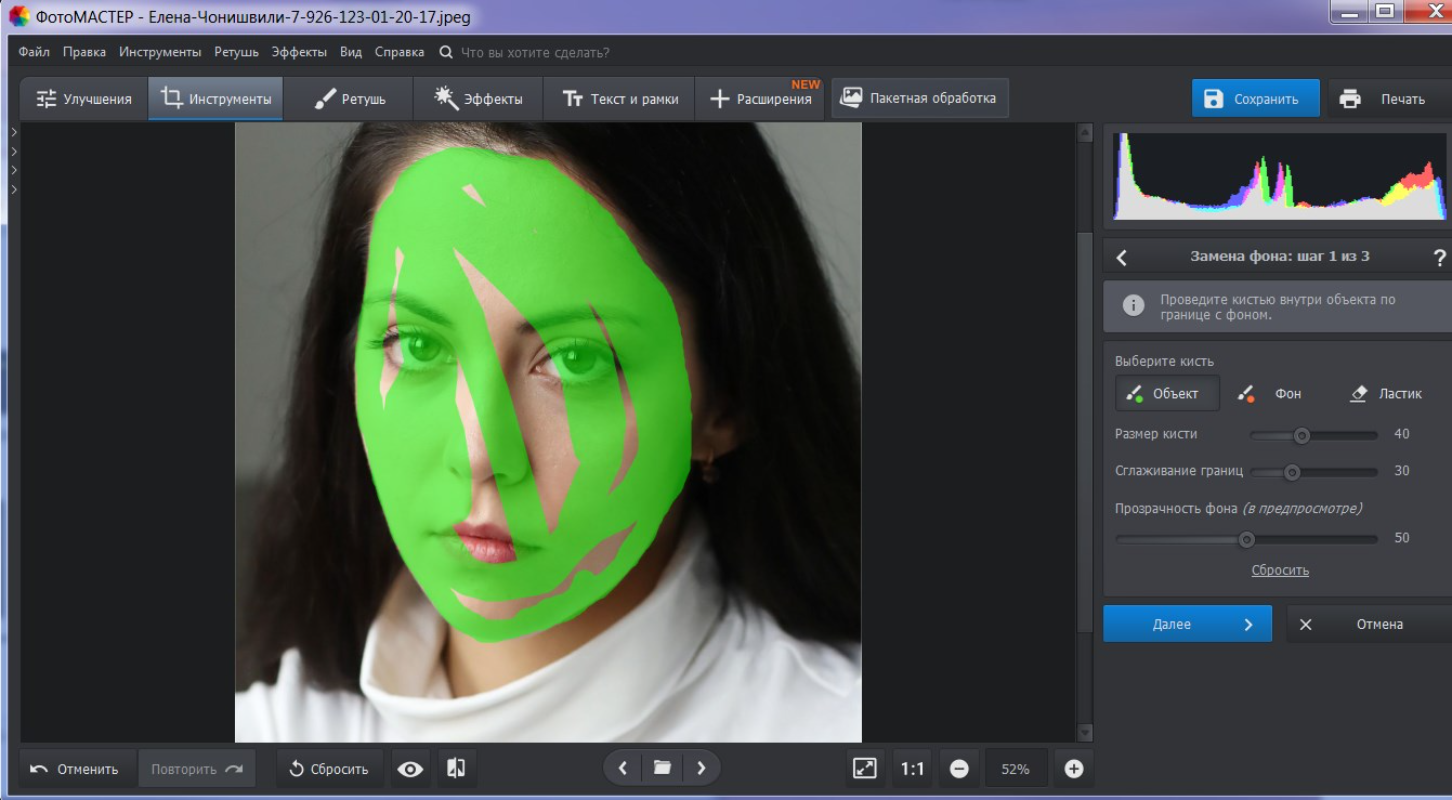
Теперь красной кистью обозначьте те части фотографии, который программе необходимо удалить. Здесь также можно воспользоваться ластиком.
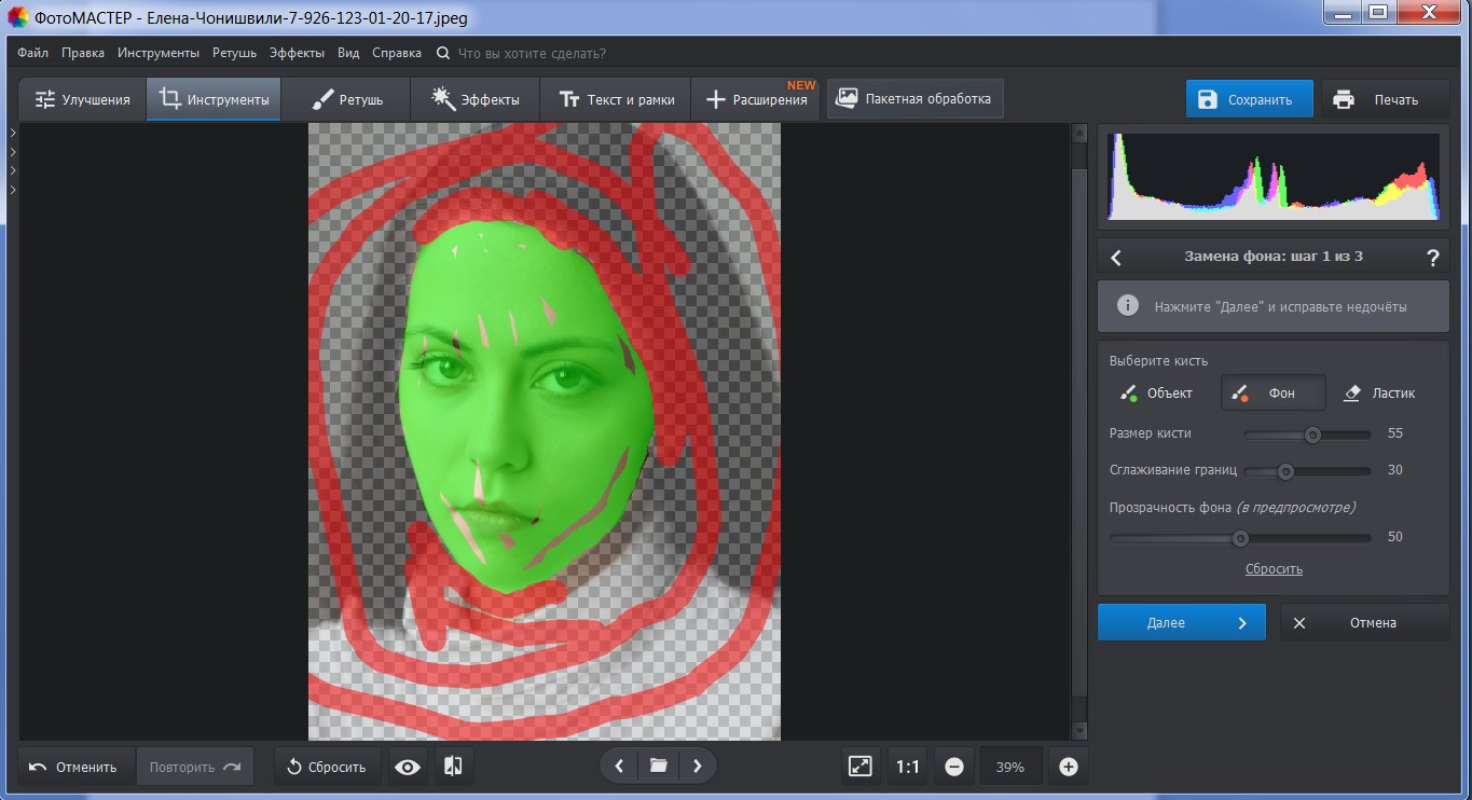
Нажмите «Далее». На этом этапе можно скорректировать границы выделенного объекта вручную. Еще раз убедитесь, что сделали все максимально аккуратно. Для лучшей оценки результата фон можно сделать совершенно прозрачным, задействовав соответствующий ползунок. А чтобы кисть действовала плавнее, увеличить уровень растушевки.
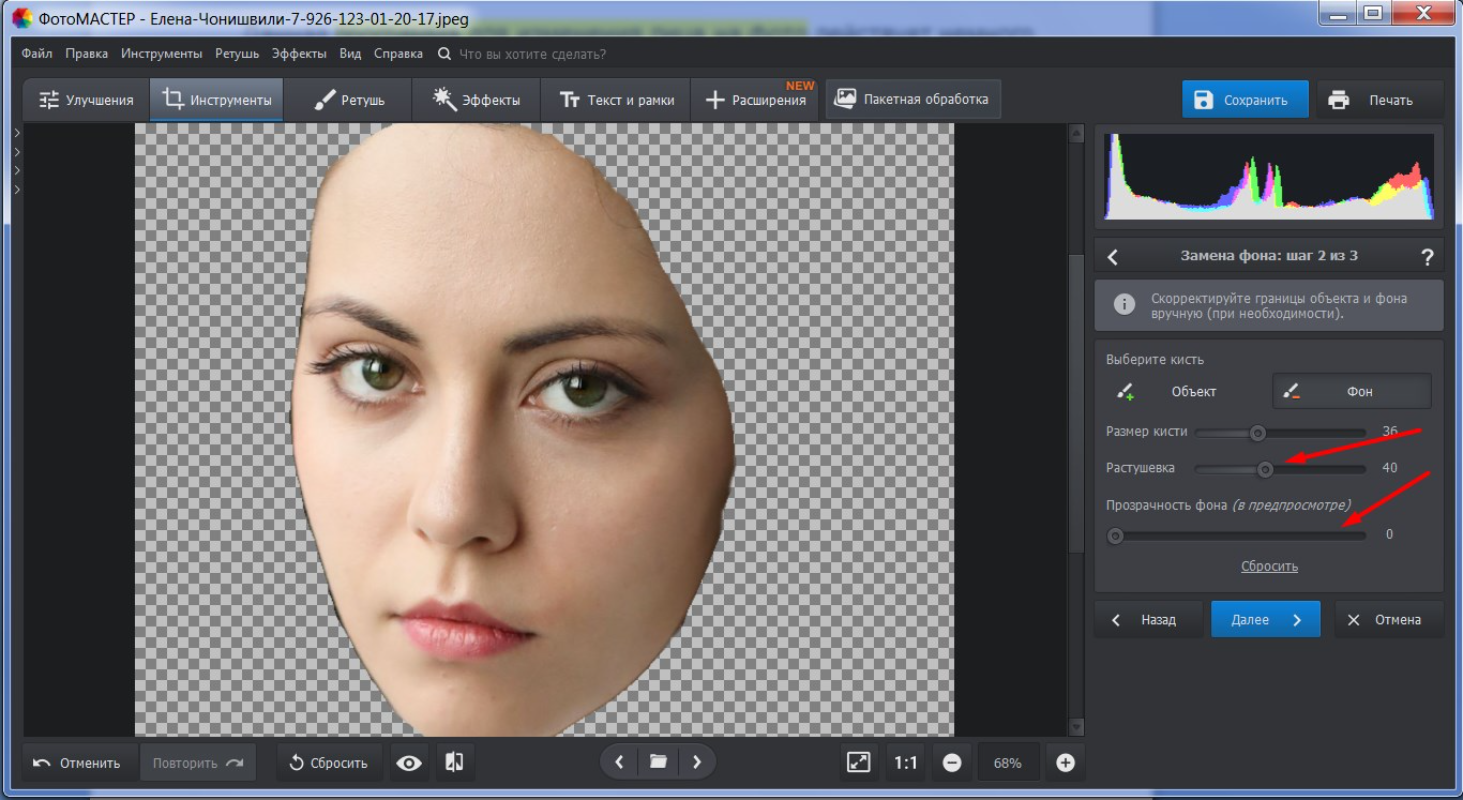
Вновь нажмите кнопку «Далее» и выберите снимок, на который планируете наложить лицо.
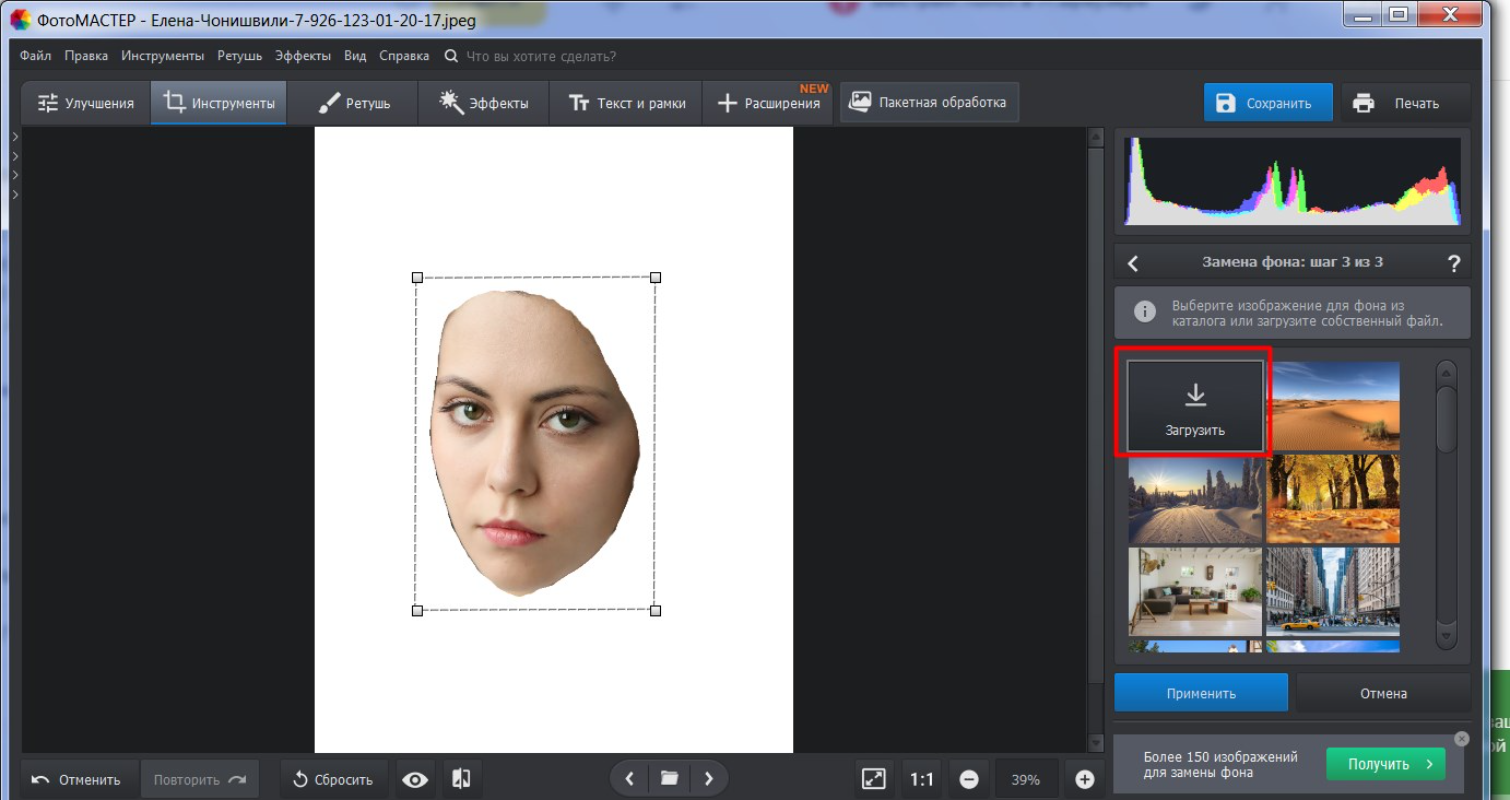
Масштабируйте лицо и наложите его на модель.
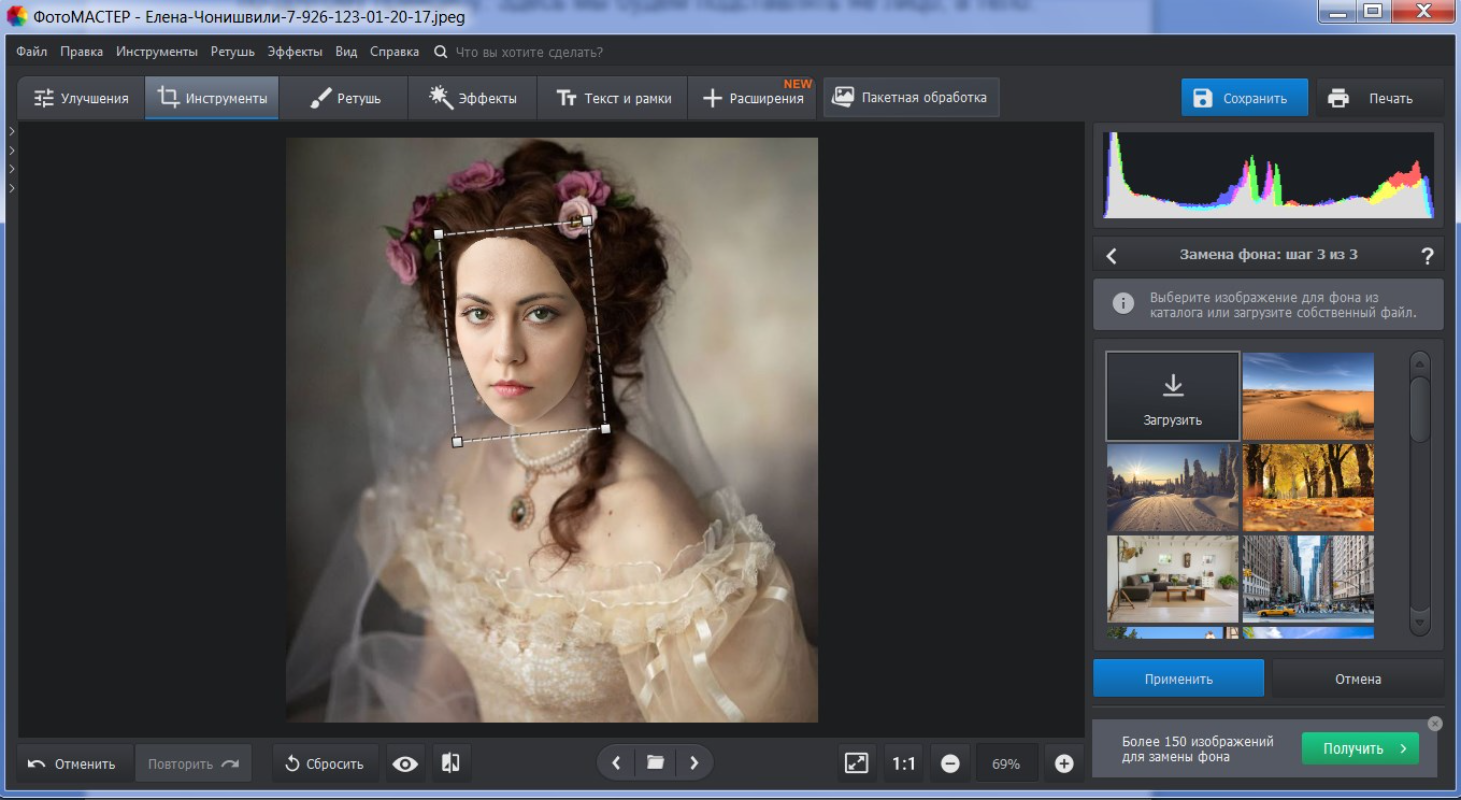
Нажмите кнопку «Применить» и воспользуйтесь ползунком «Адаптация цветов к фону». Программа тонирует лицо усредненным оттенком, превалирующем на оригинальном изображении. Дополнительно можно воспользоваться шкалой «Размытие» для легкого блюра контуров лица.
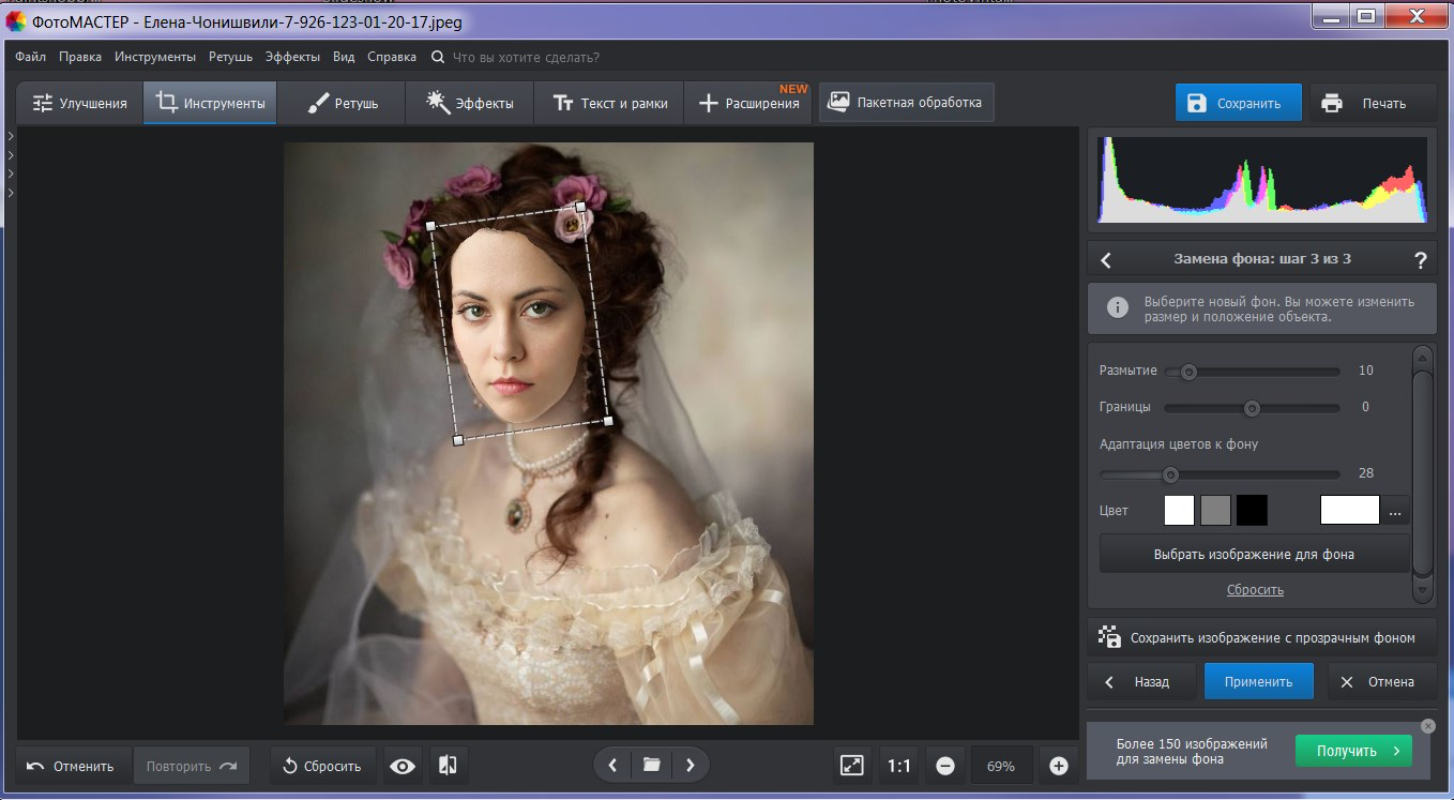
Изображение готово. Отличие ФотоМАСТЕРа от Фотошопа заключается в отсутствии слоев и масок, что существенно ускоряет и упрощает работу в программе.

Лучшие онлайн-сервисы для замены лиц на фото
Веб-сервисы предназначены для создания развлекательного контента. Серьезную работу с претензией на реализм в них выполнить нельзя. Зато можно, например, прилепить человеку морду собаки или «надеть» забавную маску, причем сделать это за пару кликов.
ФотоФания
Один из крупнейших сервисов готовых фотоэффектов. Все, что нужно – выбрать понравившийся эффект, загрузить свой снимок и дождаться обработки. Замена лица на фотографии проводится в три шага. Сначала нужно загрузить изображение, на которое вы хотите добавить новое лицо, затем фото непосредственно самого лица и нажать кнопку «Создать». Как и всякая нейросеть, ФотоФания генерирует контент не всегда качественно.
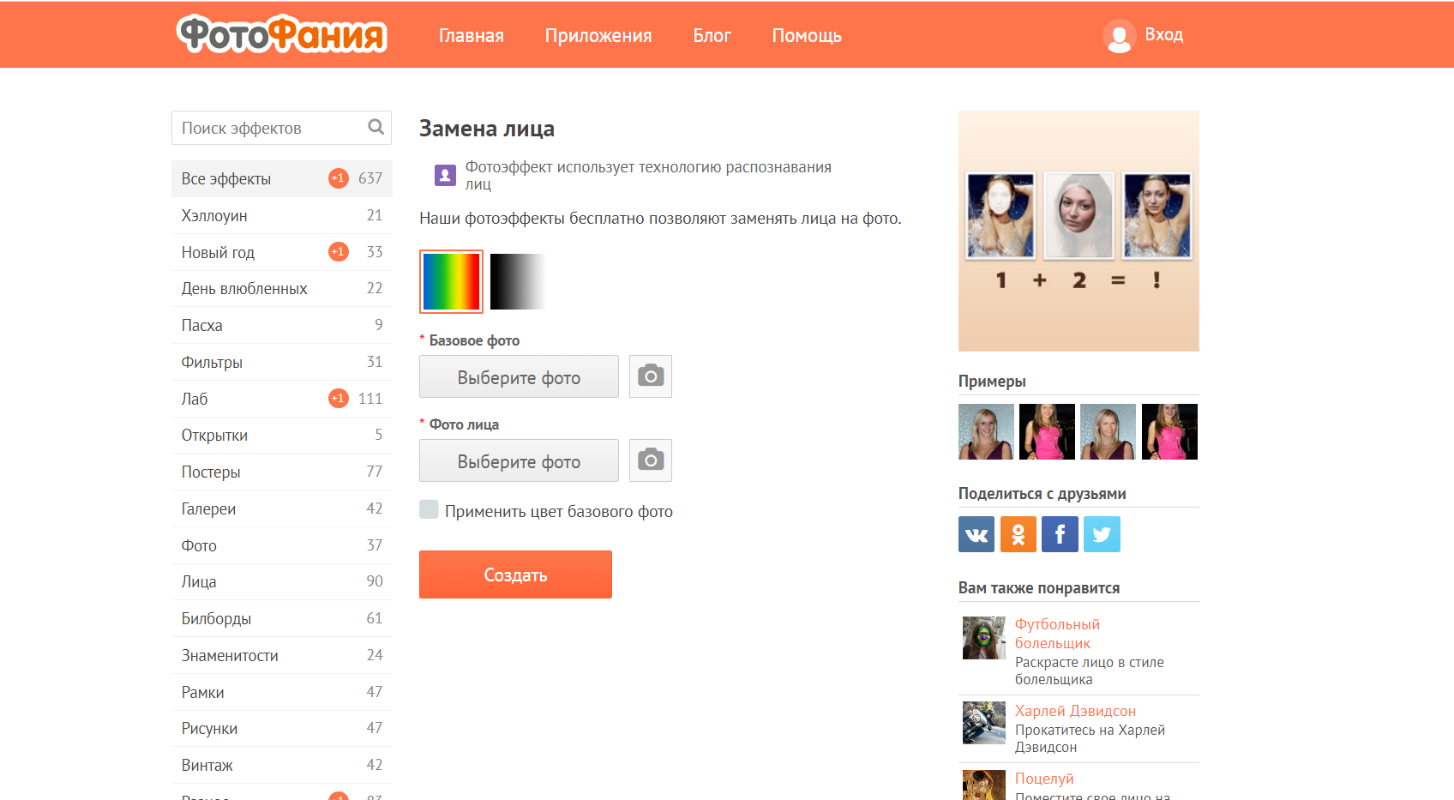
Loonapix
Здесь вы можете выбрать уже готовые шаблоны, в которые сервис подставит ваше лицо. Заготовки рассортированы по категориям: «Кино», «Детские», «Знаменитости», «Костюмы», «Спорт». Сайт поможет вам примерить на себя образ мушкетера, знойной индийской красавицы, хоббита или чудо-женщины. Вставляемый фейс можно подогнать по размеру, повернуть по горизонтали/вертикали и поменять угол наклона.
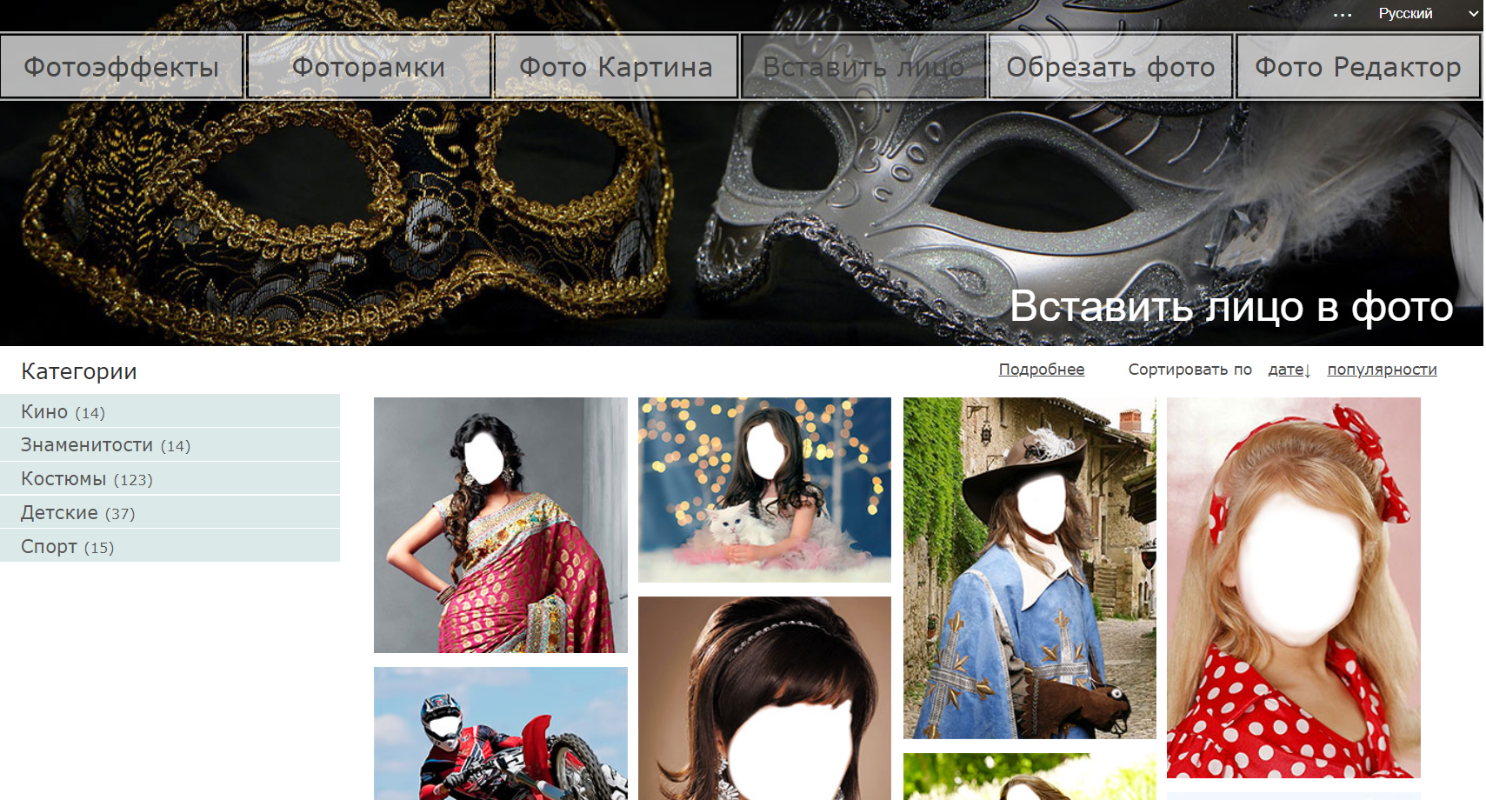
Picture Editor Online
Представляет собой обыкновенный редактор, в котором можно вырезать лицо и наложить его на фото другого человека. Вся работа проводится вручную с использованием инструментов вырезания, трансформации, свето- и цветокоррекции. Для осуществления пересадки вам понадобиться «Расширенный редактор». В программе сначала открывается изображение, на которое планируется наложить новое лицо, затем в режиме слоя фото для замены. После этого активируется инструмент «Ножницы» и создается обводка вокруг лица. Обязательно нужно «Инвертировать вырез», тогда программа оставит на рабочем холсте лицо, а не фон. И после этого уже скорректировать положение нового лица.

Viptalisman
Здесь замена лица на фото онлайн автоматически нейросетью имеет свои преимущества в виде наличия настроек яркости, насыщенности и цвета. То есть вставляемое в шаблон лицо можно не только масштабировать и повернуть. но и скорректировать по цвету. Кроме того, на фото можно разместить клипарт и текст, а сами шаблоны имеют высокое разрешение. Но для бОльшей органичности лучше подготовить изображение заранее в обычном редакторе: осветлить фото или затемнить, подобрать оттенки, близкие к шаблону, и изменить размер изображения. Использовать редактор оптимальнее потому, что настройки сайта могут выполнить подгонку весьма условно, слишком сильно уводя в тот или иной цвет или задавая чрезмерно высокий/низкий контраст.
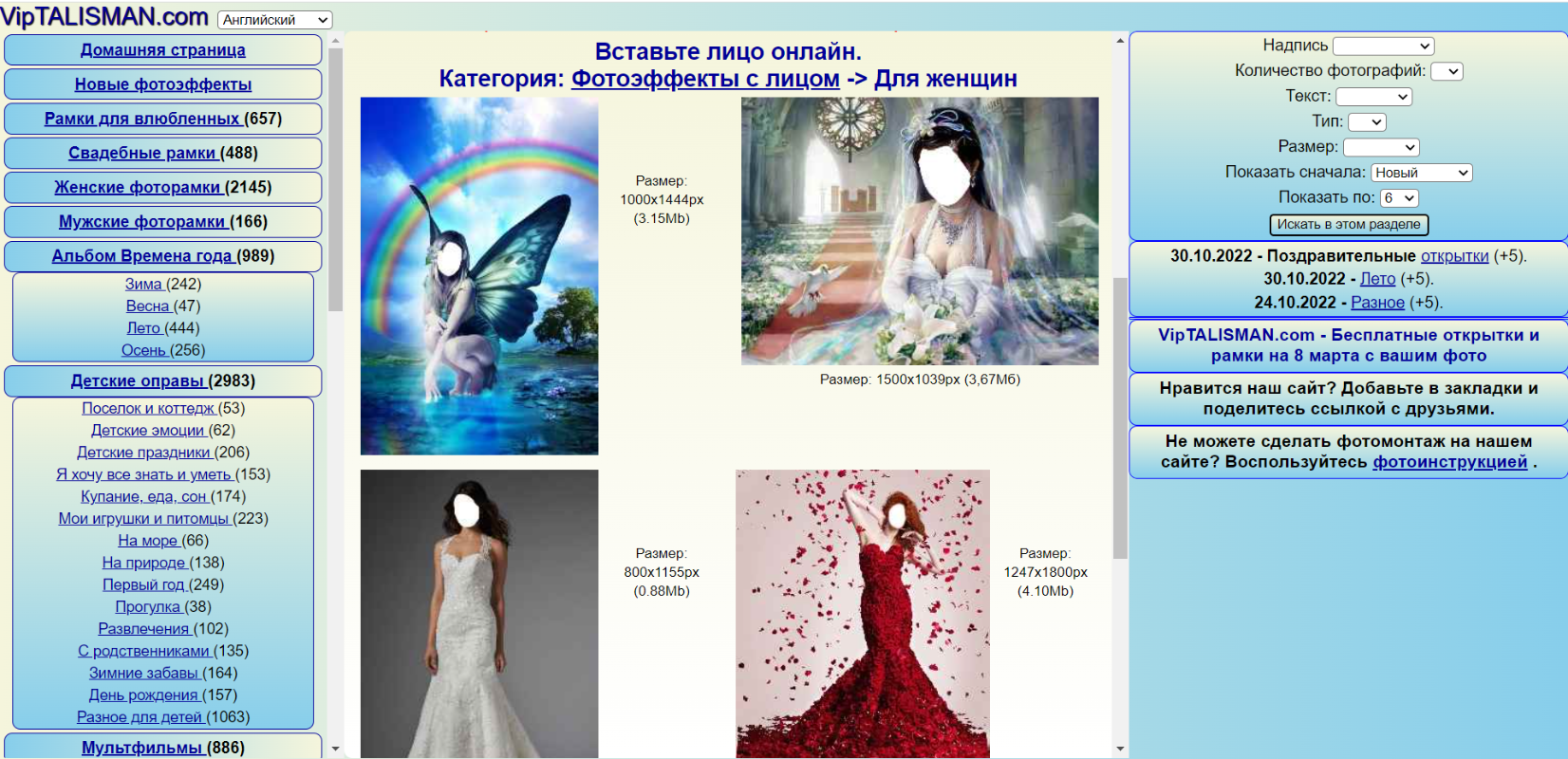
Face Swap Online
Очередной англоязычный сервис, где возможна ручная замена лица, а не автоматическая. Здесь можно отделить лицо от тела и сохранить его в формате PNG, чтобы потом использовать для вставки на новый снимок. Также предоставляется набор с клипартом для дополнения готовой работы (сигарета, шапочка деда Мороза и т.д). Внизу рабочего холста есть панель с инструментами коррекции цвета, яркости и насыщенности, которые используются для подгонки вырезанного объекта к оригинальному фону. Также есть функция морфинга (скрещивания) лиц, которая дает интересные и неожиданные результаты.
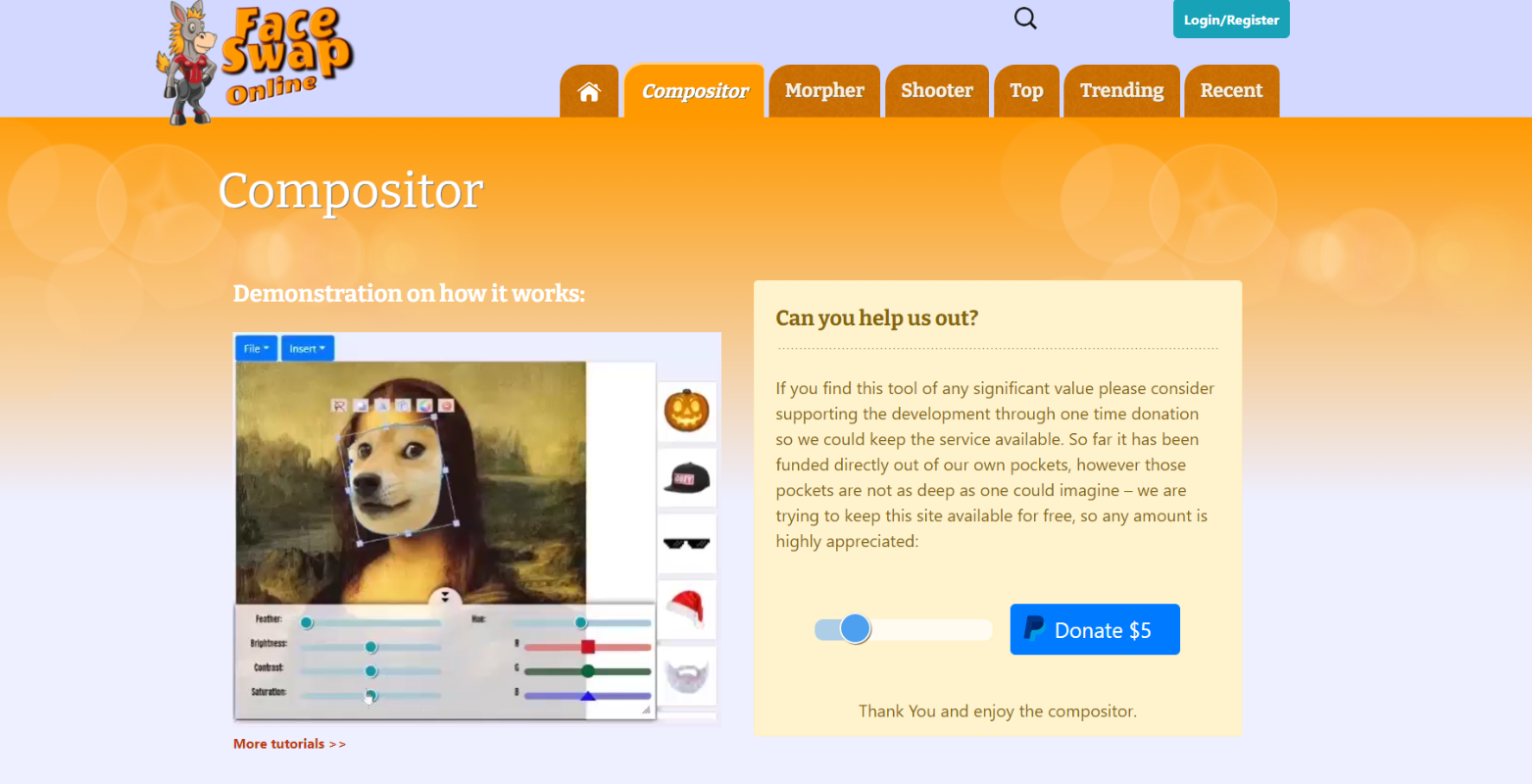
Pixiz
Сервис, используемый для фотомонтажа и коллажирования. На главной странице сайта следует выбрать категорию «Лицо». Затем нажать на понравившийся шаблон, загрузить снимок с лицом и обработать его. Для этого предоставляются стандартные инструменты: масштабирование, зеркальный поворот, яркость, контраст, прозрачность. Также можно добавить надпись с регулировкой толщины букв и падающей тени.
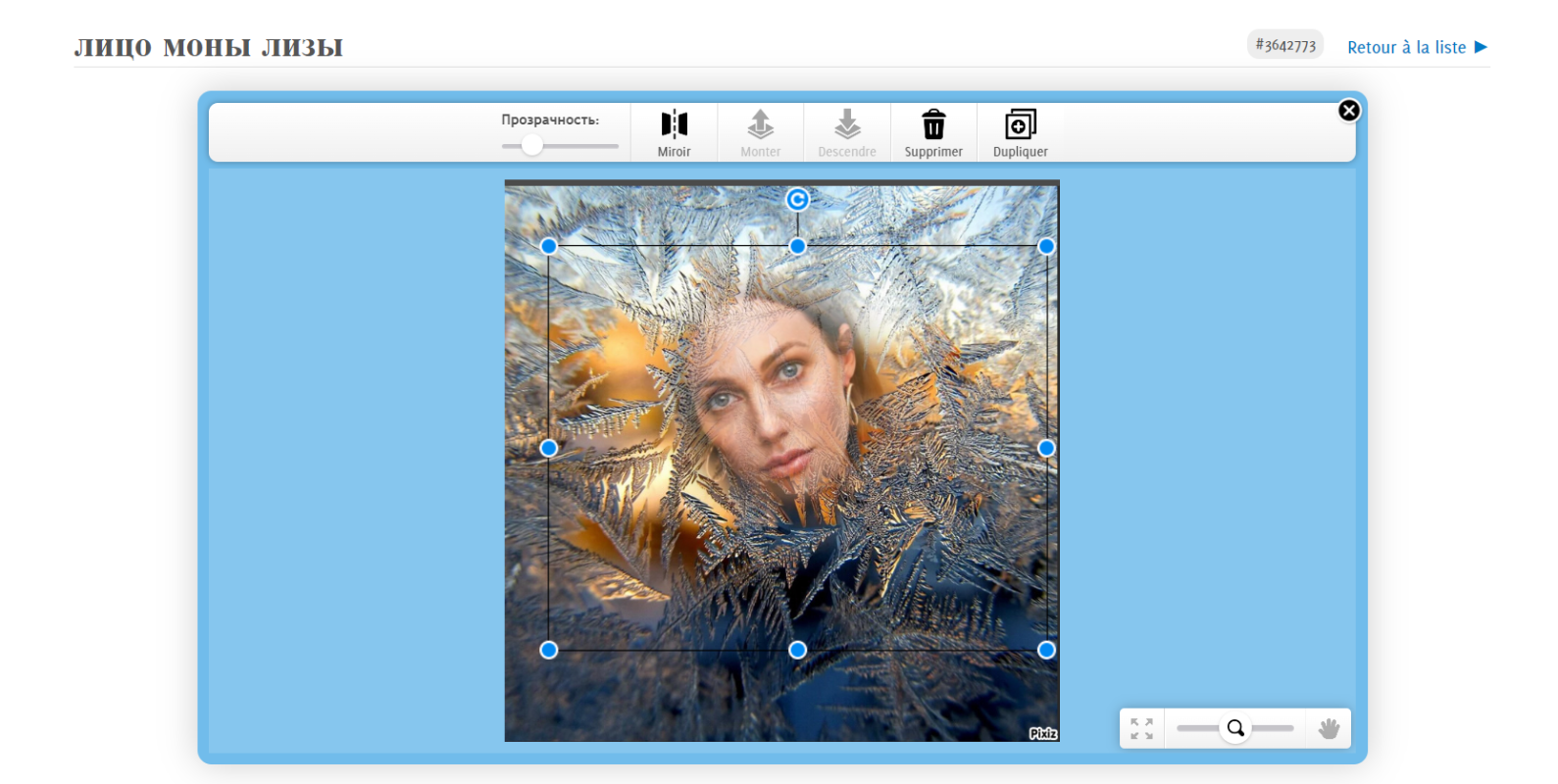
Оформи Фото
Если вы не знаете, как заменить лицо на фото с помощью этого сервиса, то можете прочесть инструкцию на сайте. В отличие от аналогичных ресурсов, сайт не предоставляет отдельной функции по замене лица, но среди шаблонов можно найти фигуры людей с пустыми ячейками вместо лиц. Двойным щелчком по вырезу вызовите окно «Проводника», укажите путь к папке с нужной фотографией и загрузите ее на сайт. Изображение можно перемещать, но нельзя масштабировать и менять угол наклона, поэтому предварительно придется менять разрешение снимка. Это очень неудобно, поэтому из всех рассматриваемых онлайн-платформ по замене лица, «Оформи Фото», несомненно, является худшим вариантом.
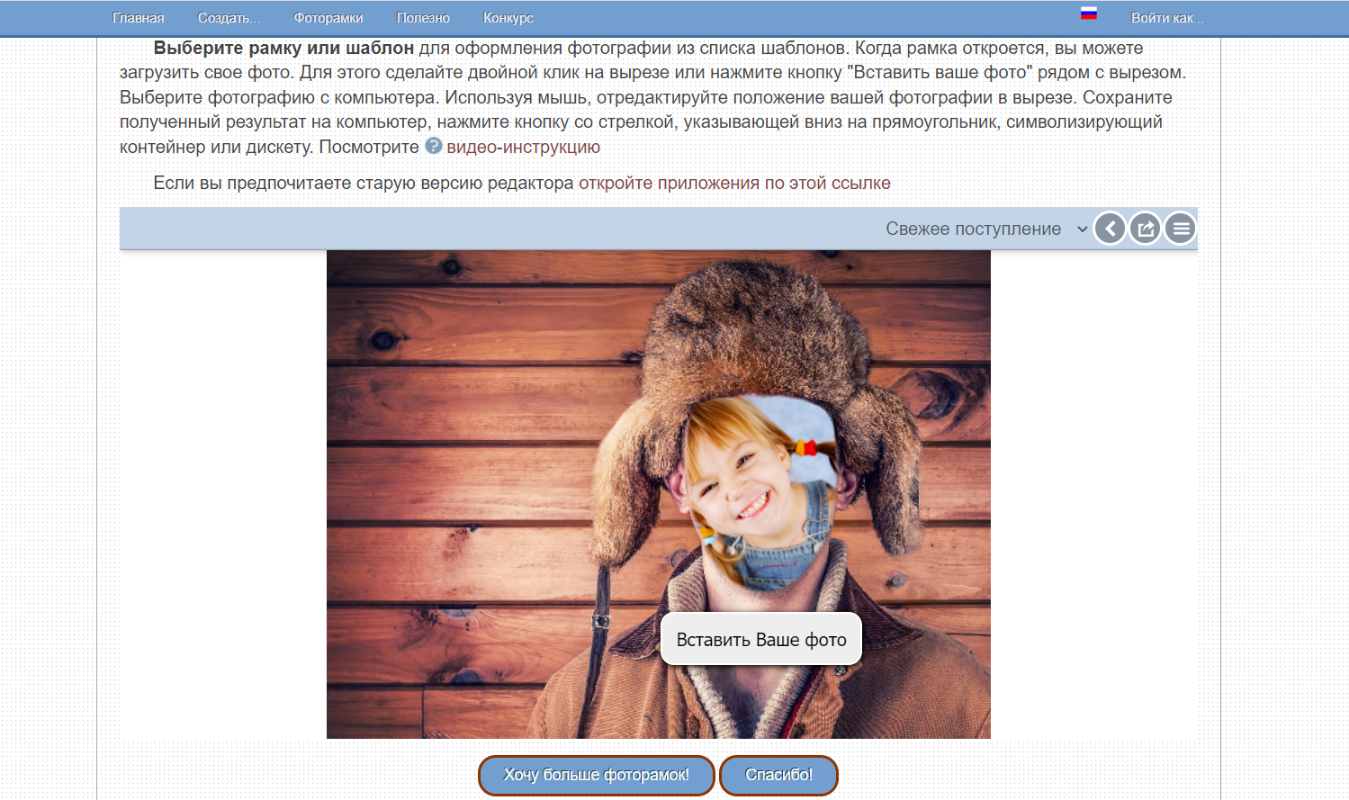
Best Photoshop
На этом ресурсе можно найти различные шаблоны для оформления фотоснимков, особенно много рамок для различных случаев жизни (свадебные, новогодние, винтажные, классические, креативные и т.п.). Заготовки для перестановки лиц находятся в категориях «Шаблоны для Фотошопа» и «Вставить лицо онлайн». Процедура вставки стандартна: выбираете шаблон, снимок, где хорошо видно лицо, и подгоняете размеры под ширину и высоту ячейки.
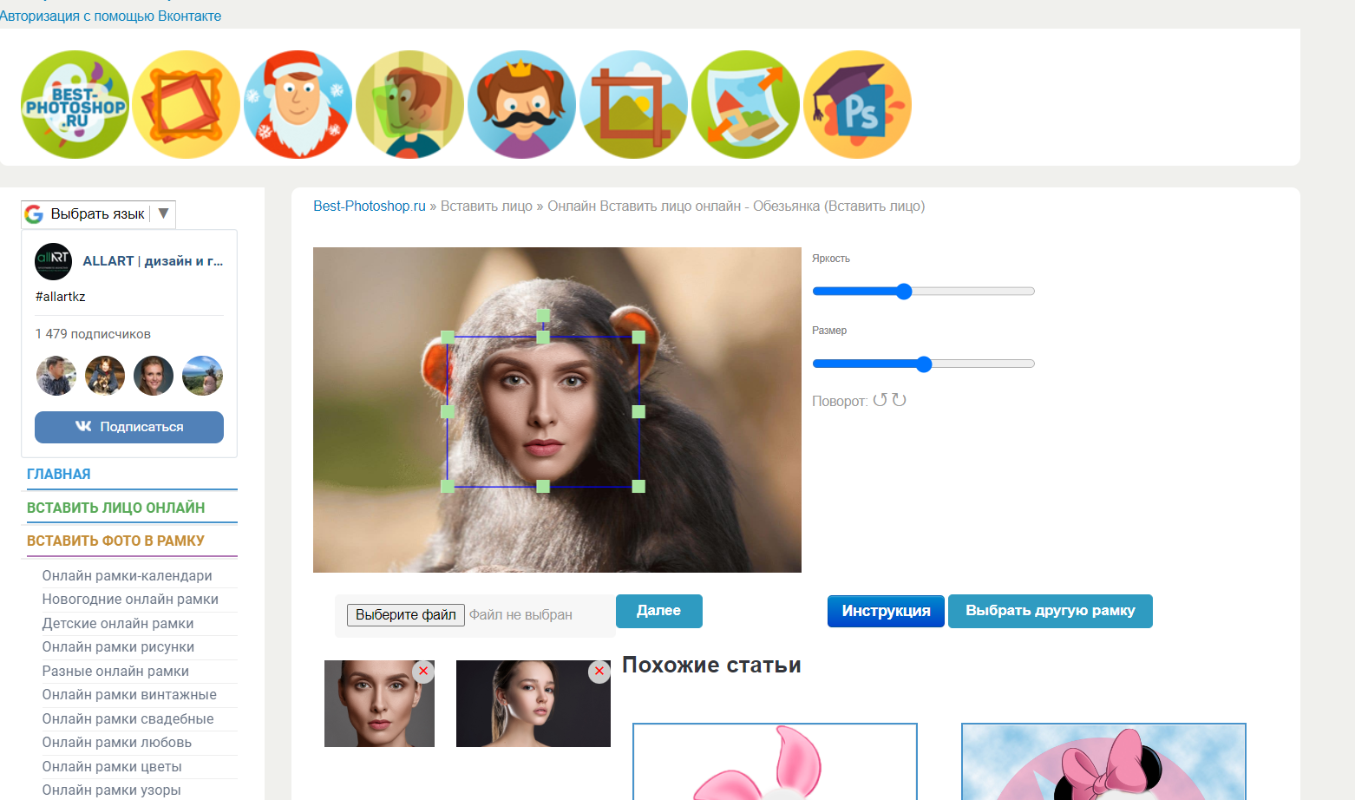
Funny Phot.to
Если вам нужна автоматическая замена лица на фото онлайн бесплатно, то «Фанни фото» как раз то, что нужно. Сервис выполнит процедуру замены без вашего участия. Шаблоны для фотомонтажа находятся в категории «Приколы и шутки». Нужно только указать заготовку, загрузить фото со своего ПК, а интеллектуальная сеть самостоятельно выполнит скрещивание. Результат получается более качественным, чем в других аналогичных сервисах. К тому же сайт русскоязычный, что также является большим плюсом для пользователя.
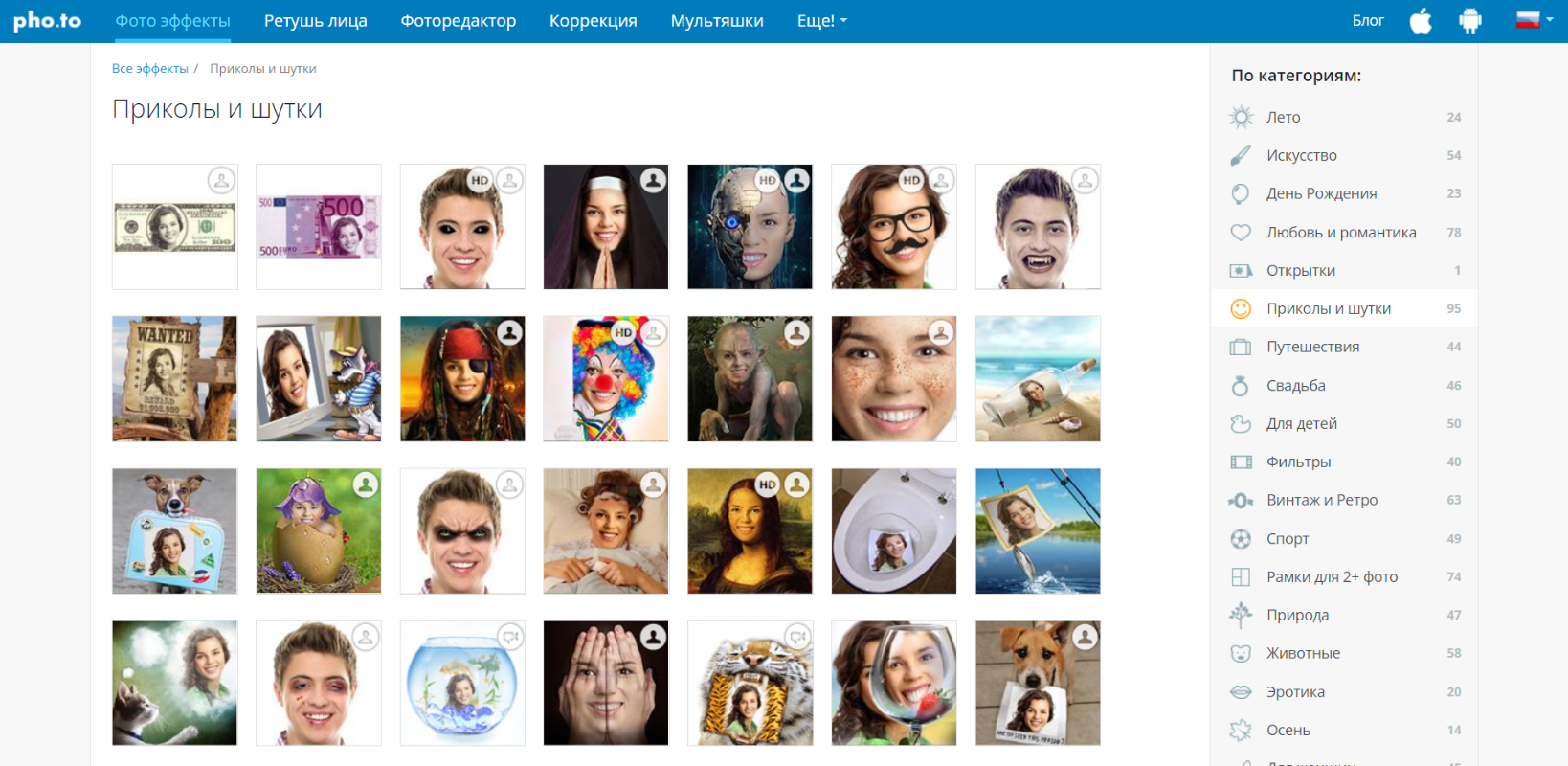
Photomica
Сервис размещает лица на обложках книг, открытках, отражениях в очках и глазах, на билбордах и т.п. А вот вопрос как поменять лицо на фото, подставив его вместо лица другого человека, остается открытым. Этого сервис попросту делать не умеет. Зато есть большое количество заготовок, где ваше изображение может красоваться на обложках знаменитых журналов: «Forbes», «Vogue», «People»; стенах в качестве граффити, плакатах, которые держат в руках знаменитые люди и т.п.
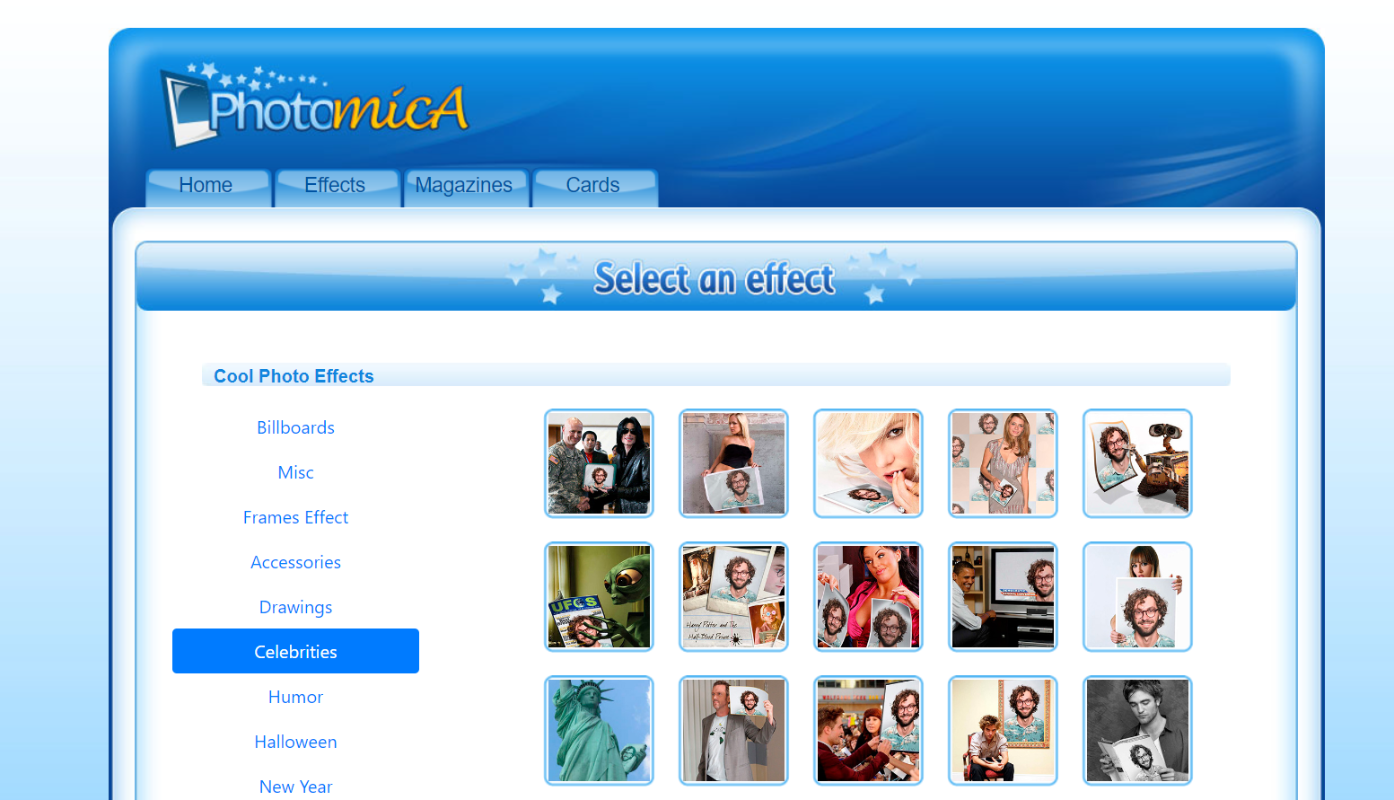
Wish2Be
Сайт, где можно «пересадить» лицо реального человека нарисованному шарж-персонажу. Причем, как воспользовавшись готовым шаблоном, так и создав карикатуру с нуля. Самостоятельно позволяется выбрать тело персонажа, цвет кожи, прическу из программной коллекции, а также дополнить работу надписью и рисованным клипартом.
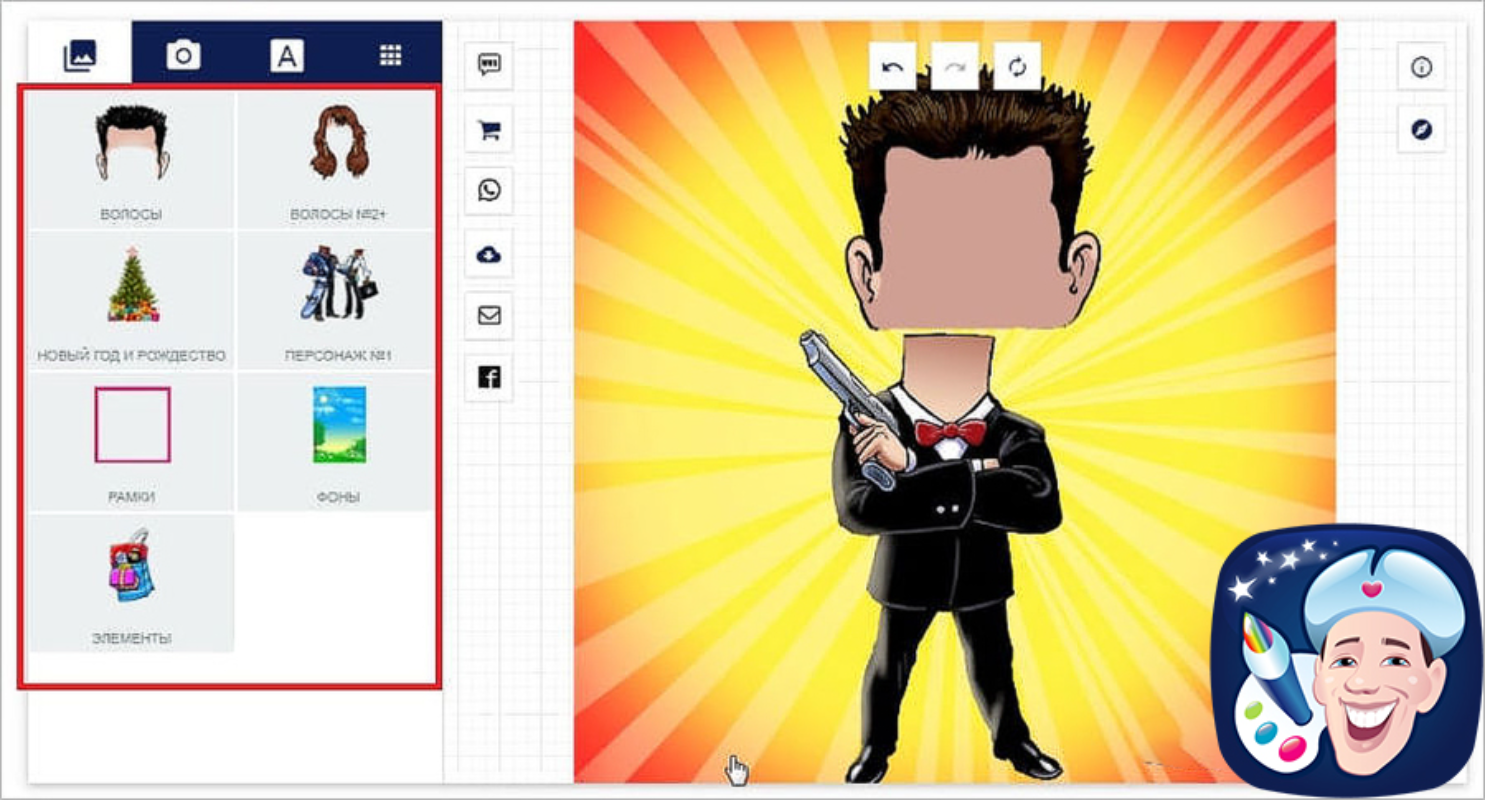
Одно из главных преимуществ сайта заключается в том, что лицо вырезается автоматически. А для создания карикатуры предоставляется огромный выбор фотоконтента. Готовый рисунок можно скачать в формате JPG и PNG. Однако, если вы не дружите с онлайн-платформами, сделать из фото рисунок можно и в программах на ПК. Такие шуточные картинки можно использовать в презентациях, смонтировав из изображений веселый видеоролик.
Заключение
Итак, в статье мы учились замене лица на фото в программах для ПК и онлайн-сервисах. Вы могли убедиться, что последние выполняют эту функцию достаточно некачественно, поскольку основная цель подобных сайтов – генерация развлекательного контента. Однако, если вам нужно добиться максимальной реалистичности, советуем выполнять процедуру замены только в редакторах, предназначенных для ПК.