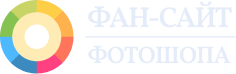Как сделать цветокоррекцию
в Фотошопе: 9 способов
Бонус: 3 простых способа для новичков в конце
Цветокоррекция – это фундамент, на котором зиждется любая художественная обработка снимков. Обладая знаниями по построению цветовых схем и умениями работы с инструментами, изменяющими тона, насыщенность и оттенки, вы сможете создавать красивые и эффектные фото. В прошлом уроке мы подробно описали, как сделать коллаж в Photoshop, теперь научимся работать с цветом. Давайте посмотрим, как сделать цветокоррекцию в Фотошопе несколькими способами.
Скачайте программу бесплатно!
Фотошоп: цветокоррекция
для начинающих и профессионалов
В программе от Adobe предусмотрена масса возможностей коррекции цвета. Это и готовые пресеты, и инструменты ручной настройки, и градиенты, и режимы перекрытия, и многое другое. В профессиональной ретуши применяется комбинация различных способов, но, чтобы не вносить сумятицу в умы начинающих знакомство с Фотошопом, разберем все способы по отдельности.
Если хотите ознакомиться с приемами, не указанными в этой статье, смотрите видео:
Автоматическая цветокоррекция в Фотошопе
Вы уже успели скачать Фотошоп бесплатно, но не знаете, с чего начать изучение? Начните с автоматической коррекции. Это самый быстрый и простой способ отрегулировать цветовые характеристики снимка. Кроме этого вы можете автоматически изменить тон и контраст. Для этого зайдите во вкладку «Изображения» и поочередно примените команды автонастройки.
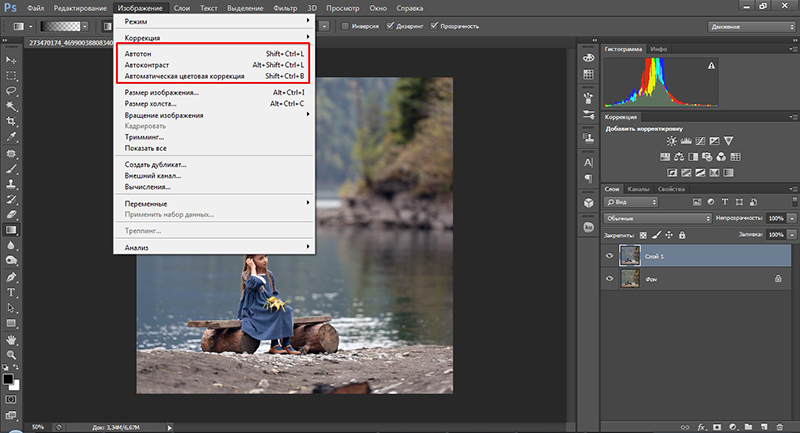
Как правило, автокоррекция применяется редко. Как бы ни был умен алгоритм, он учитывает только технические, а не творческие стороны процесса. Если вы любите быструю обработку, попробуйте Фотошоп Экспресс – мобильное приложение со множеством автоматических режимов.

Цветовой тон/Насыщенность
Как следует из названия, при помощи инструмента можно повлиять на тон и сочность оттенков. Пройдите по пути «Слой» – «Новый корректирующий слой» – «Цветовой тон/Насыщенность». Сдвиньте ползунок, отвечающий за насыщенность, вправо – это усилит цвета на изображении.
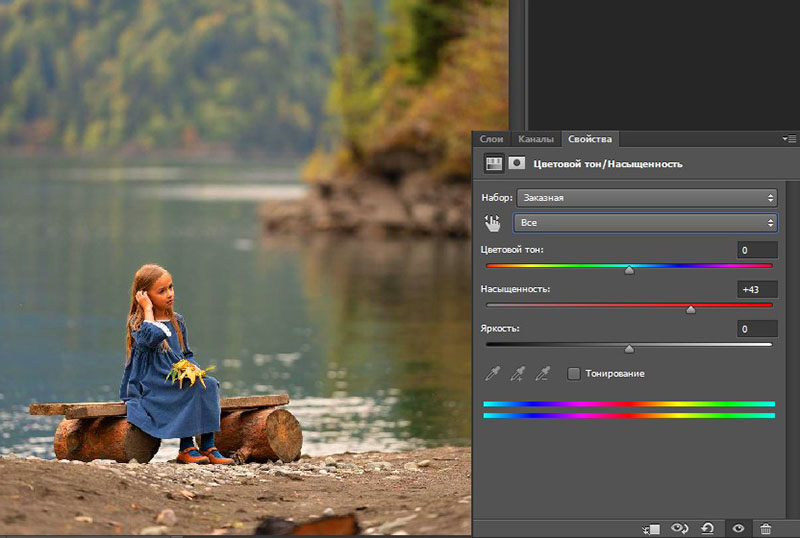
Фон выглядит неплохо, но лицо девочки стало напоминать апельсин. Исправим это, работая с цветом поканально. В настройках вызовем выпадающий список и выберем «Красный». Именно красные оттенки превалируют в коже человека. Определить оттенок можно и по-другому. Нажмите на пиктограмму пипетки и щелкните курсором на лице девочки. Канал будет выбран автоматически. Теперь просто сдвиньте насыщенность влево до результата, который вас удовлетворит.
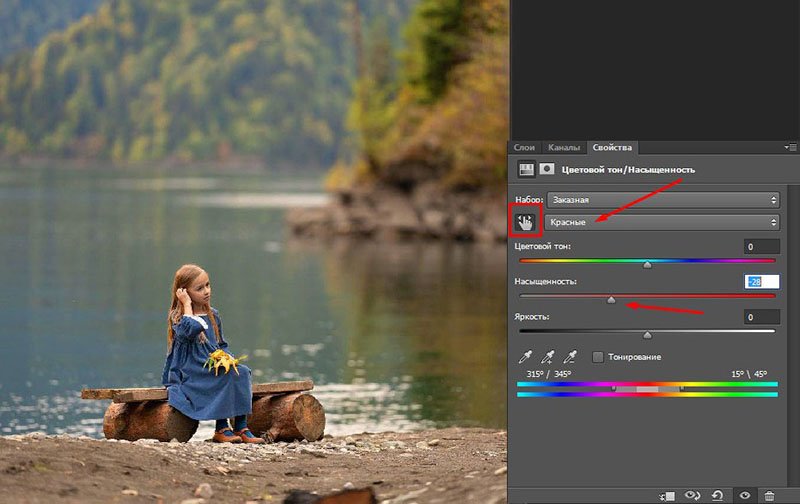
Таким образом, можно работать с каждым цветом в отдельности: добавлять или убавлять насыщенность, изменять оттенок. У «пипетки» есть два режима: «+» и «–». Например, вам кажется, что на данной фотографии не хватает голубых оттенков. Активируйте режим «+», «поймайте» курсором участок фото с голубым цветом и поменяйте тон, делая его, например, синим. Это не все возможности данного инструмента, но для базовых знаний вполне хватит и этого.

Цветовой баланс
Работа с цветом в Фотошопе предполагает также воздействие на цветовые характеристики в разной тональности: светах, тенях и средних тонах. Именно на этом принципе основана работа инструмента «Цветовой баланс».
Сделаем обработку в холодных тонах. Изначальное изображение теплое, поэтому для нашей цели необходимо добавить синего и голубого в света и тени. Снимок с девочкой очень светлый и воздушный, а значит, основная работа с цветом должна вестись в светах. Чтобы картинка не выглядела синюшной, добавим немного желтых оттенков в средних тонах.
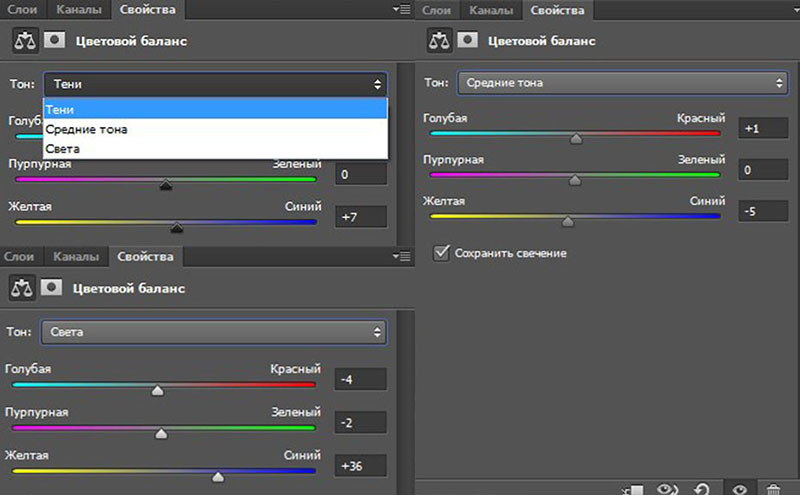
Получившийся результат нельзя считать конечным. Это скорее база для последующей обработки фото при помощи кривых, уровней и т.п.

Кривые
Коррекция цвета в Фотошопе, а также изменения параметров света и тени часто выполняются при помощи «Кривых». Инструмент представляет собой диагональную линию, которую условно можно поделить на три части. Верхняя часть отвечает за света, нижняя – за тени, а средняя – за средние тона. Если поставить ключевую точку, скажем, на верхнем участке линии и потянуть вниз, то самые светлые участки на фото станут темнее. Если потянуть вверх, то, наоборот, осветлятся еще больше. Таким образом, работая с общей (RGB) кривой, можно влиять на весь диапазон светов. Если же RGB-кривую разложить на каждый канал в отдельности, можно заниматься корректировкой цвета.
Например, мы хотим подмешать в тени немного пурпурного. Для этого выберем зеленый канал и немного сдвинем точку черного, то есть воздействуем на нижнюю часть линии.
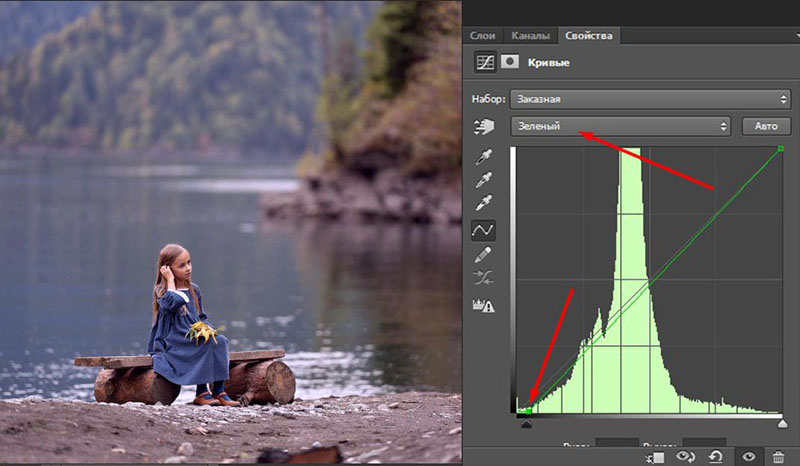
А чтобы усилить на фото теплый оттенок, выберем синий канал и прогнем кривую в середине. Это добавит желтизны в средние тона.
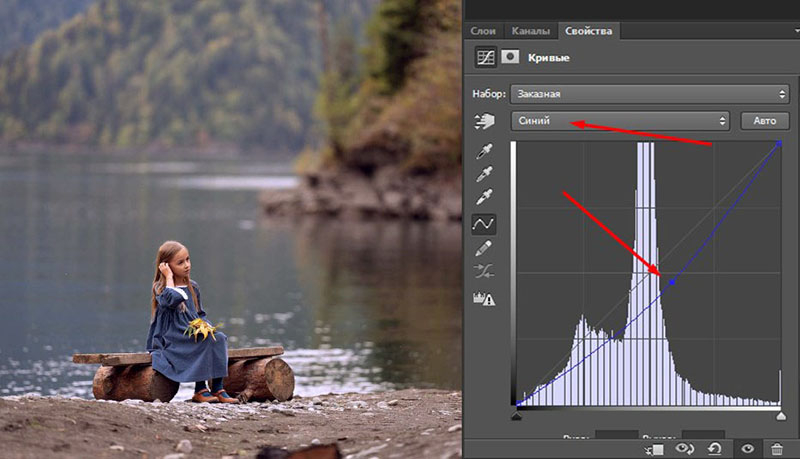
Также можно воспользоваться автоматическим режимом инструмента. На панели настроек вы увидите пиктограммы с пипетками. Активировав верхнюю, вы должны будете кликнуть по самому темному участку на фото. Работая со средней, выбирайте серые участки, а для нижней – наиболее светлые. Программа самостоятельно откорректирует цвет и экспозицию.
Используя только одни кривые, можно кардинально поменять цвет, например, перекрасить белое платье в зеленое. Дополнительную информацию об этом замечательном инструменте ищите в уроках для начинающих по цветокоррекции фото в Фотошопе.

Уровни
Действуют по тому же принципу, что и «Кривые». Изображение можно разбить на цветовые каналы, работать с каждым в отдельности или со всеми одновременно.
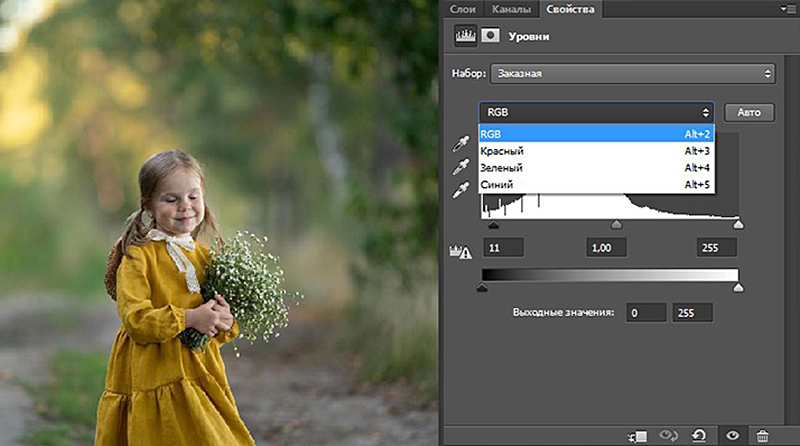
Внешний канал
С помощью этого способа можно кардинально поменять цвета на фотографии. Для начала нужно изменить цветовой режим изображения. Пройдите по пути «Изображение» – «Режим» и поставьте галочку напротив Lab. Переключитесь во вкладку «Каналы». Выделите канал b простым щелчком мыши по слою. Теперь включите видимость общего слоя, кликнув по пиктограмме глазика. В этот момент ваше изображение станет цветным, но выделение по-прежнему должно сохраняться только на слое b. Если включилась подсветка на всех слоях, значит, вы сделали что-то неправильно.
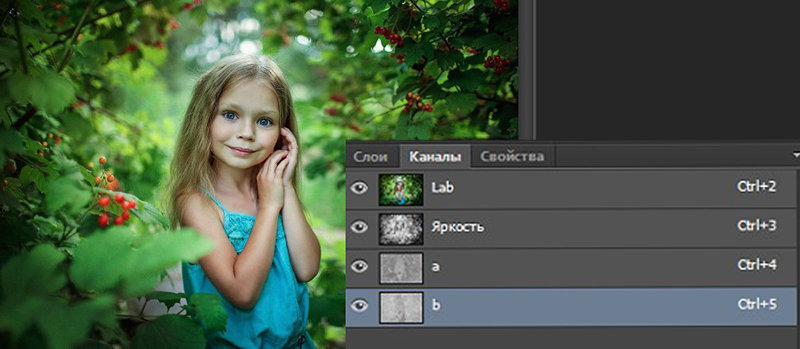
Далее во вкладке «Изображение» найдите «Внешний канал». Укажите следующие настройки: канал «а», наложение «Темнее». Зелень мгновенно перекрашивается в небесно-голубой оттенок.
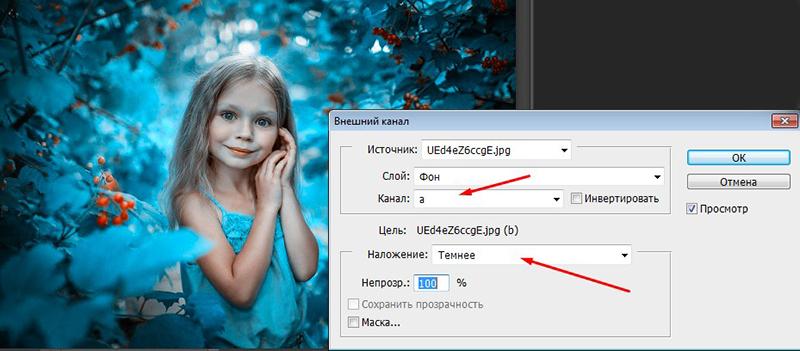
Остается только сделать ретушь, чтобы избавиться от синюшности на коже. Учтите, что с подобными футуристическими обработками нужно быть предельно осторожными: данный эффект подойдет не для всех снимков и может выглядеть безвкусно.
Camera RAW
В модуле «Камера RAW» можно провести полную обработку фото без дополнительной корректировки в Фотошопе. Однако часто данный плагин используют, чтобы подготовить снимок к дальнейшей редактуре. Разберем, как делать цветокоррекцию в Фотошопе и настраивать другие параметры фото при помощи RAW-конвертера. Для примера возьмем фотографию с обилием зелени и сделаем нежную ванильную обработку.
После открытия снимка в редакторе слева появится меню со стандартными настройками: экспозиции, контраста, насыщенности и т.п. Чтобы «уплотнить» пространство, сделайте раздвижку ползунков на шкалах света и тени. Света – в минус, тени – в плюс. Усильте контраст и немного поднимите экспозицию. Тонируйте снимок в розовый цвет, установив значение шкалы Tint на «+31».
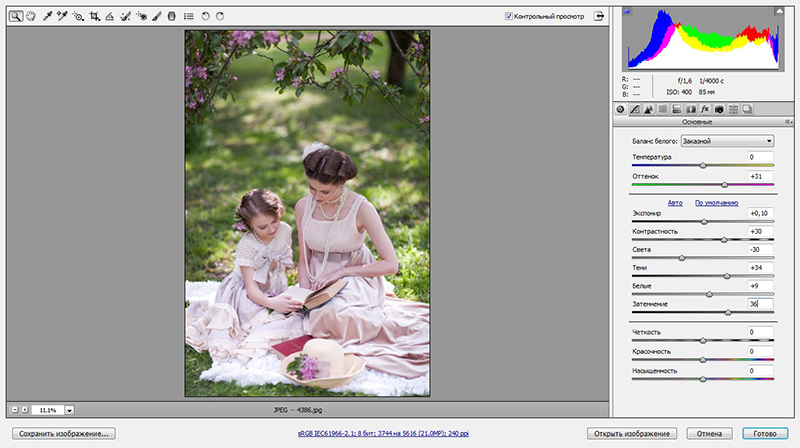
Теперь перейдите в модуль HSL и настройте параметры как на скриншотах ниже:
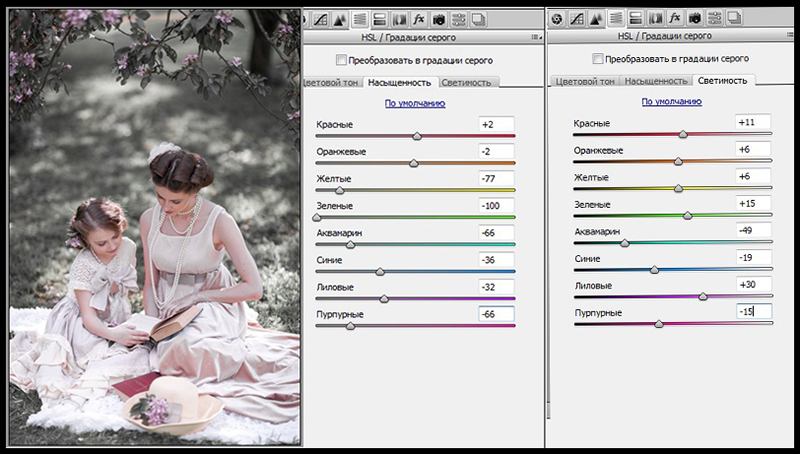
Теперь применим раздельное тонирование. Во вкладке Split Toning задайте светам желтовато-зеленый оттенок и поднимите насыщенность. Значение для первой шкалы – «83», для второй – «13». Для теней мы подобрали следующие настройки: «Цветовой тон» – «285», «Насыщенность» – «16».
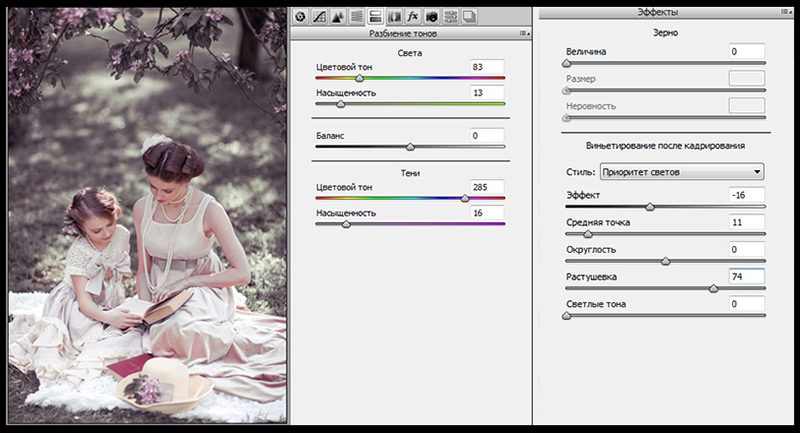
Осталось добавить виньетку и перейти непосредственно в программу, чтобы закончить обрабатывать фото.
Выборочная коррекция цвета
Это гибкий инструмент корректировки, который работает со всеми спектральными цветами. Выбор цветового диапазона, с которым будет происходить работа, производится из выпадающего списка.
После камеры RAW мы получили снимок, на котором кожа людей имеет слишком насыщенный красный оттенок. Значит, в «Выборочной коррекции» нам стоит выбрать именно красный цвет. На самом деле никакой цвет не может быть чистым. В нем всегда намешаны какие-то другие оттенки, невидимые человеческому глазу. Однако алгоритмы программы могут вычленять эти оттенки, усиливая их содержание в том или ином цвете. Нейтрализовать излишнюю красноту можно при помощи снижения пурпурных и синих подтонов, а также усилением голубого в этом самом красном цвете. Применив настройки как на скриншоте ниже, вы получите нормальный персиковый цвет лица.
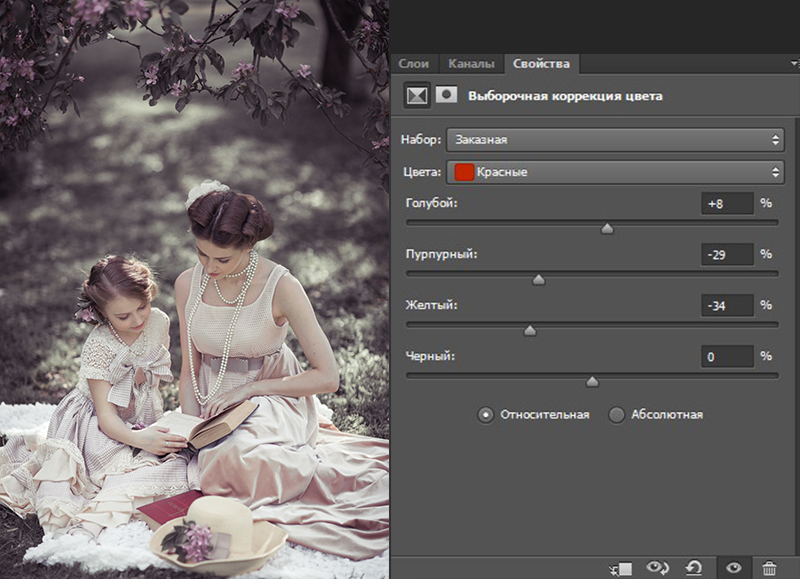
Как формируется цвет и о более подробной работе инструмента «Выборочная коррекция цвета» смотрите в видео:
Плагин NiK Collection
NiK Collection – бесплатный плагин для Фотошопа. В него входят несколько пакетов, в том числе наиболее популярный Color Efex Pro. Если вы еще не знаете, как установить плагины в Фотошоп, читайте руководство по ссылке. После установки плагин появится во вкладке «Фильтры». Откройте его и посмотрите, какие пресеты цветокоррекции для Фотошопа вам предлагаются. Интерес представляет коллекция Cross Processing. Это набор разнообразных градиентов, которые можно настроить отдельно в светах и тенях, а также контролировать общую силу применения пресета.
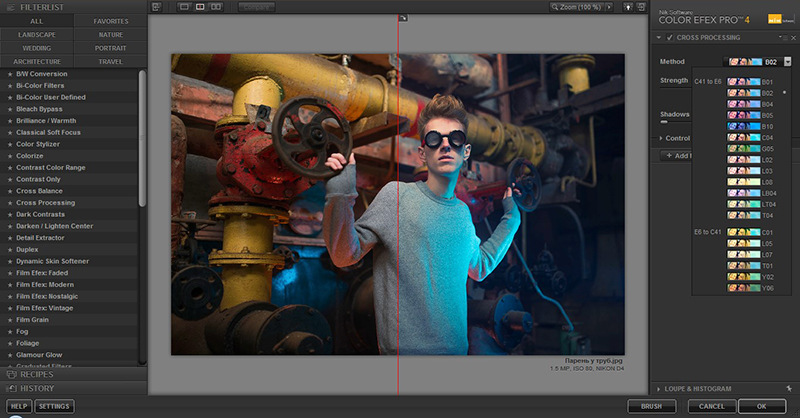
Photo Stylizer может использоваться для изменения температурного баланса и стилизации фотографий, меняя оттенки от теплых к холодным.
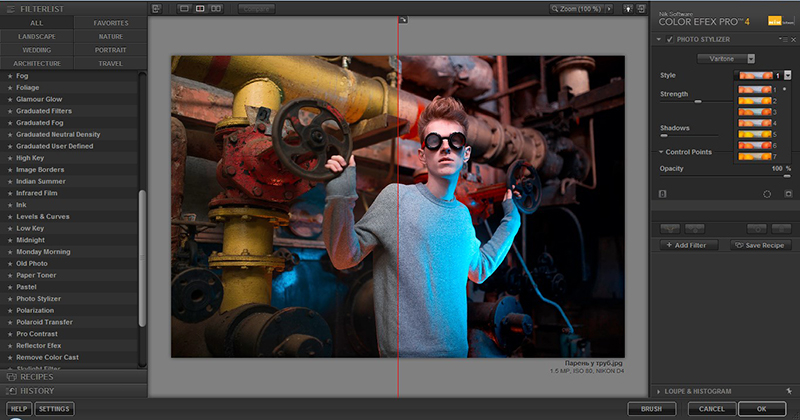
Любопытный экшен Indian Summer. Он имеет несколько пресетов для выжигания травы в желто-красные оттенки.
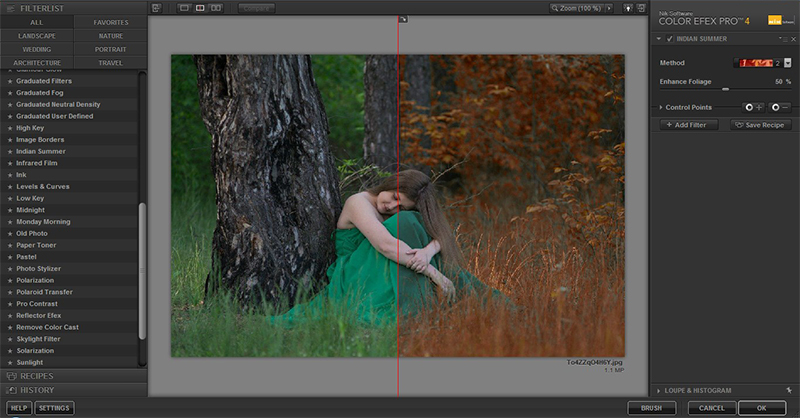
Также советуем обратить внимание на Ink. Он может очень круто микшировать цвета.
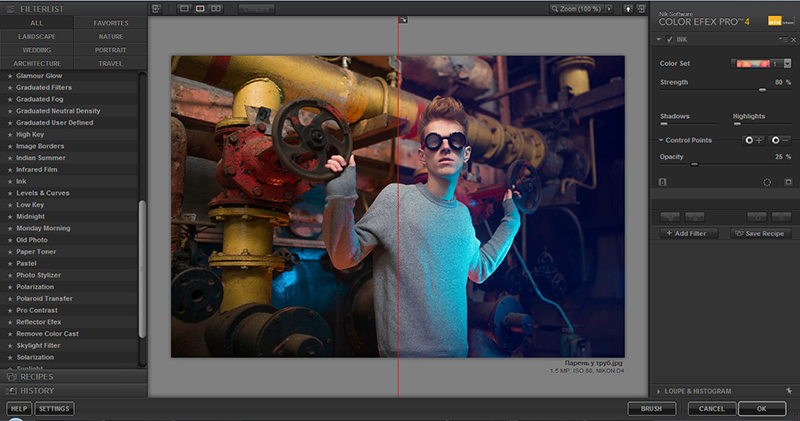
Кроме того, в пакете Color Efex Pro вы найдете фильтры, придающие снимкам эффект мягкого фокуса, гламурного размытия, усиливающие общий, цветовой и тональный контраст, добавляющие туман, дымку, резкость и другое.
Альтернативная цветокоррекция фото: программа ФотоМАСТЕР
Если Фотошоп кажется вам слишком сложным, попробуйте альтернативную программу – ФотоМАСТЕР. Благодаря удобному расположению кнопок в меню вы быстро освоите инструментарий, а встроенный каталог эффектов избавит вас от необходимости искать и скачивать дополнительные модули.
Автоулучшение
Функция автокоррекции за один клик мыши улучшит общий вид снимка: исправит освещение и усовершенствует цветовые характеристики. В настройках вы можете указать доп. опции (сочность, динамический диапазон, улучшение неба) или отключить некоторые из них, чтобы откорректировать нужные параметры вручную.
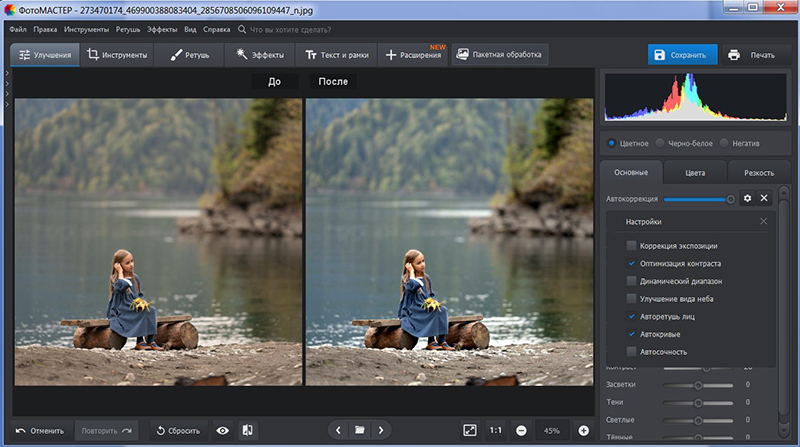
Инструмент HSL
HSL – это цветовая модель, в которой цветовыми координатами являются тон, насыщенность и светлота. Мы уже встречались с ним, когда делали цветокор в Фотошопе. Открыть настройки можно во вкладке «Основные».
Допустим, вы хотите изменить зеленый оттенок на горчичный. Найдите шкалу, отвечающую за зеленый цвет, и сдвиньте ползунок влево в сторону желтого. Переключитесь во вкладку «Насыщенность» и передвижкой ползунка вправо усильте сочность желтого оттенка. Также можно попробовать задействовать оранжевый цвет. Последний параметр «Светлота» делает выбранный цвет темнее или светлее. К примеру, если «прибить» оранжевые цвета, а желтые, наоборот, сделать ярче, мы получим дополнительный объем на фото.
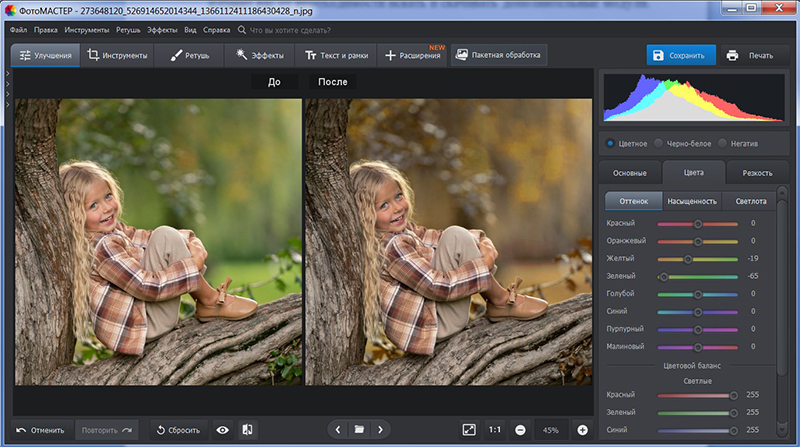
Кривые
Принцип работы тот же, что и в Фотошопе. С помощью общей (RGB) кривой вы можете влиять на тона и полутона, а разложив ее на каналы, – менять оттенки. Есть три основных канала: красный, синий и зеленый. Противоположные им цвета – это зеленый (голубовато-зеленый), желтый и пурпурный соответственно. Таким образом, чтобы нейтрализовать желтый оттенок на фото, вы должны обратиться к синему каналу и воздействовать на кривую, оттягивая ее вверх. Направление вниз, наоборот, способствует усилению желтизны. По аналогии прорабатываются и другие цвета.
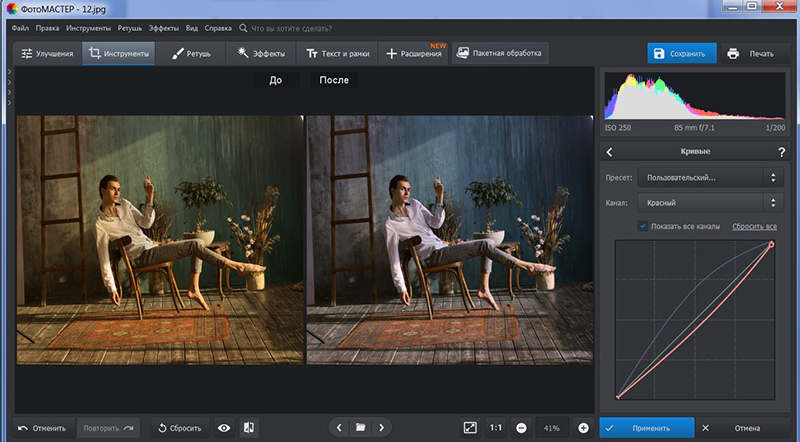
Кроме этого ФотоМАСТЕР содержит библиотеку фильтров и эффектов, которые мгновенно стилизуют снимок под старинную кинопленку, придадут карточке винтажную загадочность или романтическую нежность. Скачайте ФотоМАСТЕР и опробуйте его функции самостоятельно!
Заключение
Цветокоррекция Photoshop раздвинет перед вами границы творчества, ведь это только малая часть возможностей программы. Если вас интересует модная тонировка, создание креативных композиций и красочных визуализаций, Фотошоп станет незаменимым помощником на пути творческого самосовершенствования. Если же вы не уверены или сомневаетесь в своих силах, выбирайте качественные фоторедакторы попроще: в этой статье мы попробовали ФотоМАСТЕР. Это самый быстрый и простой способ получить эффектные снимки.