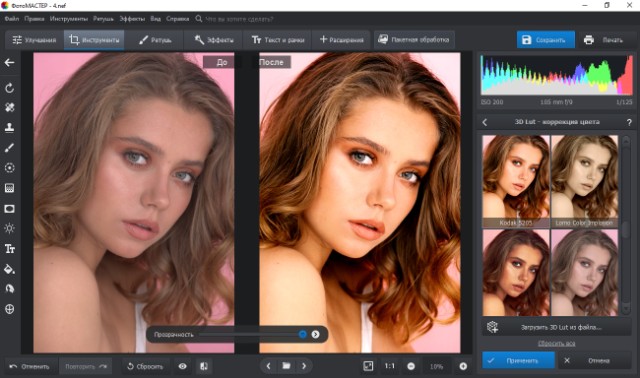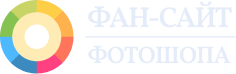Что такое плагины для Фотошопа, как их установить и использовать
Инструкция по установке дополнений в PS
Adobe Photoshop используется в разных сферах графического дизайна и редактирования фото и считается стандартом для профессионалов, в отличие, например, от бесплатной программы Gimp. Однако одним из минусов программы является сложное для новичков управление. К счастью, редактор позволяет встраивать сторонние упрощающие работу дополнения. Рассказываем, как установить плагины в фотошоп и каким образом они ускоряют редактирование.
Зачем «прокачивать» Фотошоп, если есть фоторедактор с уже готовыми пресетами и автообработкой?
Попробуйте главный аналог PS прямо сейчас!

Плагины для Adobe Photoshop — что это, какие виды бывают и как ими пользоваться
Для начала разберёмся, что такое плагин. Этот термин был создан сочетанием английских слов «plug» и «in», то есть дословно – «подключать». Это внешний подключаемый модуль, который расширяет возможности программы. В случае с Photoshop плагины обычно представляют собой автоматизированный ряд действий, например, применение сразу нескольких настроек.

Пример использования художественного плагина Moody
Плагины, или расширения, изготавливаются сторонними программистами, которые чаще всего не имеют отношения к официальной разработке. Существуют самые разные модули для Photoshop, от простых цветовых фильтров до создания сложных коллажей вроде двойной экспозиции. В целом их можно разделить на несколько групп:



Популярность плагинов обусловлена тем, что с их помощью можно быстро добиться профессионального результата с минимальными усилиями. Достаточно кликнуть на нужное расширение и выбрать из предложенных пресетов — фото приобретет нужный вид
Как установить плагины для Фотошопа
Способ установки того или иного дополнения для Adobe Photoshop зависит от того, в каком формате оно распространяется и какие требования заложены его создателем.
С инсталлятором, требуется указать папку
Многие разработчики упаковывают модули в установочный файл, который действует одинаково любой программы. Именно такой тип применяется для формата DDS. При запуске инсталлятор самостоятельно находит папку Photoshop либо дает возможность вручную выбрать директорию.
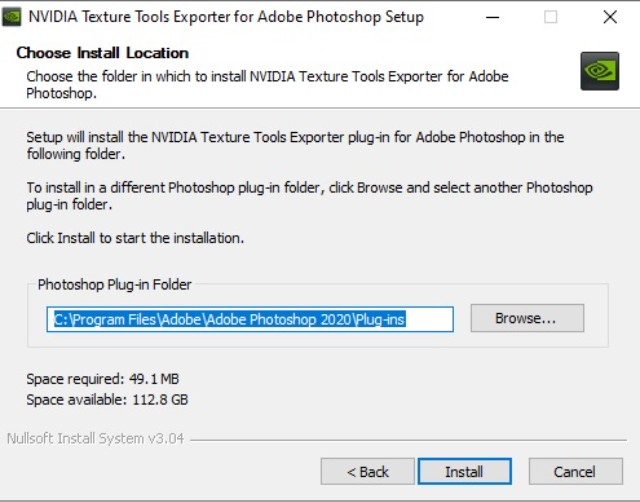
Установщик от NVidia Texture с возможностью выбора папки
1. Скачайте дополнение на компьютер. Часто они упаковываются в архив, в котором содержится файл EXE, поэтому вам потребуется программа-архиватор вроде WinRAR.
2. Запустите инсталлятор двойным кликом мыши и следуйте инструкциям установщика.
3. Укажите путь в окне установки, щелкнув «Обзор» или «Browse» и выбрав директорию.
После установки пресет появится в Photoshop в разделе «Фильтры».
С инсталлятором, требуется добавление в директорию
Иногда распаковка модуля происходит в «тихом» режиме, во время которого создается новая системная папка. В этом случае вам нужно дождаться окончания установки и перейти в директорию «Program Files». Найдите папку с названием плагина, отыщите файл .8bf или .jsx и переместите в подпапку «Plug-ins» в директории «Adobe Photoshop».
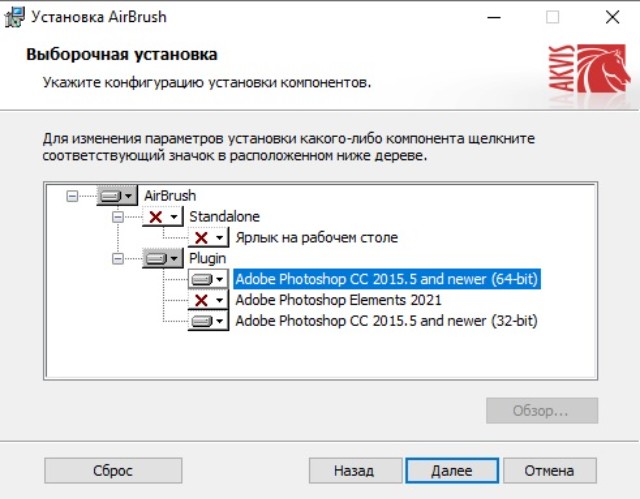
Ручная установка
Часто плагины распространяются не в качестве установочного пакета, а как одиночный файл. В этом случае предыдущие способы того, как загрузить плагин в Фотошоп, не сработают. Вам потребуется добавить модули в редактор вручную. Давайте рассмотрим, как это сделать на примере Photoshop СС 2020.

Добавление файла самостоятельно в папку Photoshop
1. Скачайте расширение и, если требуется, распакуйте архив двойным кликом.
2. Откройте созданную директорию, скопируйте плагин правой кнопкой мыши.
3. Перейдите на системный диск и выберите директорию Program Files. Откройте по очереди папки Adobe – Adobe Photoshop 2020 – Plug-ins. Кликните по экрану правой кнопкой мыши и нажмите «Вставить».
Этот путь универсален для PS версии CC 2018, 2019 И 2021, меняется лишь год в названии папки.
Ручная установка через открытый
интерфейс Adobe
Photoshop
Разные версии Photoshop устанавливаются с разными настройками, поэтому возможно, что в CS5 или CS6 вы не найдете нужные папки. В этом случае можно провести установку через интерфейс программы. Делается это тремя способами:
1. Параллельно откройте папку с плагином и программным обеспечением, после чего перенесите расширение в активное окно Фотошопа.
2. Раскройте пункт «Файл», затем «Сценарии» - «Обзор». Найдите папку с плагином и дважды кликните по файлу, чтобы импортировать его в программу.
3. Выберите «Редактирование», затем «Настройки» и найдите пункт «Внешние модули». Отметьте галочкой «Дополнительная папка плагинов». Кликните «Обзор» и загрузите установочный файл.
Эти варианты также пригодятся, если вы используете сборку portable, так как она не устанавливается на ПК и, следовательно, не имеет своих системных папок.
Как установить плагины для Фотошопа
В большинстве случаев установка плагинов в Фотошоп универсальна для всех типов систем. Однако некоторые разработчики создают две версии плагинов: 32- и 64-битной разрядности. В этом случае устанавливайте только файл, соответствующий вашей системе. В название 64-битных плагинов обычно указывается разрядность х64.
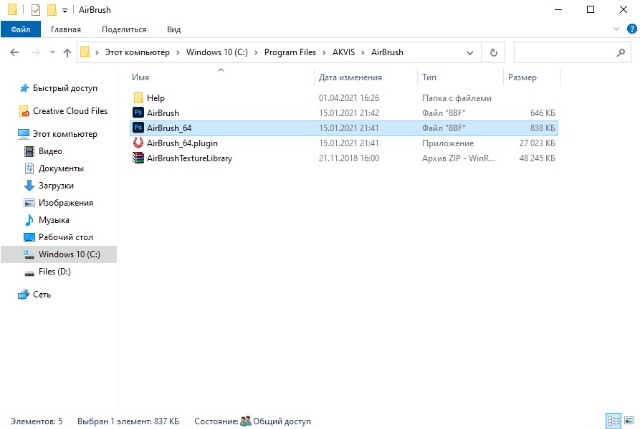
Разработчики обычно помечают разные версии
Если вы установили универсальное дополнение, программа может выдать ошибку. Так происходит потому, что Photoshop пытается одновременно подгрузить оба варианта, например, запустить расширение 32 bit на 64-битной системе. В этом случае удалите лишнюю версию.
Проблемы с установкой плагинов для Фотошопа
Иногда требуется загрузка дополнительных модулей. К примеру, если вы скачали плагин zxp, потребуется установить Adobe Extension или FX Box. Это создает дополнительную нагрузку, хотя редактор и так отличается сильным потреблением ресурсов. Некоторые устаревшие расширения при установке на новые версии Photoshop могут привести к неработоспособности программы.
Поэтому, вместо того, чтобы полагаться на плагины, лучше задуматься о замене сложного Фотошопа на более удобную альтернативу. Если вы ищете редактор с готовыми фильтрами и автоматическими инструментами, скачайте ФотоМАСТЕР. Он намного удобнее Фотошопа, практически не нагружает систему и включает в себя широкий выбор пресетов.