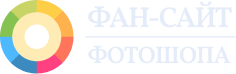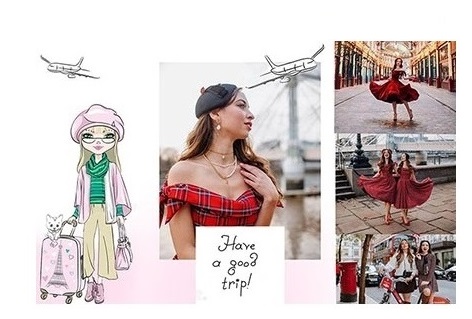Как сделать коллаж в Фотошопе: подробный пошаговый урок
Бонус: простой способ для новичков – ниже
В прошлом уроке мы рассказывали вам, как улучшить качество фото в Photoshop и еще пяти программах. А теперь поговорим о том, как в Фотошопе сделать коллаж из нескольких фотографий. Наверняка вы уже сталкивались с подобной задачей, а после прочтения этой статьи сможете делать эффектные коллажи всего за пару минут.
Скачайте программу бесплатно.
Как в Фотошопе сделать коллаж из нескольких фотографий
Для начала нужно определиться со снимками. Это могут быть разные интересные моменты из жизни, освещение какого-либо мероприятия (свадьба, день рождения, корпоратив), фото из семейного архива или фотосет в стиле love-story. И уже в соответствии с тематикой можно выбрать дизайн или готовый коллаж для Фотошопа, то есть шаблон. Конечно, вольное оформление тоже никто не отменял. Главное, чтобы все элементы коллажа гармонировали между собой. Итак, перейдем непосредственно к этапам работы.
Если у вас еще не установлена программа, скачайте Фотошоп бесплатно. Откройте редактор и создайте макет для будущего фотоколлажа. Для этого зайдите в раздел «Файл» и выберите команду «Создать….». В открывшемся окне укажите следующие параметры: ширина – 38, высота – 29. Цвет фона оставьте по умолчанию белым.
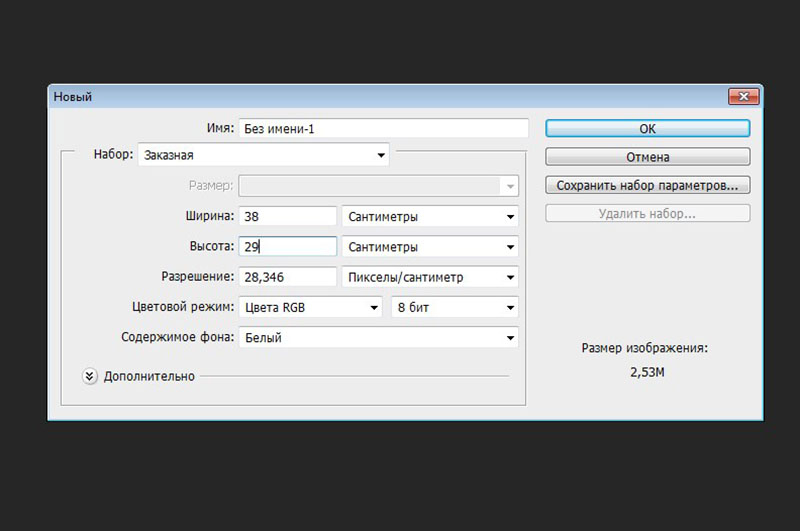
Дальше определитесь с фоном. Это может быть подходящая картинка из интернета или один из снимков, подготовленных для коллажа. Перетяните изображение на холст и при помощи инструмента «Свободное трансформирование» растяните картинку на весь лист. Используйте правую кнопку мыши для того, чтобы отразить снимок по горизонтали или вертикали. Просто щелкните мышкой внутри выделения и выберите из контекстного меню соответствующую команду.
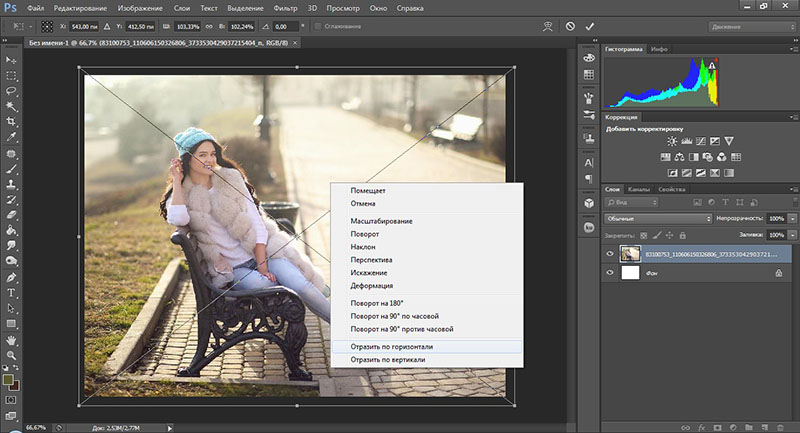
Размойте подложку, чтобы она не отвлекала на себя внимание. Пройдите по пути «Фильтр» – «Размытие» – «Размытие по Гауссу» и установите необходимый радиус. Для примера мы взяли все фотографии в светлой гамме, поэтому нам лучше затемнить задник. Так мы добьемся контраста между фоном и снимками. Создайте новый корректирующий слой «Кривые» и опустите точку средних тонов вниз, как показано на скриншоте.

Теперь последовательно загрузите в программу остальные фотографии. Изменить размер изображения в Photoshop легко при помощи «Свободного трансформирования» – уменьшите снимки.
Распределите их на холсте, попутно задавая нужный угол наклона. Это можно сделать, подведя курсор к узелку выделения при активном инструменте трансформации. Когда появится двойная дугообразная стрелочка, зажмите левую кнопку мыши и потяните вверх или вниз. Если вы не знаете, как делать коллажи в Фотошопе, чтобы один снимок располагался поверх другого, то смотрите на картинку ниже: просто меняйте местами слои.
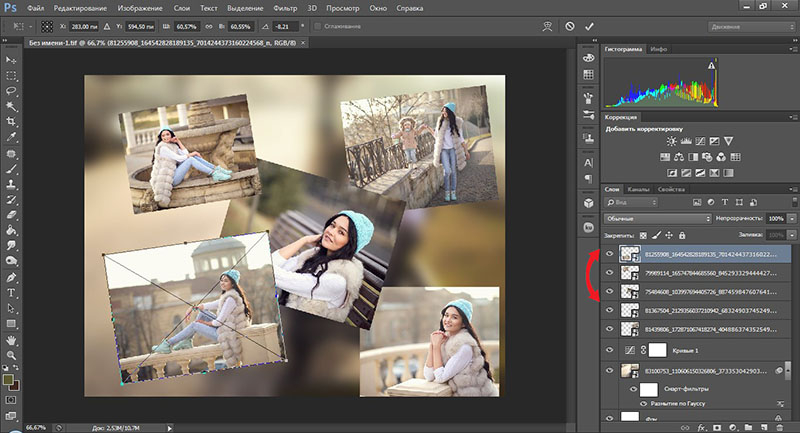
Теперь создадим обрамление для картинок. В правом нижнем углу нажмите иконку fx. Зайдите в «Параметры наложения». Здесь нам потребуются две опции: «Обводка» и «Тень». Поставьте напротив них галочки. Двойным щелчком по надписи «Обводка» вызовите меню настроек. Укажите цвет и размер будущей рамки. Пусть цвет будет белым, а ширина рамки 10. Положение «Внутри» сделает углы обводки острыми, а «Снаружи» – закругленными.
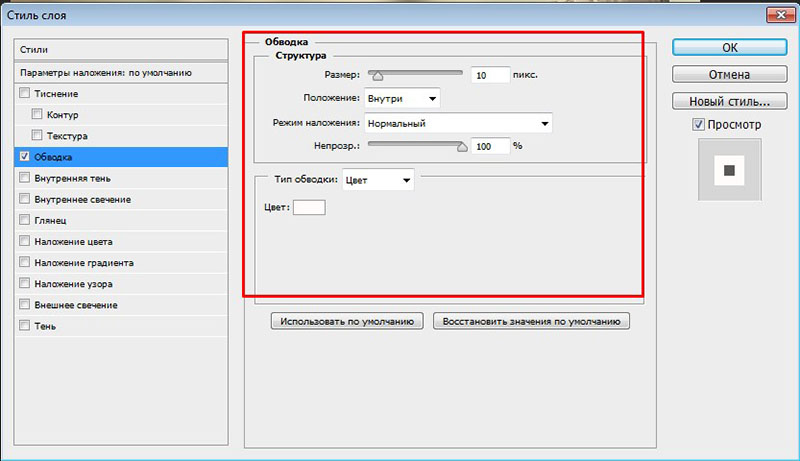
Теперь настроим тень. Она создаст дополнительное визуальное выделение и добавит немного объема. Установите непрозрачность на сто, а размер на 20. Конечно, вы можете подобрать свои параметры.
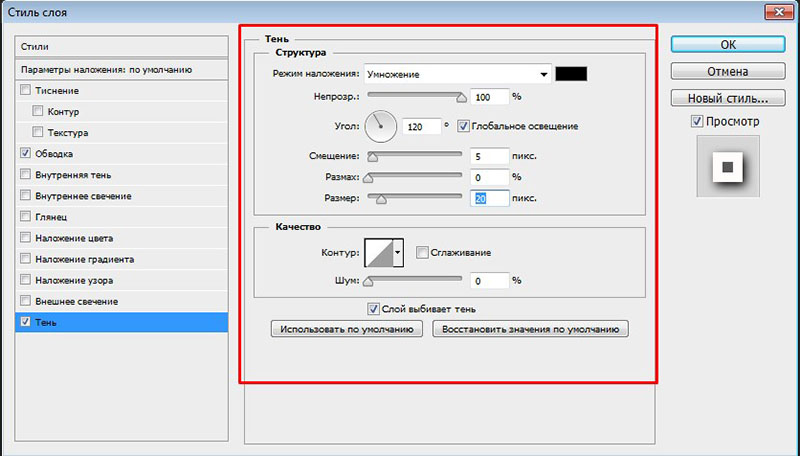
Теперь применим те же параметры наложения к остальным снимкам. Зажмите клавишу Alt и, кликнув на «Эффекты» (они расположены под слоем), перетащите все эффекты на другой слой. Повторите действие относительно всех снимков.
Основную работу мы закончили, но коллажу как будто чего-то не хватает. Давайте внесем изюминку при помощи клипарта. Декорируем нашу композицию различными картинками. Читайте дальше, и вы узнаете, как создать коллаж в Фотошопе в виде письма. Подберите картинки на прозрачном фоне, отвечающие тематике. Например, кнопки, листы состаренной бумаги, рукопись и т.п.
Клипарт с текстом разместите между фоновым слоем и всеми остальными слоями. Так получится, словно фотокарточки разбросали по письму. Теперь возьмите изображение с кнопкой и расположите его так, чтобы казалось, будто одну из фотографий пришпилили к фону.
Для большей реалистичности затемним кнопку. Создайте новый корректирующий слой «Яркость/контрастность» в режиме обтравочной маски. Понизьте яркость, уведя ползунок на одноименной шкале влево.
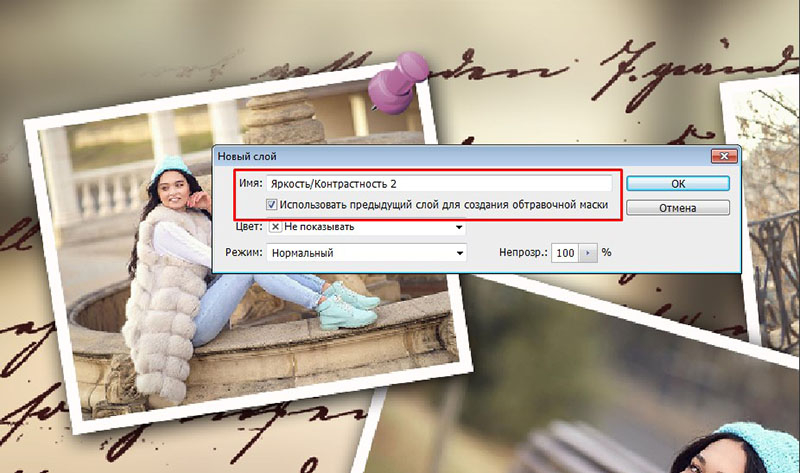
Сделайте слой с кнопкой активным и вызовите параметры наложения. Добавьте тень. Кликните правой кнопкой мышки по эффектам, а когда появится меню, выберите команду «Образовать слой».
Вызовите инструмент «Свободное трансформирование» (Ctrl+T). Затем, удерживая Ctrl, зажмите средний узелок на верхней линии выделения и потяните вниз. Это тень, которую отбрасывает кнопка. Немного размойте ее по Гауссу.

Добавьте вторую кнопку и проделайте те же манипуляции. Тень должна падать согласно воображаемому источнику освещения. То есть в ту сторону, что и тень от первой кнопки. При увеличении получим такой результат:

При желании добавьте еще несколько элементов декора. Затем сохраните работу через раздел «Файл», «Сохранить как…». Укажите формат JPG, название документа и нажмите «Ок».
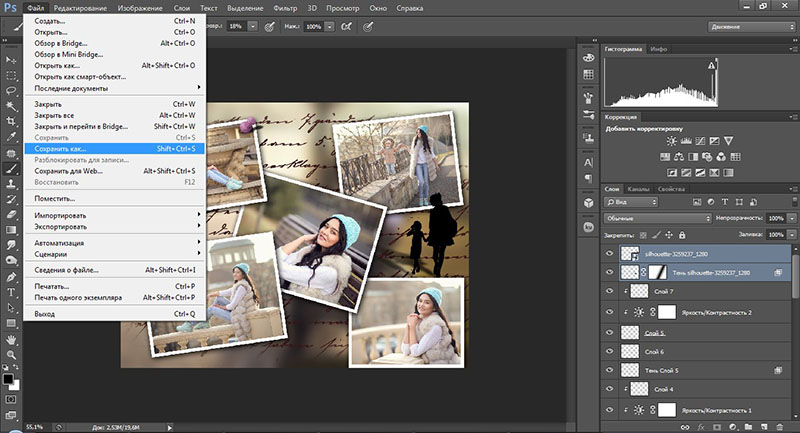
Если использовать Фотошоп, коллаж получится уникальным. Ведь в процессе вы можете придумать собственные методики по его оформлению.
Как сделать коллаж из одной фотографии в Photoshop
Такие варианты смотрятся свежо и креативно. При выборе изображения ориентируйтесь на картинки, где фон не перегружен деталями. Откройте фото, создайте поверх пустой слой и залейте его черным цветом. Отключите на время видимость слоя.
Вернитесь к фону, активируйте инструмент «Прямоугольная область», выделите часть снимка и скопируйте ее на новый слой (Ctrl+J). Всего снимок нужно поделить на три равные части. Создавая выделение, следите, чтобы вы все время находились на фоновом слое. Ведь именно с него мы будем копировать участки фотографии. По завершении работы у вас должно получиться пять слоев.
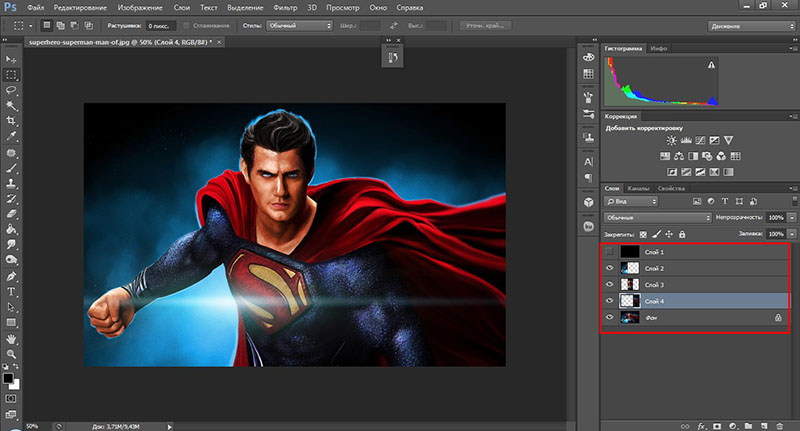
Теперь переместите слой с черной заливкой между фоном и остальными слоями. Сделайте активным слой с первой частью нашей основной фотографии и вызовите «Свободное трансформирование» (Ctrl + T). Подгоните размер участка и определите угол наклона.
Дальше воспользуйтесь уже знакомыми вам параметрами наложения, чтобы создать обводку.
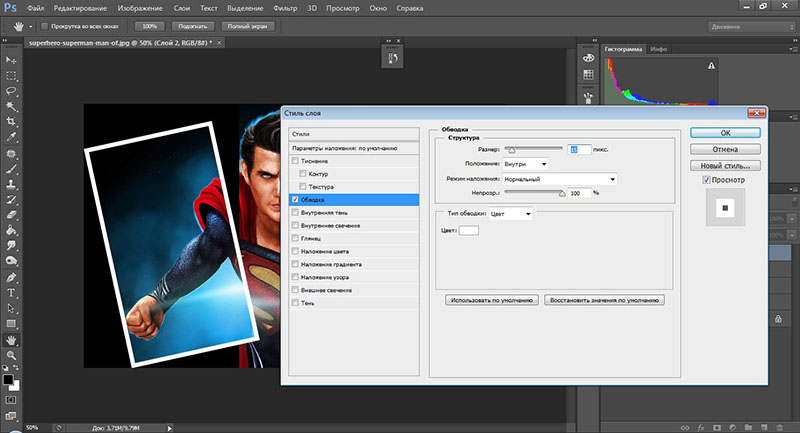
По этому же алгоритму обработайте остальные части снимка. В конце цвет фоновой заливки можно поменять.
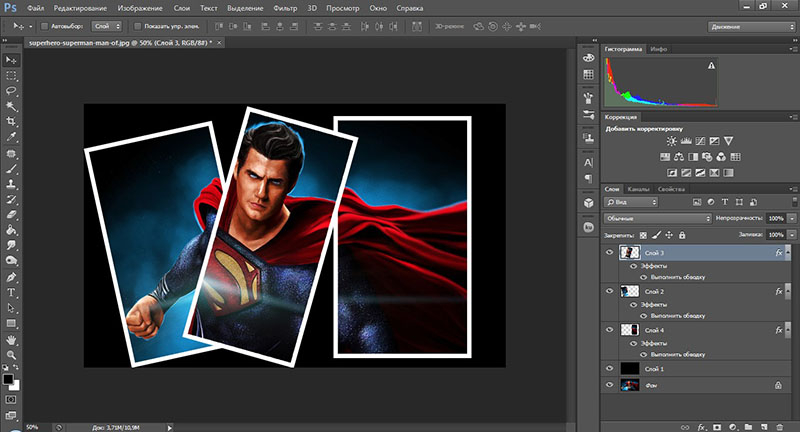
Теперь вы знаете, как сделать коллаж в Аdobe Рhotoshop, а чтобы работа проходила проще и быстрее, используйте готовые шаблоны. Их можно скачать в сети, а потом просто забросить фотографии в слоты. При создании данного коллажа была использована версия PS6, но вы можете скачать последнюю версию Фотошопа с торрента бесплатно. Также предлагаем вам посмотреть видеоурок по созданию коллажа:
Как сделать фотоколлаж быстро и красиво: альтернатива Рhotoshop
Аdobe Рhotoshop – не самый простой способ создать красивый коллаж. В качестве альтернативы можно использовать онлайн-сервисы, редактор Лайтрум, но если хочется креатива, попробуйте ФотоМАСТЕР. В программе есть наборы рамок и стикеров для подготовки фона, а сами снимки можно легко и очень быстро стилизовать при помощи пресетов.
Коллажирование в Фотошопе отличается от создания композиции в ФотоМАСТЕРе. Первое, что нужно сделать, – тщательно продумать все элементы дизайна. Где будет располагаться надпись, где фотографии, где декор… Это нужно, потому что в дальнейшем вы не сможете изменять порядок слоев.
1. Подберите подходящий фон и откройте его в программе. Перейдите в раздел «Текст и рамки». Здесь можно подобрать огранку для макета. Если ни один из предложенных вариантов вам не нравится, пропустите этот шаг. В дальнейшем мы покажем другой способ красивого оформления краев фона.
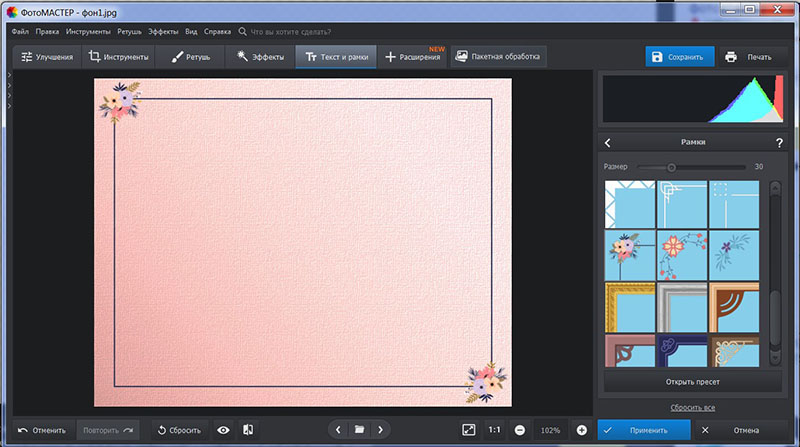
2. Откройте папку с фотографиями. Одну за одной перетащите их на холст. Программа спросит, что вы хотите сделать с изображением: открыть его или наложить. Выберите второй вариант. Масштабируйте фото, потянув за узелки выделения, а для поворота используйте зеленую кнопку. Коллаж будет смотреться выгоднее, если не брать большое количество снимков: 3-4 вполне достаточно.
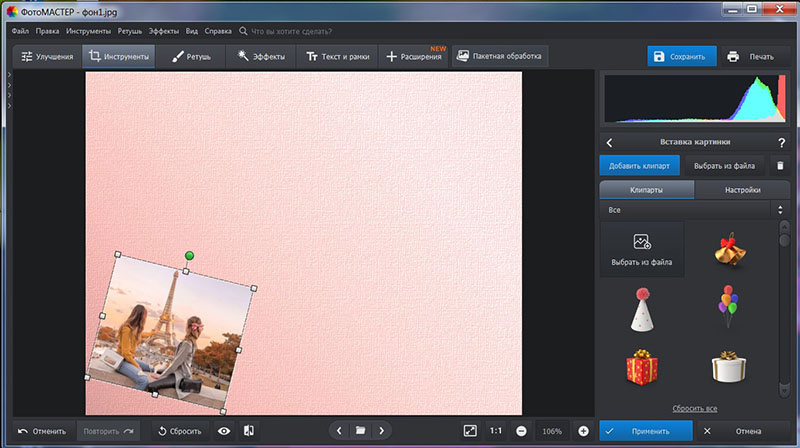
3. После того как вы расположите фотографии на листе, вновь обратитесь к разделу «Текст и рамки». Нам нужна вкладка «Добавить текст». Выберите один из предустановленных стилей и введите надпись в предназначенное для этого окно. Вы можете настроить текст самостоятельно: задать размер, угол наклона, прозрачность, расстояние между каждой буквой или строкой, а также использовать заливку, градиент или текстуру для окраски текста.
Кроме этого доступны настройка контура и тени. Перемещайте текст по холсту, просто зажав его мышкой. Меняйте размер, трансформируя выделение. В качестве подложки к тексту используйте стикеры (из соседней вкладки).
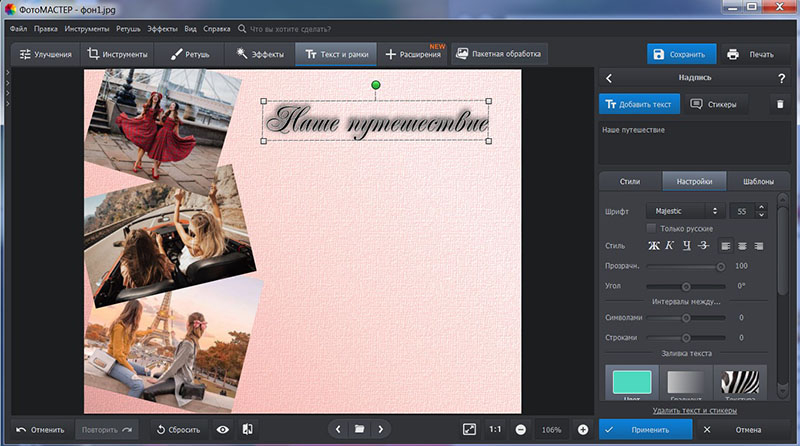
4. Настало время декорировать наш коллаж. Найдите в сети картинки на прозрачном фоне. Прежде всего, нужно обработать края фонового листа, потому что сейчас коллаж смотрится уныло. Введите в запрос слово «уголки» и скачайте понравившиеся варианты. Теперь их нужно просто перетянуть на холст, также как мы делали с фото.
Вместо уголков можно использовать совершенно разные изображения, просто помещайте их на пустующее пространство в углу коллажа. Также вы можете воспользоваться клипартом из встроенной библиотеки. Для этого вам нужна функция «Вставка картинки». Найдите ее в разделе «Инструменты». Обратите внимание, что клипарт тоже можно настраивать: менять уровень прозрачности, направление, интенсивность и растушевку тени.
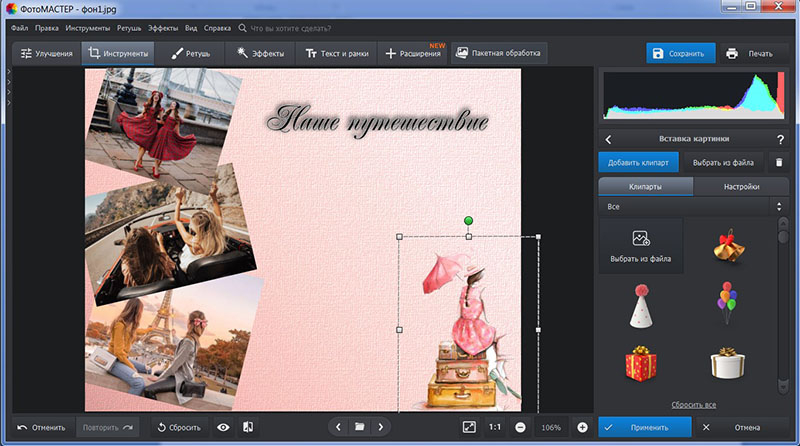
5. В качестве финального штриха добавьте еще несколько графических элементов и поправьте снимки на холсте. Для этого щелчком по снимку вызовите инструмент трансформации и подкорректируйте размер. При наличии свободного места добавьте еще снимки.
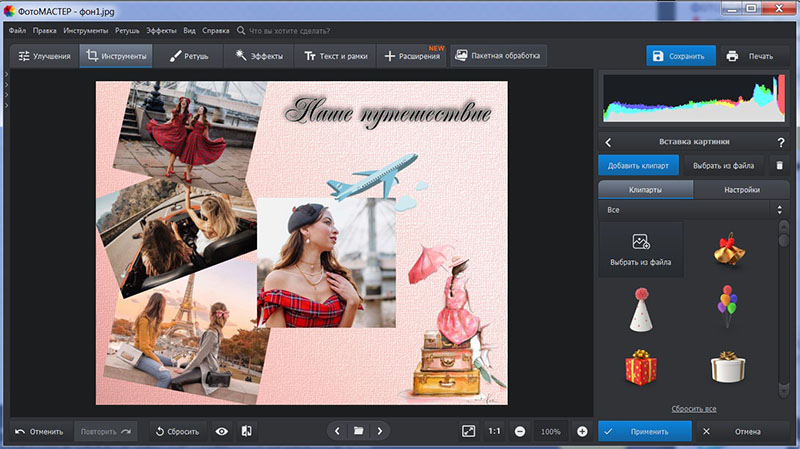
6. Для стилизации коллажа воспользуйтесь готовыми эффектами, которые найдите в одноименной вкладке. Здесь можно применить интересные эффекты свечения, тонировать фон, воспользоваться коллекциями винтажных или имитирующих пленочное зерно фильтров. Сила каждого пресета контролируется вручную при помощи ползунка на соответствующей шкале.
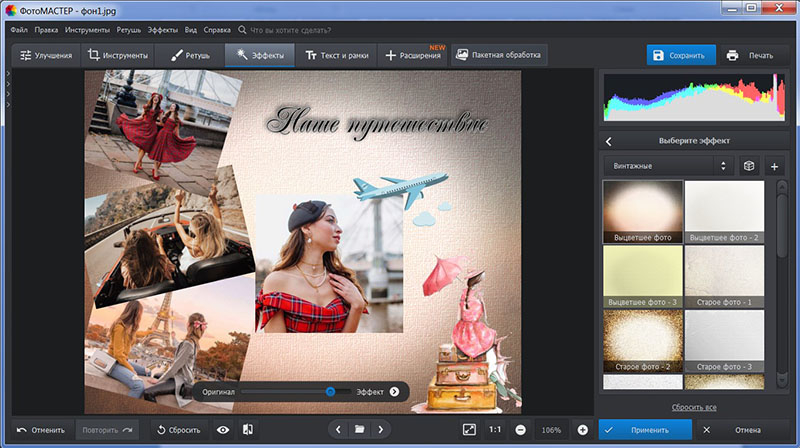
7. Изменить фоновый оттенок возможно и при помощи инструментов из раздела «Улучшения». Влияйте на интенсивность цвета и света передвижкой ползунков на шкале экспозиции, насыщенности, температуры и т.д. Когда результат вас удовлетворит, сохраните работу, клацнув по синей кнопке с правой верхней стороны экрана.
Как видите, данный метод быстрый и несложный, в основном за счет того, что все действия выполняются через функцию вставки картинки. Создание коллажа в Фотошопе можно порекомендовать тем, кто хорошо знаком с программой. Новичка обилие опций может просто сбить с толку.
Посмотрите видео о том, что еще можно делать в программе ФотоМАСТЕР:
Заключение
Коллаж – это красочный способ рассказать об интересных моментах своей жизни. Не упустите шанс поделиться с близкими знаковыми событиями, нашедшими отражение в столь творческой форме. Создайте поздравительный постер или открытку ко дню рождения, фотоотчет о проделанном путешествии или прошедшем веселом празднике. Используйте Фотошоп, а в случае отсутствия навыков работы в этой программе – ФотоМАСТЕР. Интерфейс последнего настолько легок для восприятия, что вы самостоятельно разберетесь, что к чему, даже если никогда не занимались созданием творческих работ.