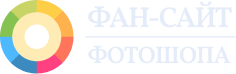Как осветлить фото:
3 способа в Фотошопе, онлайн
и простой программе на ПК
Справится даже новичок в фотообработке
В прошлом уроке вы узнали, как убрать прыщи в Фотошопе и простой программе для новичков, а сегодня мы покажем, как вытащить из теней недоэкспонированный кадр. Читайте, как осветлить фото в Фотошопе, онлайн и простой программе для Windows за несколько несложных шагов.
Это можно делать за 5 минут в простой русской программе.
Как осветлить темную фотографию в ФотоМАСТЕРе
Простая и доступная программа на русском языке поможет быстро избавиться от неприятного затемнения, убрав его целиком или на отдельных участках фотоснимка. Скачайте ФотоМАСТЕР с нашего портала, и вы сможете сделать это несколькими способами.
Метод 1. Экспозиция
Этот вариант предусматривает одно-единственное действие – передвижку ползунка на шкале «Экспозиция» во вкладке «Улучшение». Смещение ползунка в правую сторону сделает фото светлее и ярче, а влево, наоборот, поспособствует еще большему затемнению фотографии.
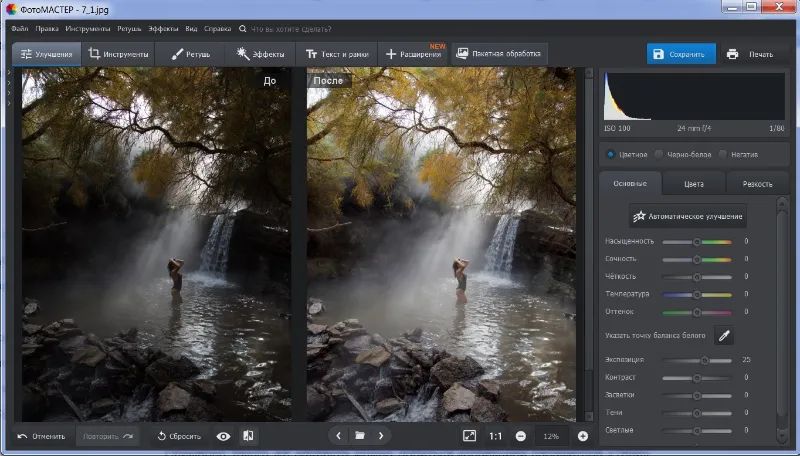
Примерно такого же эффекта можно добиться коррекцией параметров «Тени» и «Темные». Они отвечают за все темные области на фото, поэтому когда вы начнете «вытягивать» их в света, то проблемные участки начнут осветляться. При потере контраста просто добавьте его, задействовав ползунок на одноименной шкале. А для того, чтобы картинка стала более яркой, усильте общую насыщенность и сочность. Использовать «Тени» и «Темные» выгоднее, когда «черные завалы» касаются отдельных областей, а не всего изображения целиком.
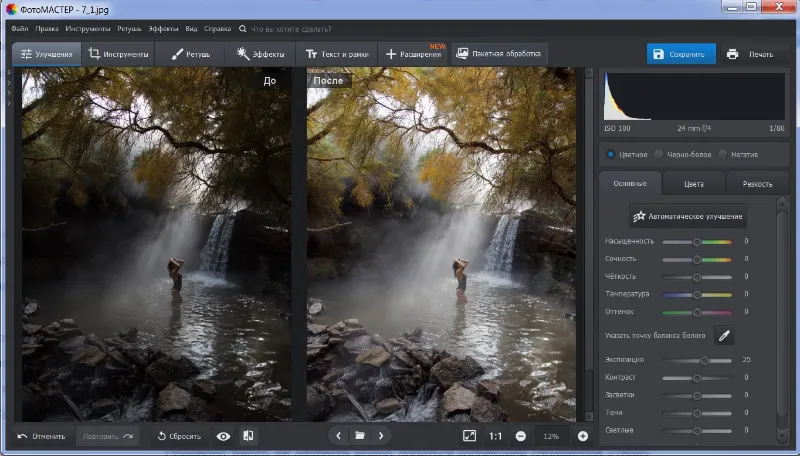
Метод 2. Кривые
Теперь посмотрим, как осветлить темную фотографию при помощи профессионального инструмента «Кривые». Его можно использовать для цветовой и тоновой коррекции. Работать инструментом совсем не сложно. Нужно просто запомнить, что нижняя часть «Кривой» отвечает за тени, верхняя – за света, а средняя – за средние тона. Чтобы сделать кадр светлее, нужно поставить ключевую точку в промежутке между серединой и нижним концом линии, после приподнять ее вверх. Для более точной калибровки можно расставить несколько ключевых точек.
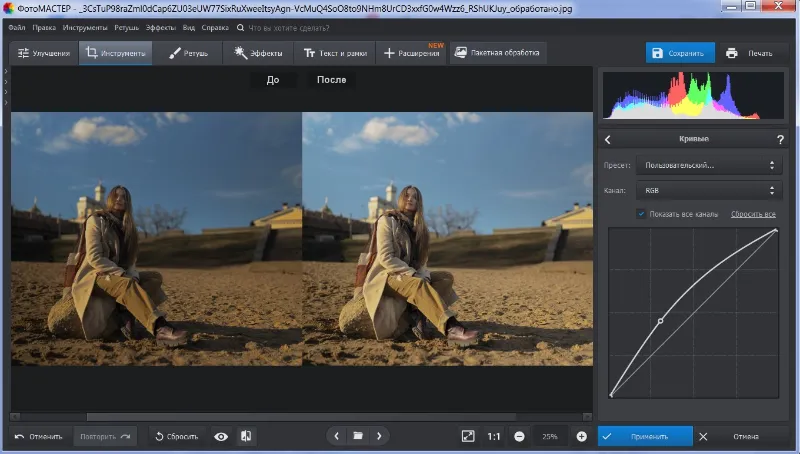
Метод 3. Корректор
Этот способ пригодится, когда нужно обработать локальный участок на снимке. Инструмент «Корректор» вы найдете во вкладке «Ретушь». Настройте диаметр кисти, масштабируйте фото для удобства работы и аккуратно закрасьте проблемную область. Затем отрегулируйте параметры экспозиции, теней и светов. Так мы осветлили на фотографии ниже левую часть снимка.
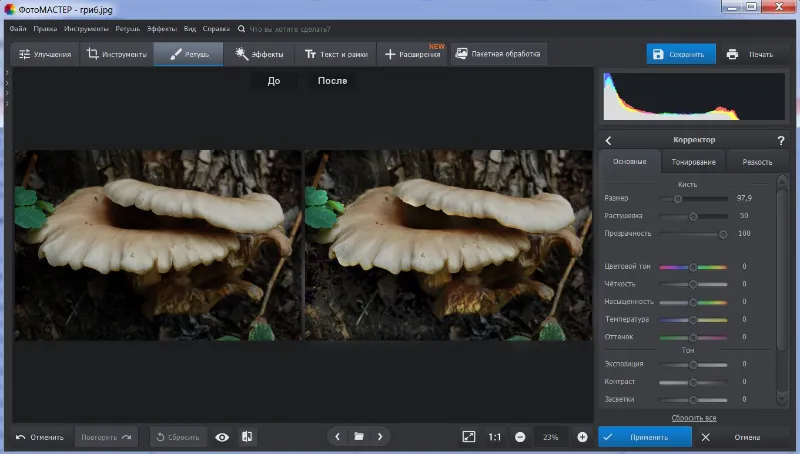
Метод 4. Градиентный фильтр
В некоторых случаях можно использовать «Градиентный фильтр». Например, если вы хотите сделать необычную белую виньетку или просто убрать затемнение с края снимка. Например, у вас есть изображение с неравномерной освещенностью по всему кадру. Активируйте инструмент во вкладке «Ретушь», наложите его на область, требующую изменения тона, и повысьте значение экспозиции. «Градиентный фильтр» действует по принципу «Корректора», но работает с более масштабными участками.
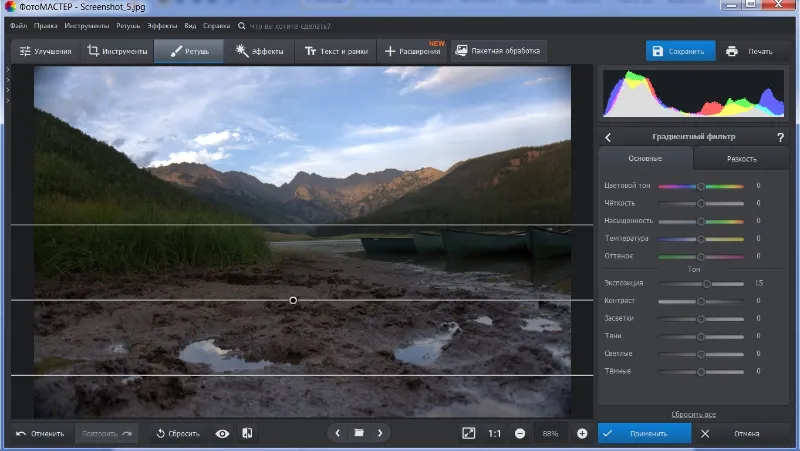
О том, как высветлить фото средствами ФотоМАСТЕРа, смотрите также подробный видеоурок:
Как осветлить фото в Фотошопе
В редакторе Adobe Рhotoshop также существует несколько возможностей сбалансировать светотеневые характеристики снимка, но ориентирован он уже на продвинутых пользователей. Большинство способов перекликаются с теми, что мы рассмотрели на примере ФотоМАСТЕРа. Легче всего это сделать через RAW-модуль.
Метод 1. Камера RAW
С помощью камеры RAW можно обрабатывать не только «сырой» формат, но и обычный jpg. Если вы решили скачать бесплатно Photoshop СС, то данный модуль уже встроен в программу. А вот для версии СS6, камеру RAW придется устанавливать в качестве дополнительного плагина.
Откройте затемненное изображение в модуле. Сместите уровень экспозиции, двигая ползунок на шкале вправо. При необходимости поэкспериментируйте со значениями светов и теней. Здесь же можно сразу добавить снимку четкости и повысить детализацию. Сохраните изменения для последующей обработки.
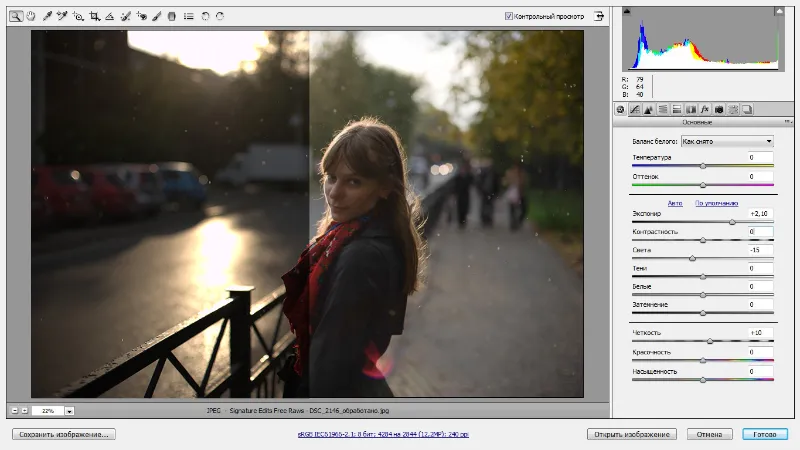
Метод 2. Уровни
А теперь давайте посмотрим, как осветлить картинку, фотографию – любое изображение в Фотошопе без использования сторонних расширений. Для этого создайте корректирующий слой «Уровни». Под гистограммой есть шкала с тремя ползунками. Попробуйте перетянуть средний ползунок в левую сторону, и вы увидите, как изображение сразу осветлится. Еще более качественного результата можно добиться при использовании пипетки, отвечающей за установку точки черного. Это самая верхняя пипетка в списке. Кликните по ней мышкой, затем наведите курсором на самую темную область на фото и щелкните ЛКМ еще раз. Теперь вновь вернитесь к среднему ползунку на шкале и сдвиньте его.
Этот метод позволит не только осветлить картинку, но и сделать ее более контрастной и яркой. Думая, как улучшить качество фото еще больше, вы можете провести цветовую коррекцию этим же инструментом. Для этого выбирайте в списке поочередно красный, синий и зеленый каналы и манипулируйте ими при помощи тех же трех ползунков под гистограммой.
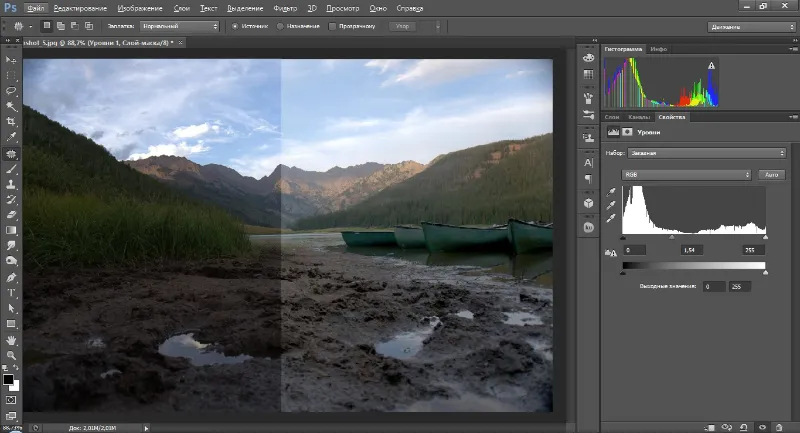
Метод 3. «Тени/Света»
Как сделать фото светлее в Фотошопе, если нужно обработать отдельную область? Вариантов несколько, но во всех случаях используются маски слоя.
Создайте дубликат фона, после чего пройдите по пути «Изображение» – «Коррекция» – «Тени/Света». В открывшемся меню опытным путем подберите значения для эффекта и ширины тонового диапазона тени.
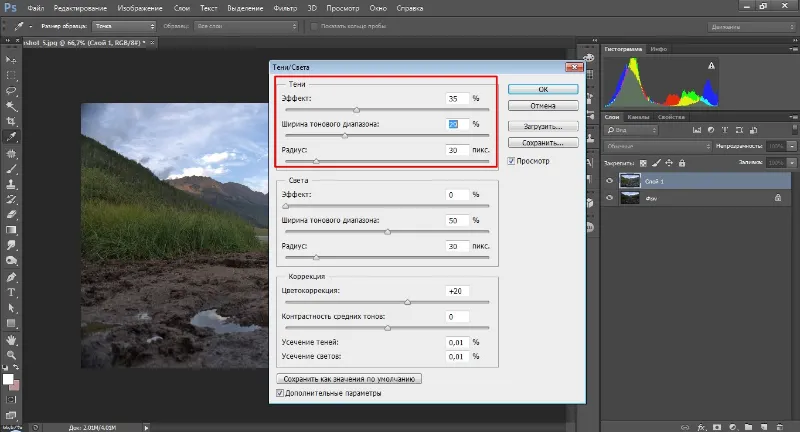
Ориентируйтесь на изменения, происходящие с изображением. Нажмите «ОК», добавьте к слою маску и инвертируйте ее при помощи команды Ctrl+I. Все изменения скроются. Теперь наша задача – проявить маску в тех местах, где снимок нужно осветлить. Возьмите кисть белого цвета и прокрасьте необходимые районы. Вы можете регулировать как прозрачность кисти, так и самого слоя для плавного перехода между светлыми и темными областями. Данный метод лучше применять для обработки небольших участков.
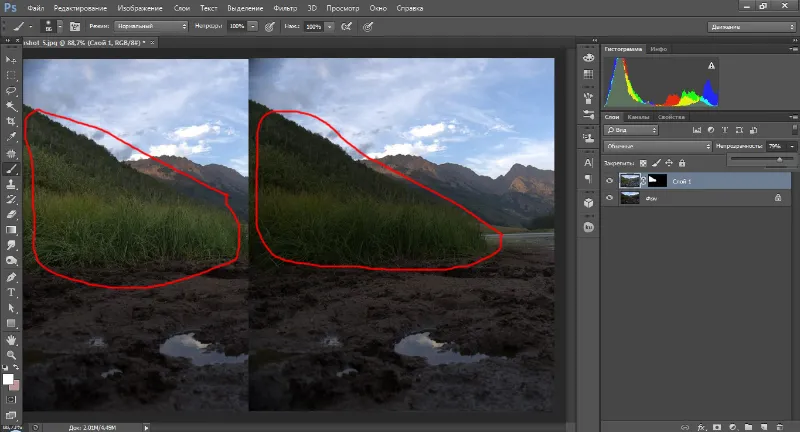
Как осветлить фото онлайн
Оnline-сервисы очень просты в использовании и к тому же бесплатны. Правда, чаще всего накладывают ограничения на количество обработок в сутки. Достаточно просто загрузить снимок на сайт, выставить какие-то минимальные настройки (опционально) и нажать на «ОК». Вся работа будет произведена автоматически. Поэтому если вы хотите осветлить фото онлайн бесплатно без потери качества, попробуйте сервис IMGonline.com.ua.
Общее осветление
Ресурс поддерживает файлы следующих форматов: BMP, GIF, JPEG, PNG, TIFF. После загрузки картинки вы можете самостоятельно указать степень осветления (от 1 до 100). Чем выше значение, тем светлее будет изображение. Остальные настройки выставлены по умолчанию, но вы можете их подредактировать: изменить качество снимка на выходе и его формат. Кроме jpg сайт поддерживает png, то есть картинки с прозрачным фоном. Данный способ подходит для экспресс-осветления полностью всего кадра.
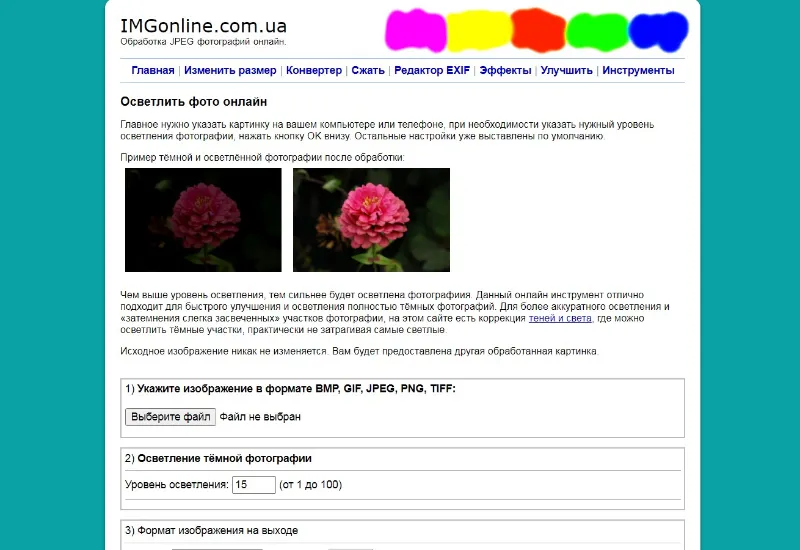
Локальное осветление
Если вам нужно осветлить только темные участки на снимке, не затрагивая светлые, сайт справится и с этой задачей. Выберите подходящий снимок, загрузите на страницу и укажите степень осветления. Остальные настройки трогать не нужно. У сайта есть ограничения, касающиеся размера фотографий (не больше 20 Мп).
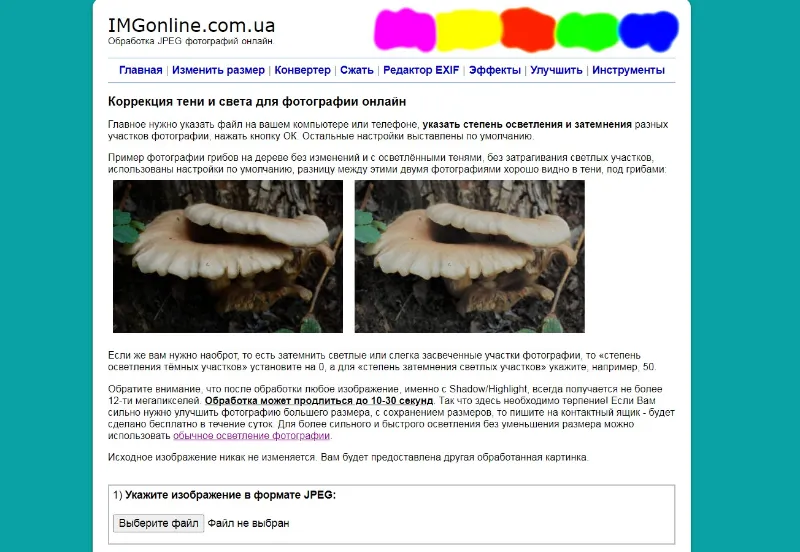
Минус онлайн-обработки заключается в том, что довольно сложно угадать подходящее значение для осветления. Фото получается слишком пересвеченным, так что вам придется обрабатывать его заново несколько раз, подбирая настройки методом тыка. Таким образом, осветление фото онлайн займет больше времени, чем если бы вы редактировали снимок в обычном фоторедакторе.
Заключение
Мы познакомили вас с различными способами исправления экспозиции: в браузере, Фотошопе и ФотоМАСТЕРе. Если ни одна из предложенных программ вас не устраивает, рекомендуем изучить рейтинг лучших бесплатных фоторедакторов для компьютера: из 20 обозреваемых решений вы обязательно найдете софт себе по душе.