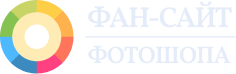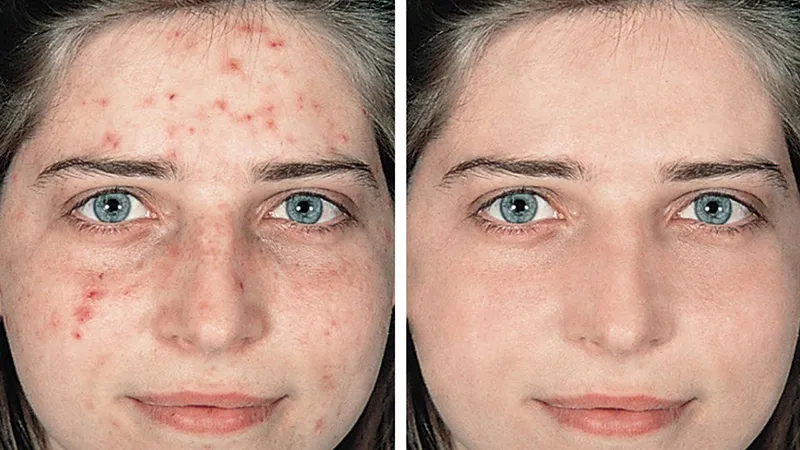Как в Фотошопе убрать прыщи на лице:
инструкция и 7 способов
Бонус: простой способ в программе для новичков
В прошлом уроке мы выяснили, как сделать размытое фото, а сейчас рассмотрим, как в Фотошопе убрать прыщи на лице. Ведь чистая гладкая кожа – мечта каждого человека (не только девушек). И если в реальности кожу вылечить сложно, то на фото можно устранить все дефекты, которые портят вам настроение: угри, шрамы, пигментные пятна, расширенные поры. Благодаря методам, описанным в статье, вы сможете значительно улучшить свой виртуальный внешний вид и выглядеть на портретах презентабельно.
Скачайте простую программу бесплатно прямо сейчас!
Как замазать прыщи на лице в Фотошопе:
пошаговая инструкция
Работа по ретуши состоит из нескольких условных этапов: удаления крупных дефектов, выравнивания рельефа и скульптурирования. В процессе мы будем использовать различные инструменты, фильтры и маски, а для качественной манипуляции советуем выбирать исходники в высоком разрешении.
Шаг 1. Первичная чистка кожи
Откройте программу и загрузите в нее нужную фотографию. Если у вас еще нет редактора, вы можете скачать бесплатный Photoshop. Для начала дублируйте слой (Ctrl+J), затем возьмите инструмент «Заплатка». Он находится слева на панели инструментов в группе с «Восстанавливающей кистью».
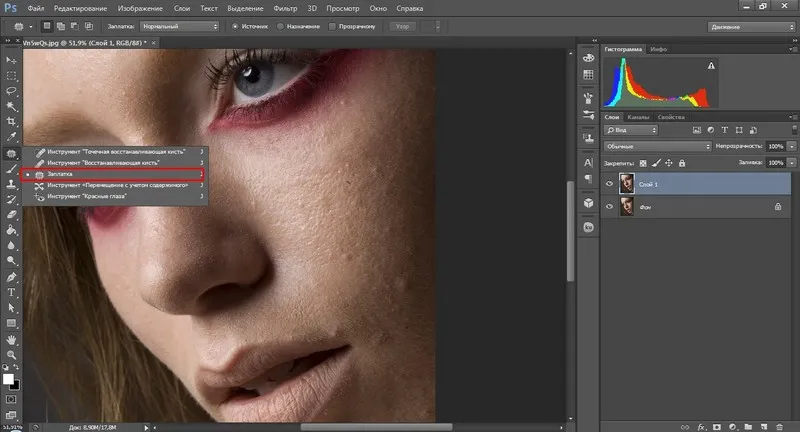
Теперь масштабируйте изображение и обведите дефектную область. Перетяните выделение на участок со здоровой кожей и отпустите мышку. Программа тут же «залатает» недостаток, используя указанные вами пиксели. Проработайте так все изображение, избавляясь от крупных дефектов и волосков, случайно попавших на лицо. Вместо «Заплатки» вы можете использовать «Точечную восстанавливающую кисть». Ею работать еще легче: нужно просто кликать по несовершенствам. Пиксели для замены захватываются автоматически. Мелкие прыщи и морщинки трогать не надо, их мы уберем на следующем этапе.
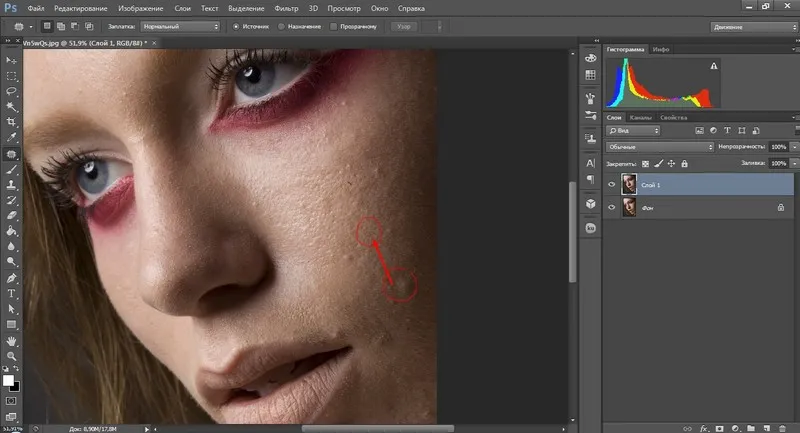
Кстати, выполнить ретушь на профессиональном уровне можно также в отечественной программе AliveColors. Она имеет все основные инструменты и функции, присущие Фотошопу, разница лишь в дизайне.
Шаг 2. Выравнивание рельефа
Теперь посмотрим, как убрать прыщи на фото в Фотошопе одним махом, а заодно отшлифовать рельеф и избавиться от жирного блеска. Обычно для этого используют метод двухполосного разложения, но мы покажем более быстрый и легкий способ, именуемый «Полосовой фильтр».
Ретушь в Фотошопе – долгий и сложный процесс.
Скачайте фоторедактор с автоматической ретушью!
Для начала слейте слои изображения (Ctrl+E), затем снова создайте копию. Размойте копию по Гауссу с таким радиусом, чтобы исчезли локальные объемы. От выбора радиуса зависит то, насколько натурально будет выглядеть кожа. Однако для каждого исходника значение подбирается индивидуально. В нашем случае – это 25.
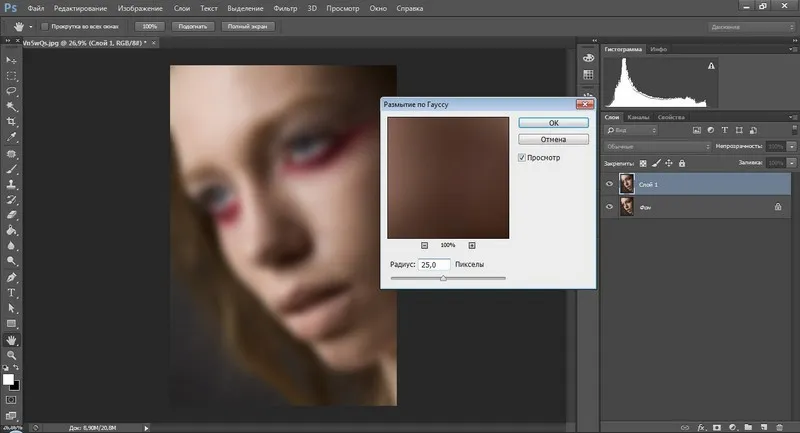
Откройте пункт «Внешний канал» (вкладка «Изображение») и установите параметры как на скриншоте ниже.
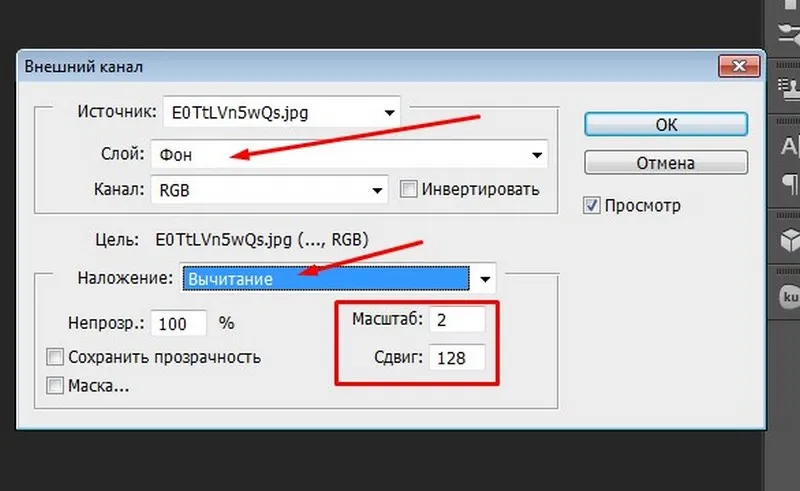
Установите слою режим «Линейный свет». Картинка потеряет четкость, но мы опять воспользуемся гауссовым размытием. Только теперь возьмем радиус примерно в 3 раза меньше начального. Это проявит мелкую текстуру.
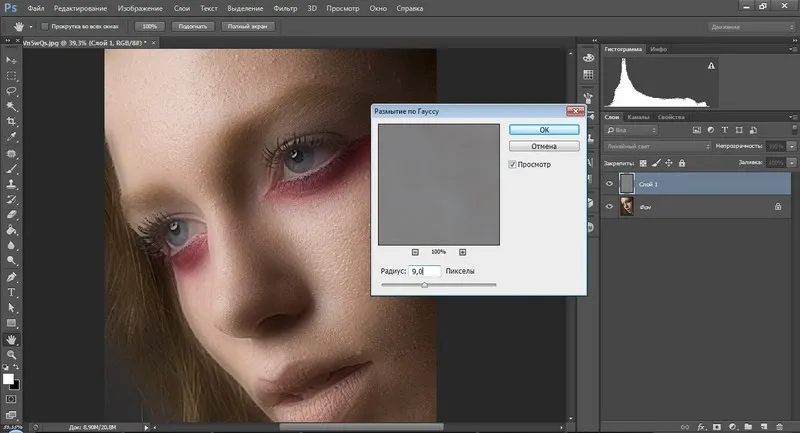
Добавьте к слою маску, нажав на соответствующую иконку в нижнем правом углу экрана. Затем выполните инверсию (Ctrl+I). Возьмите белую кисть и проявите маску в тех местах, где нужно разгладить кожу. Не забывайте о шее и плечах. Если вам кажется, что получается «мыло», то немного понизьте непрозрачность слоя. Вот так нам удалось без труда замазать прыщи, избавиться от пятен и выровнять текстуру.
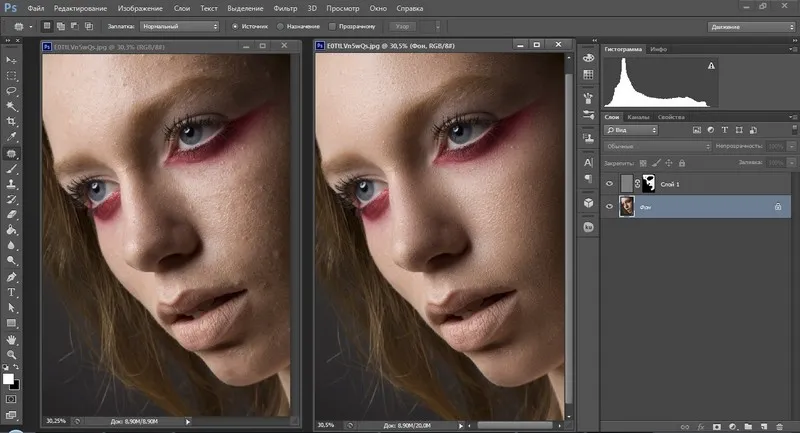
Шаг 3. Закрашивание прыщей по технике Dodge & Burn
Если вы девушка, то наверняка знаете, что такое контуринг. Именно этим мы сейчас и будем заниматься. Техника осветления и затемнения не просто придаст объем плоской картинке, но и поможет замаскировать прыщи. Это трудоемкий метод, но именно он придаст работе завершенность. Итак, давайте посмотрим, как замазать прыщи на фото инструментами Dodge и Burn.
Чтобы картинка стала контрастной, а огрехи заметнее, переведем фото в ч/б режим. Для этого воспользуйтесь слоем «Черно-белое» в режиме коррекции и сдвиньте ползунки на желтой и красной шкалах вправо.
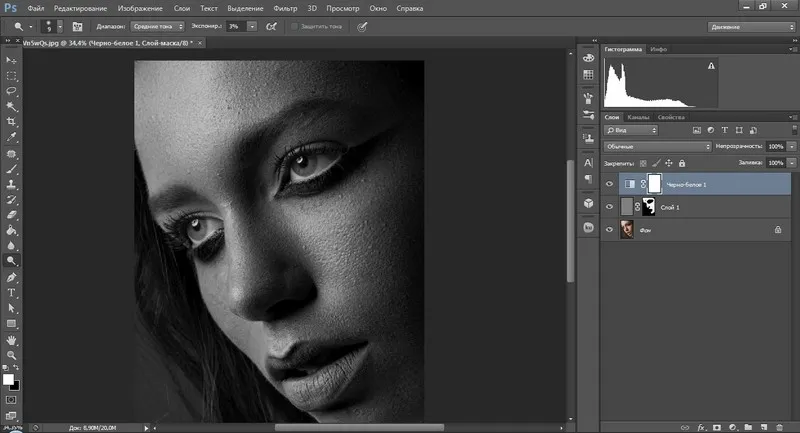
Теперь создайте пустой слой в режиме «Мягкий свет» и залейте его 50-процентным серым цветом.
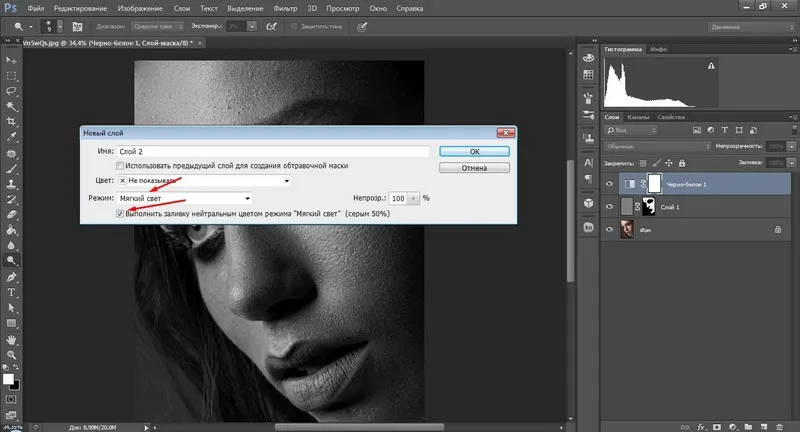
Активируйте инструмент «Осветлитель» с непрозрачностью 2-3 px и аккуратно затрите проблемную область. Поры и угри представляют собой черные точки чуть большей интенсивности, чем окружающие их участки кожи. Наша задача – осветлить их так, чтобы все черные участки имели одинаковую интенсивность. Связываться ли вам с такой нудной и кропотливой работой – решайте сами. Можно не прорабатывать все лицо, а ограничиться только участками с наиболее крупными дефектами.
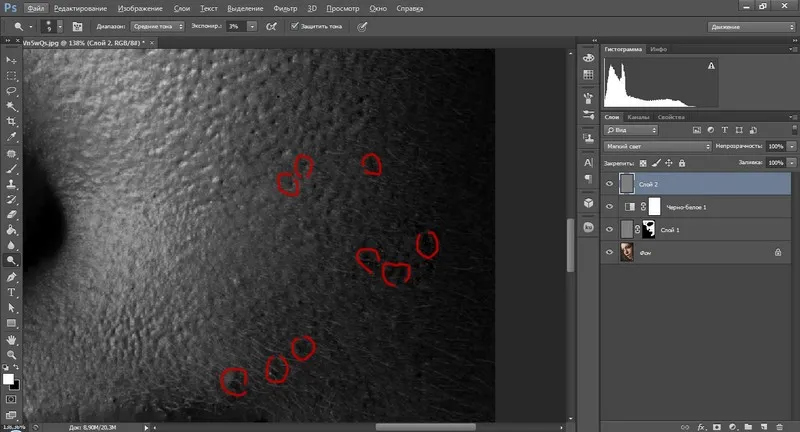
И наконец, приступим непосредственно к самому контурингу. Суть его в том, чтобы светлые участки на лице осветлить еще больше, а темные – затемнить. Традиционно «Осветлителем» прорабатываются середина лба, спинка носа, область под глазами и середина подбородка. «Затемнителем» – лоб по бокам, скулы, крылья носа и края подбородка. Здесь значение экспонира можно значительно повысить, так же как и диаметр кисти. Время от времени отключайте видимость слоя «Черно-белое», чтобы посмотреть на результат. Кстати, эту же технику можно использовать не только в Photoshop, но и в программе AffinityPhoto, где тоже можно делать ретушь.
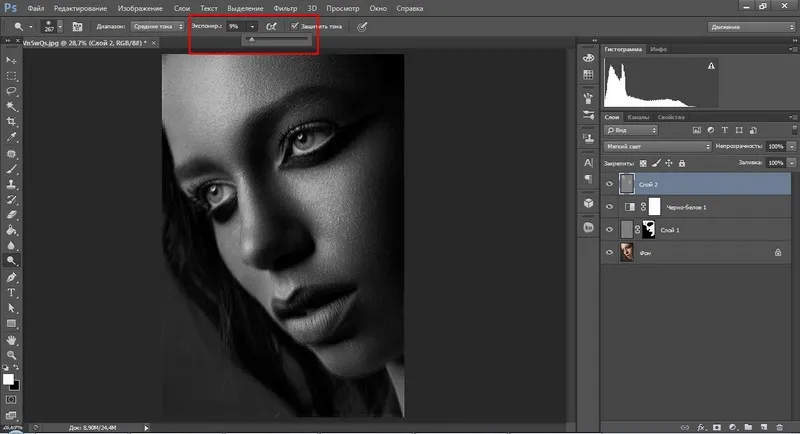
Напоследок можно улучшить цвет кожи, добавив немного красных тонов.
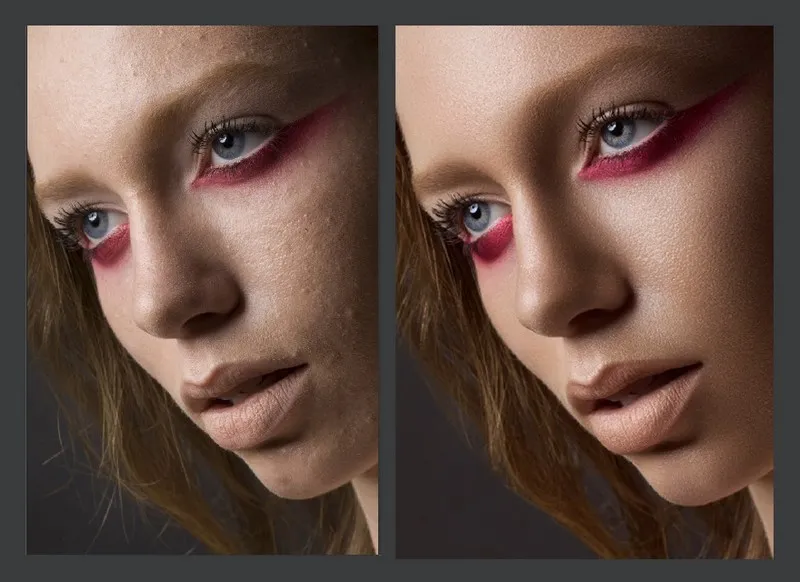
Для освоения данного урока и полного понимания, как удалить/закрасить прыщи в Фотошопе, необходимо иметь некоторый багаж знаний по работе в программе, уметь пользоваться фильтрами, корректирующими слоями и масками. Если вы все еще путаетесь в интерфейсе, забываете расположение инструментов и не понимаете, для чего нужны маски, возможно, вам стоит попробовать более простой метод.
Также вы можете посмотреть видеоурок по удалению прыщей в Фотошопе:
Как убрать прыщи на фото в два клика: альтернатива Photoshop
Как и обещали, рассказываем, в какой программе для новичков можно быстро и легко избавиться от дефектов кожи. Российский редактор ФотоМАСТЕР располагает набором пресетов для автоматического улучшения кожи. Так в один клик вы можете избавиться от прыщей, морщин, ненавистного жирного блеска, расширенных пор, отбелить зубы, улучшить тон кожи, сделать губы и глаза ярче.
Автопилинг
Бесплатно скачайте ФотоМАСТЕР с нашего портала. Зайдите в раздел «Ретушь» и откройте вкладку «Идеальный портрет». Здесь перед вами будут пресеты – файлы с уже готовыми настройками для обработки снимков в один клик. Выберите любой из предустановленных стилей и примените его. Фото мгновенно преобразится. Если же вы хотите использовать два и более пресета одновременно, вам нужно будет сохранить фото на ПК после первого изменения. Затем вновь загрузить изображение в программу и применить следующий пресет.
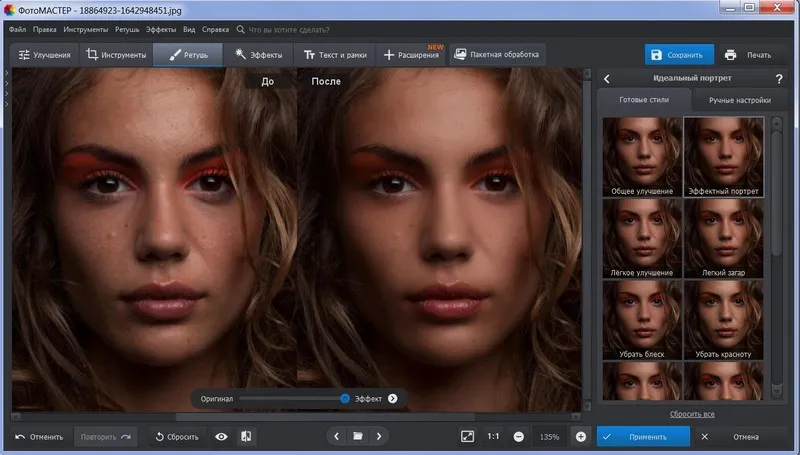
Следующая опция во вкладке «Ретушь» – «Устранение дефектов кожи» – также основана на работе искусственного интеллекта. Дефект воспринимается программой как смешение определенных пигментов. Редактор выделяет светлые и темные оттенки, на которых видит несовершенства, и разглаживает их. Вы можете усилить общую силу применения эффекта, сдвинув ползунок на шкале «Уровень» влево. А можете указать новый пигмент и разгладить те участки на портрете, где он присутствует.
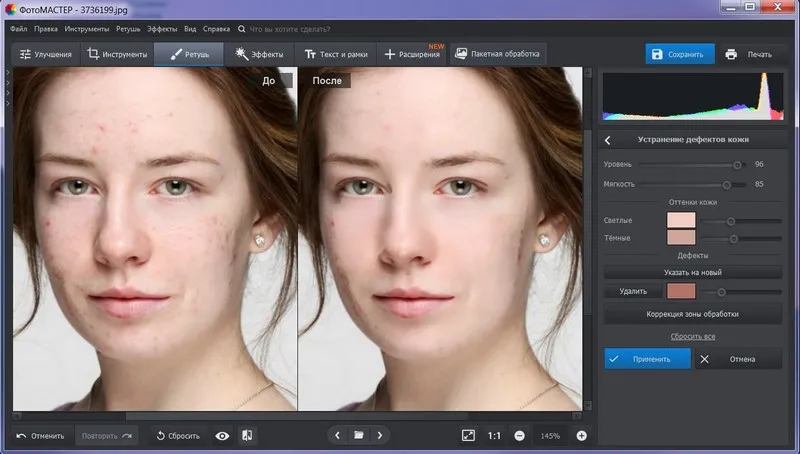
Если на отдельных областях произошла сильная потеря текстуры, вы можете восстановить исходное изображение. Для этого нужно задействовать параметры «Коррекции зоны обработки». На нашем примере размылась граница носа, контуры губ и глаз. Возьмите кисть, настройте диаметр, активируйте кнопку «Исключить» и пройдитесь по проблемным районам. Программа тут же восстановит исходное изображение. Это напоминает работу с масками в Фотошопе. Следует отметить, что опция «Устранение дефектов кожи» не всегда работает корректно, иногда гораздо проще использовать ручные настройки.
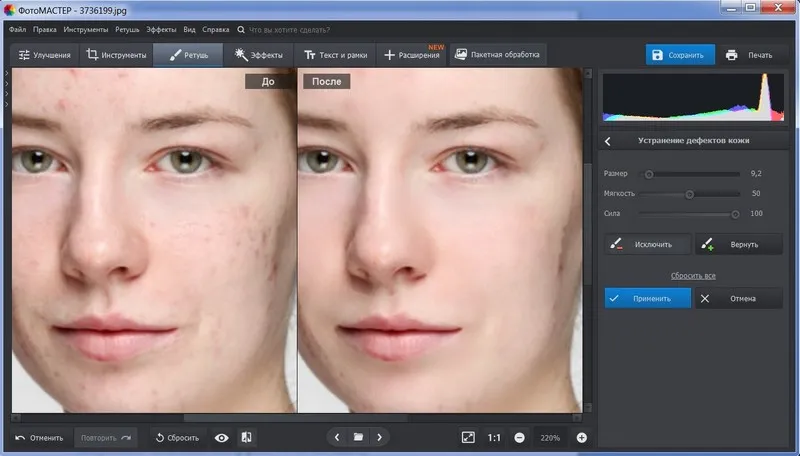
Ручная обработка
Результат автофильтра можно улучшить. Для этого следует переместиться во вкладку с ручными настройками. Редактор самостоятельно распознает отдельные элементы лица, поэтому не нужно тратить время на обводку редактируемой области. Передвиньте ползунок на шкале и изменения мгновенно вступят в силу. Здесь можно:
- выровнять структуру кожи,
- поменять цвет лица,
- ликвидировать синяки под глазами,
- повысить четкость глаз и губ,
- сделать зубы белее,
- поменять цвет и насыщенность губной помады.
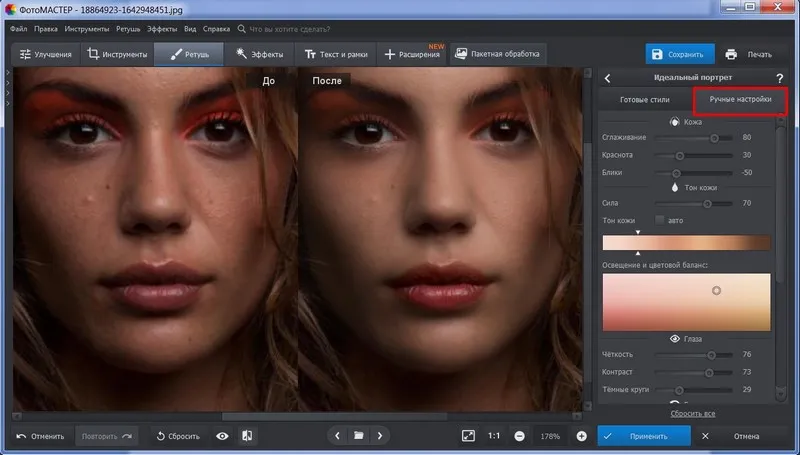
Устраняем прыщи точечно
Для удаления крупных недостатков в программе есть инструмент «Восстанавливающая кисть». Он находится в знакомой нам вкладке «Ретушь». Настройте диаметр кисти и уровень растушевки. Прозрачность трогать не нужно. Теперь проведите кистью по проблемной зоне, и вы увидите, как прыщ или родинка исчезнут. Данный инструмент пригодится для локальной обработки портрета и устранения дефектов, с которыми не справилась автоматика.
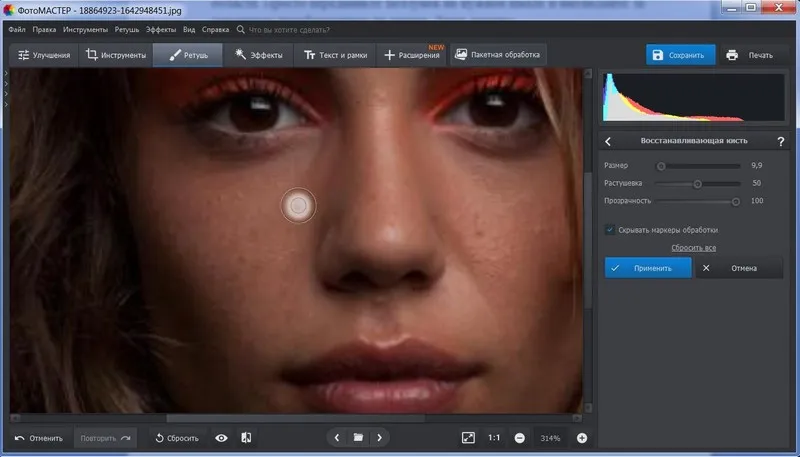
Вместо «Восстанавливающей кисти» можно использовать «Заплатку». Она работает по тому же принципу, что и одноименный инструмент в Фотошопе. Создаете обводку вокруг нежелательного элемента и перетягиваете выделение на участок со здоровой кожей. «Заплатку» хорошо использовать для удаления слишком интенсивных носогубных складок и мимических морщин.
Заключение
Из этой статьи вы узнали, как убрать прыщи в Фотошопе (Adobe Photoshop) и программе ФотоМАСТЕР. Метод чистки кожи в редакторе от Adobe потребует от вас хорошего уровня подготовки и владения программой. А вот устранить дефекты в ФотоМАСТЕРе легко сможет даже новичок, никогда не использовавший аналогичный софт. Много автоматических функций и интуитивно понятный интерфейс упростят задачу, так что вам не придется тратить много времени на ее выполнение. Выбирайте софт себе по душе и улучшайте свои портреты.