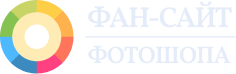10 советов для начинающих в Фотошопе:
как обработать фото
Начали осваивать редактор от Adobe, но дальше примитивной коррекции дело не идет? Хотите раздвинуть границы своих возможностей и узнать, как обработать фото в Фотошопе на профессиональном уровне? Тогда читайте наши заметки – десять мини-инструкций, которые используют в своей работе даже опытные ретушеры.
Среди аналогов Фотошопа выделили три программы, cпособные на не менее качественную обработку снимков.
▼ Выбор экспертов ▼
1. ФотоМОНТАЖ 🔥
Программа для ретуши, цветокоррекции, фотомонтажа и создания фото с эффектами, имеющая простой и интуитивно понятный интерфейс.
2. Luminar
Редактор, основанный на функциях ИИ, с большими возможностями в сфере фотообработки.
3. Affinity Photo
Мощный многофункциональный софт для профессиональной коррекции фотографий.
Ретушь. Устранение дефектов
Необходимость убрать прыщи и прочие дефекты с лица чаще всего вызывает желание освоить Фотошоп. А знаете ли вы, что для этого используют разные инструменты? Для устранения крупных недостатков применяется «Заплатка» или «Лечащая кисть», а для выравнивания рельефа метод частотного разложения.
«Заплаткой» пользоваться проще простого: обведите изъян и перетащите область выделения на чистое место, которым программа заретуширует несовершенство.
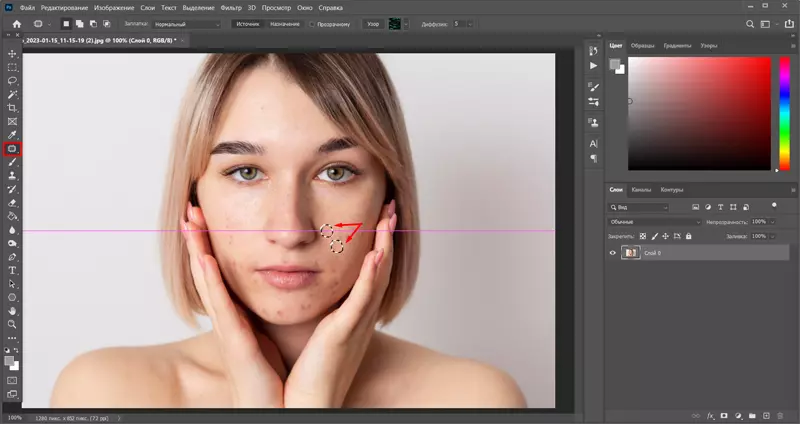
«Точечная лечащая кисть» самостоятельно подбирает пиксели для замены, поэтому предварительный забор образцов не требуется. Просто прокрасьте кистью кожные изъяны, и они исчезнут.
Оба этих инструмента располагаются в одном подменю, нужно лишь нажать на него ПКМ.
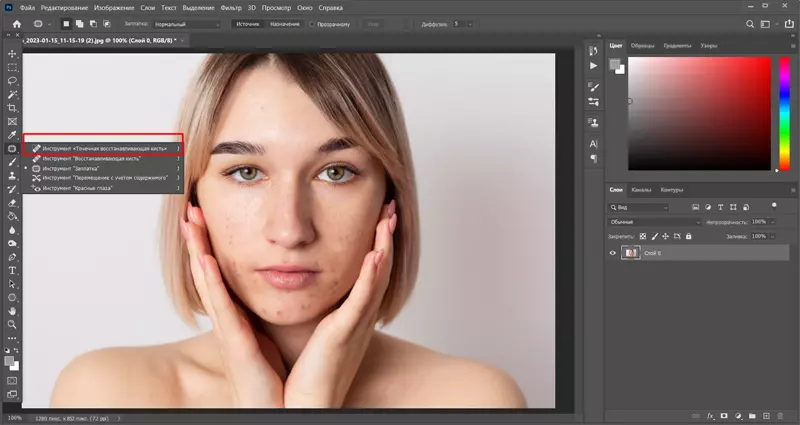

Ретушь. Выравнивание текстуры
После того как проработаны явные несовершенства, можно приступать к «частотке». Мы покажем сокращенный вариант под названием Inverted High Pass.
Дублируйте фоновый слой (Ctrl+J). Пройдите по пути «Фильтр» - «Размытие» – «Размытие по Гауссу» и подберите достаточно высокий радиус размытия, чтобы даже черты лица потеряли объемы.
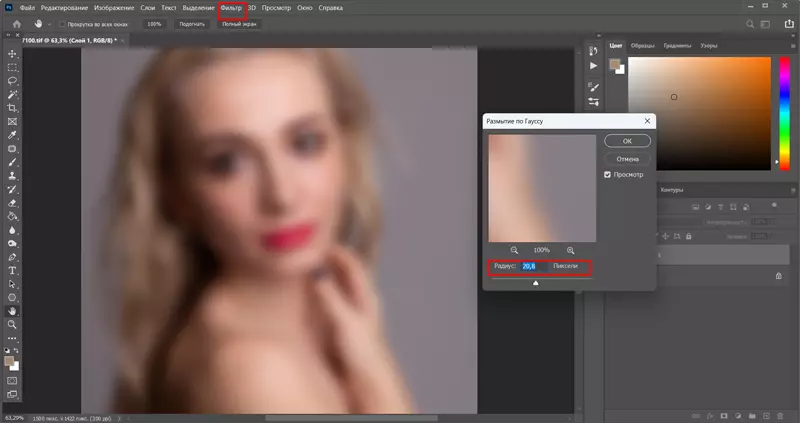
Затем зайдите в «Изображения», пункт «Внешний канал». Здесь нужно вычесть текущий слой из фонового. Установите настройки как на скриншоте. Они всегда будут одинаковыми для всех случаев, поэтому нужно запомнить это сочетание параметров.
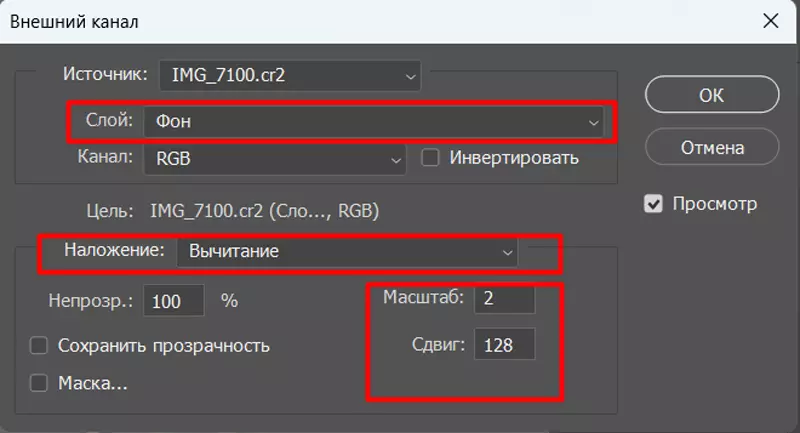
Поменяйте слою режим наложения на «Линейный свет».
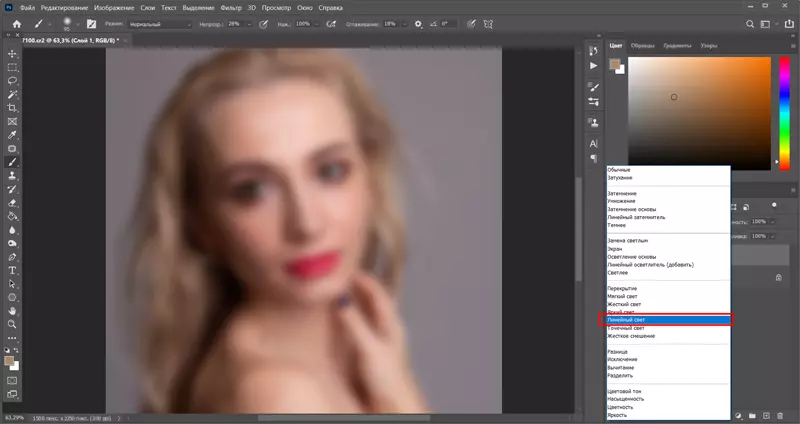
Затем вновь примените фильтр гауссово размытие, но значение подберите меньше предыдущего раза в три. Дополнительно ориентируйтесь на превью.
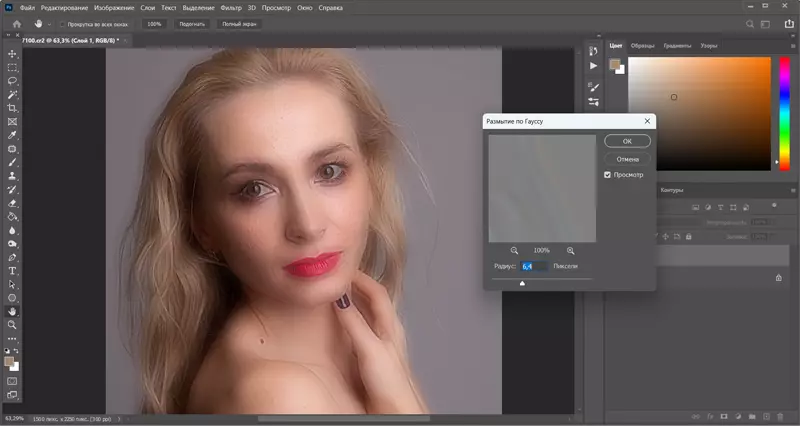
Сохраните результат и добавьте к слою черную маску, чтобы скрыть размытие и проявить его только в нужных местах. Для этого нажмите на иконку маски и примените сочетание клавиш Ctrl+I. А дальше кистью белого цвета протрите лицо в области лба, щек, носа, подбородка, не заходя на контуры губ, глаз, носа.
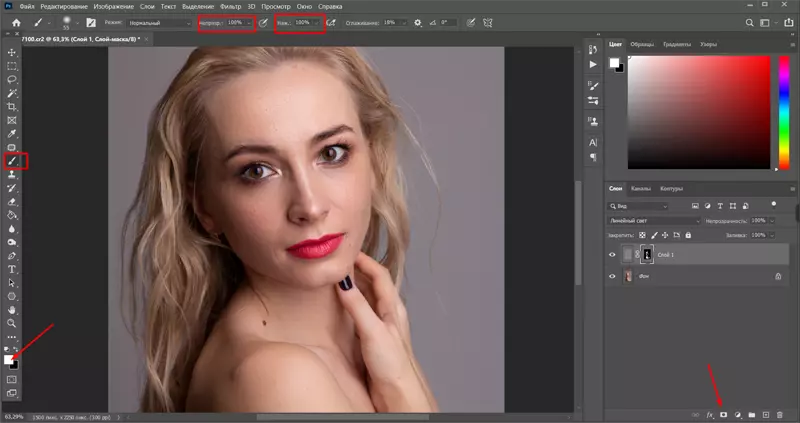
В конце работы выделите все слои (не отпуская Ctrl, кликните по каждому слою) и слейте их воедино (Ctrl+E).

Этот способ не только отшлифует рельеф, но и избавит от морщин небольшого размера и прочих дефектов.

Обработка в Camera RAW
Классно обработать фото в Фотошопе можно с помощью Camera RAW. Этот фильтр находится в одноименном разделе и открывает не только RAW-файлы, но и JPG.
Дублируйте фото (Ctrl+J), после чего откройте его в рав-камере (Shift+Ctrl+A).
С правой стороны вы увидите вкладки, каждая из которых отвечает за определенные параметры. Это цвет, свет, детализация, зернистость, калибровка и т.д.
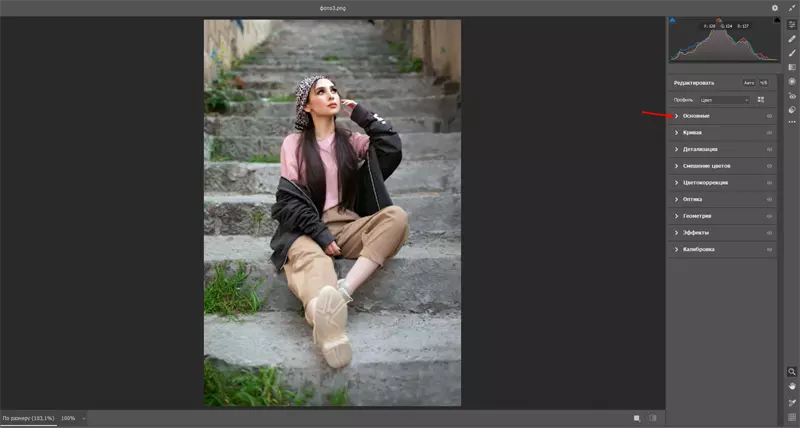
Чтобы вкладки раскрылись, нужно нажать на пиктограмму треугольника перед ними. Изучите каждую, подергайте ползунки, наблюдая за происходящими изменениями. Например, чтобы сделать траву серой, достаточно во вкладке «Смешение цветов» увести насыщенность влево.
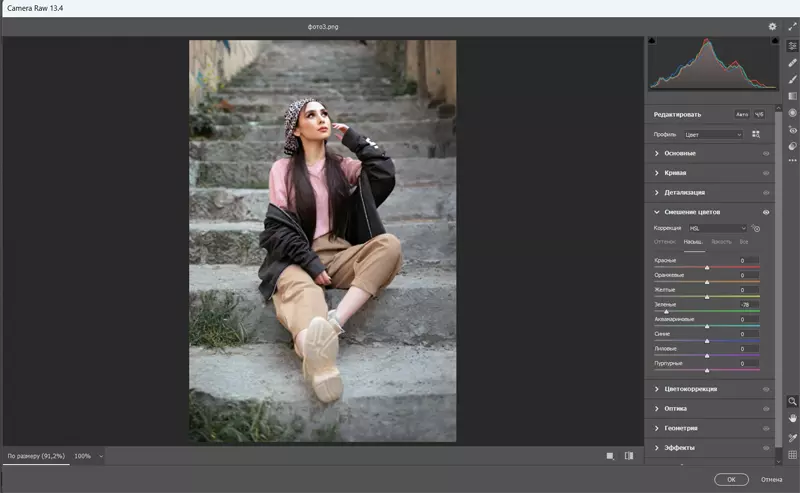
А для создания виньетки, зайти во вкладку «Эффекты» и сдвинуть ползунок на шкале «Виньетирование».
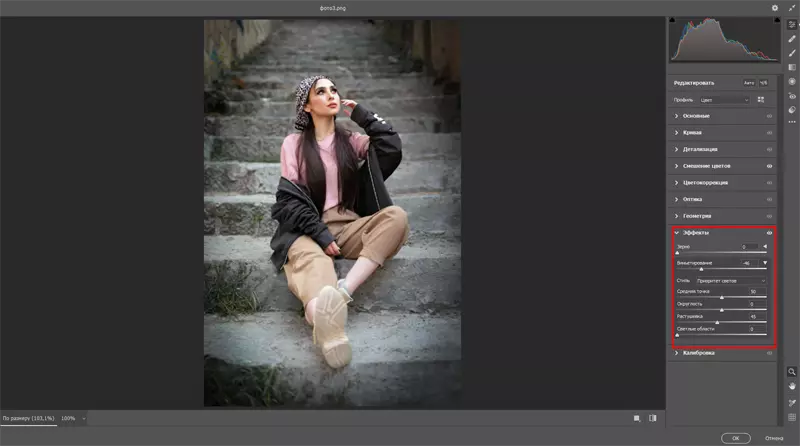
Вот что накрутили мы:


Как отбелить зубы
при помощи корректирующих слоев
Если вы еще не знаете, как красиво обработать фото в Фотошопе при помощи корректирующих слоев, советуем незамедлительно с ними ознакомиться. Они позволяют вносить изменения, не затрагивая исходное фото. В любой момент вы можете обратиться к корректирующему слою, чтобы изменить его настройки.
Пройдите по пути «Слой» - «Новый корректирующий слой» и выберите «Цветовой тон/Насыщенность».
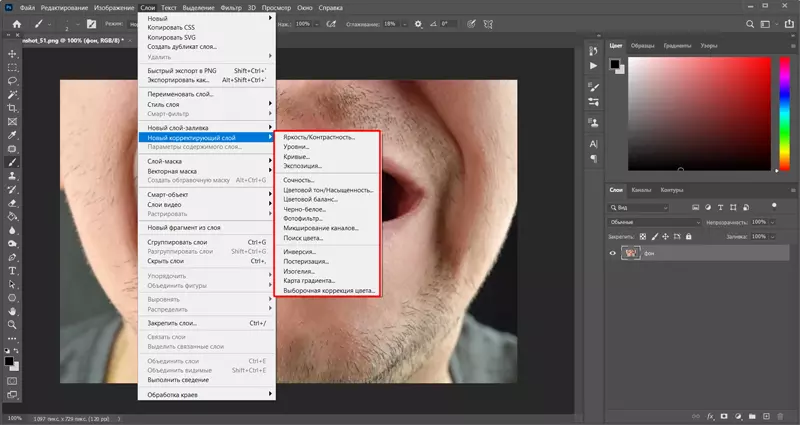
Нам нужно избавиться от желтого оттенка, поэтому работать будем в соответствующем канале (см. скриншот).
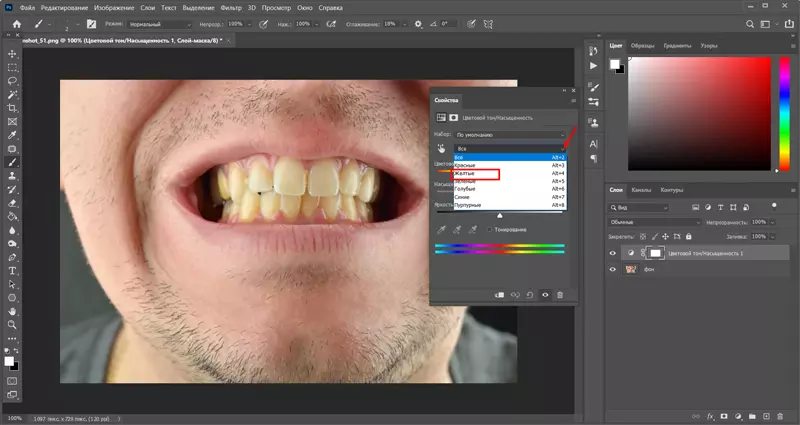
Сдвиньте ползунок на шкале «Насыщенность» влево, а на шкале «Яркость» вправо.
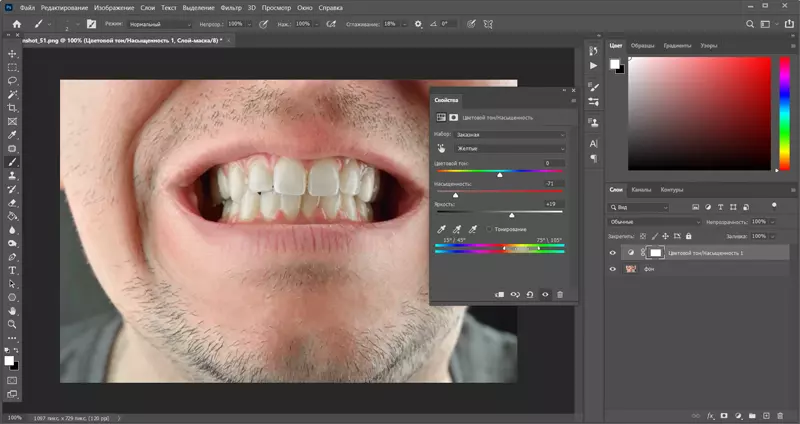
Зубы отбелились, но кожа на лице стала блеклой. Это произошло, потому что данная область тоже содержала определенный процент желтого оттенка. Значит эффект нужно оставить только на зубах. Сделать это нам поможет маска. Находясь на корректирующем слое, примените команду Ctrl+I. Возьмите кисть белого цвета и протрите маску в районе зубов.
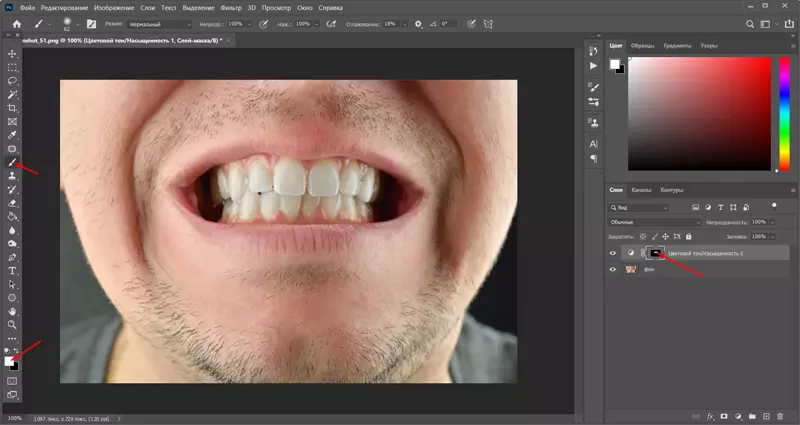
Теперь вы можете нажать на кружочек возле маски, чтобы вызвать меню инструмента «Цветовой тон/Насыщенность» и скорректировать выбранные ранее значения.
Освоив корректирующие слои, вы скоро поймете как круто можно обработать фото в Фотошопе.
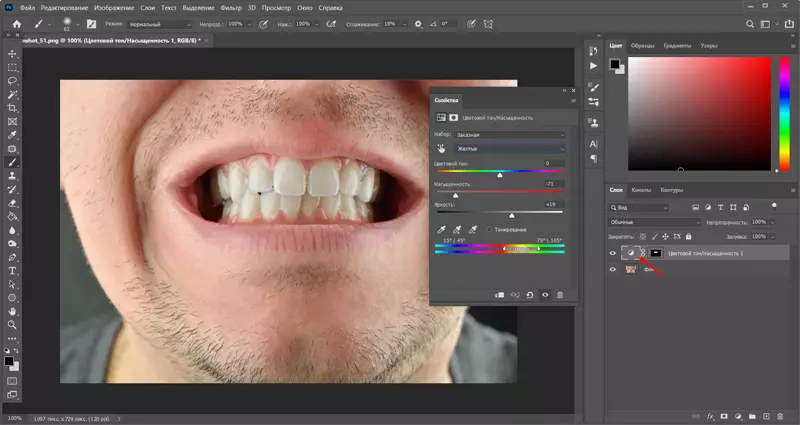
Как изменить цвет объекта
Часто возникает желание изменить цвет локального объекта. Например, перекрасить платье, цветы или фрукты на деревьях. В Фотошопе для этого есть специальный инструмент с немудреным названием «Замена цвета». Он находится в том же подменю, что и обычная кисть.
Выберите в палитре цветов нужный оттенок, возьмите эту кисть и начинайте прокрашивать объект, стараясь не выходить за контур.
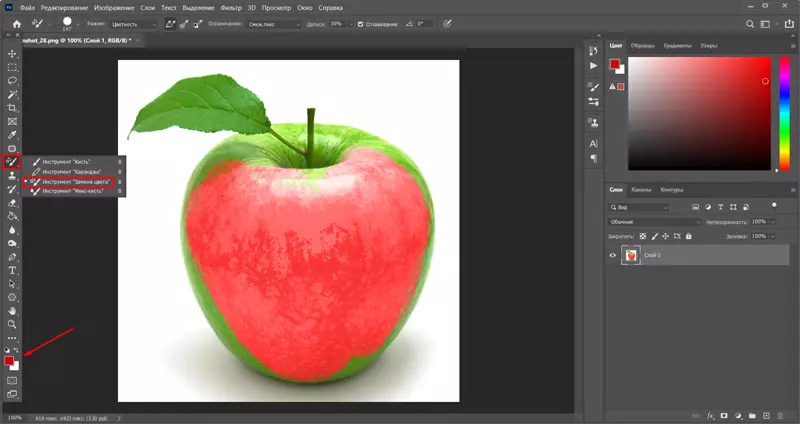
Еще для перекрашивания объекта можно использовать инструмент «Цветовой тон/Насыщенность».
Активируйте инструмент в режиме корректирующего слоя (если забыли как, смотрите скриншот).
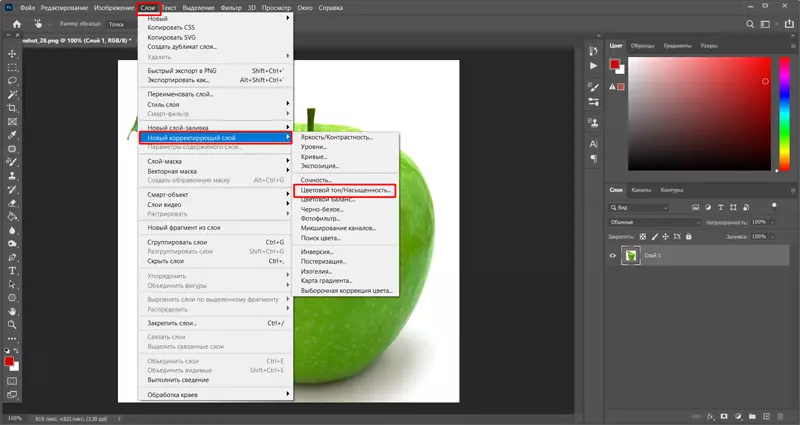
Кликните по значку с указательным пальцем, после чего переместите курсор на любую область фотографии, цвет которой вы хотите скорректировать. У нас это конечно зеленое яблоко.
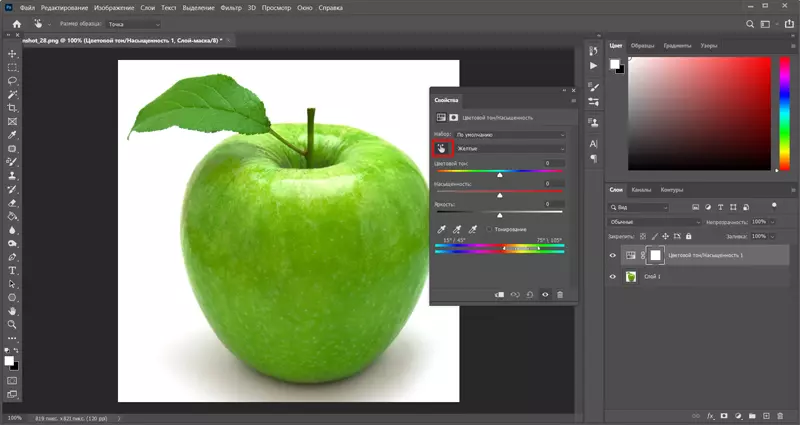
Теперь сместите ползунок на шкале «Цветовой тон» вправо, пока не проявится желтовато-красный оттенок. На наш взгляд так яблоко выглядит даже натуральнее, чем при использовании специальной кисти.
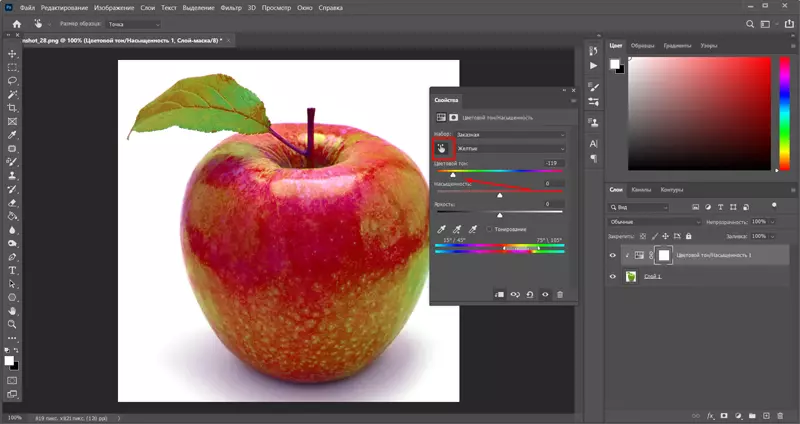

Цветокоррекция с помощью «Внешнего канала»
Следующая инструкция покажет, как быстро обработать фото в Фотошопе при помощи «Внешнего канала» и цветового режима lab.
Загрузите фото в программу и дважды кликните по слою, чтобы его разблокировать.

Пройдите по пути «Изображение» - «Режим» и щелкните по пункту lab для изменения цветового пространства.
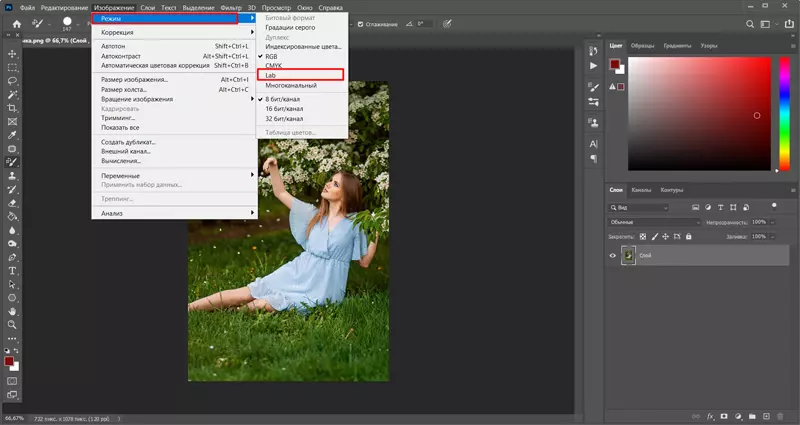
Теперь переключитесь на вкладку «Каналы». Кликните по каналу «b», чтобы выделить только его. Теперь верните видимость целостного изображения, нажав на глазик у самого верхнего слоя. Обратите внимание: выделенным по-прежнему должен оставаться только канал «b».

Пройдите по пути «Изображение» - «Внешний канал» и проставьте те же значения, что на скриншоте. Канал «b» нужно наложить на канал «a» в режиме «Темнее».
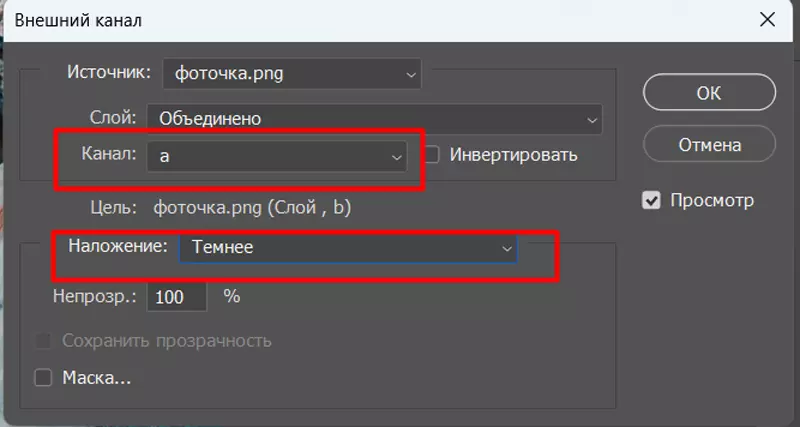
И вуаля!

Как избавиться от фона
Сделать это можно разными инструментами, но мы опишем только два.
Если однородный фон, то лучше использовать «Волшебную палочку». Она выделит пиксели, сходные по цвету.
Откройте фото и разблокируйте фоновый слой двойным кликом по нему.
Теперь активируйте инструмент «Волшебная палочка» и щелкните мышкой в любом месте фона.
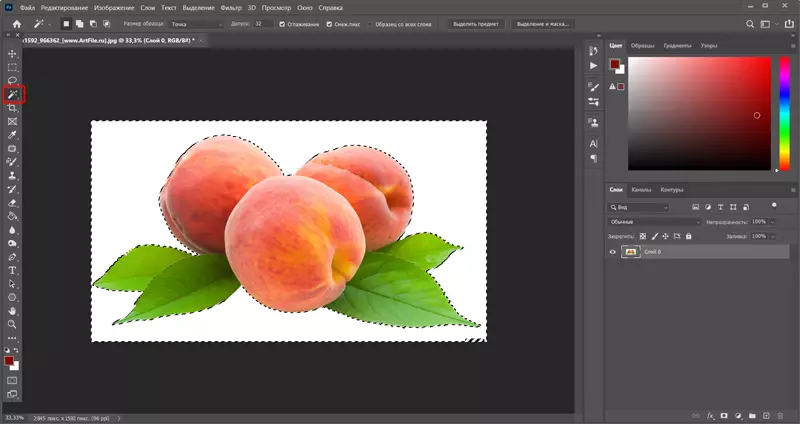
Программа сама создаст обводку. Удалите выделенные области с помощью клавиши «Delete».
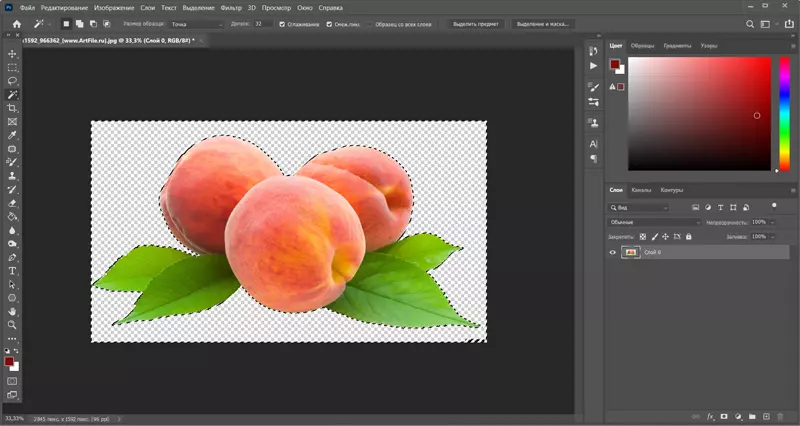
Снимите выделение, используя комбинацию клавиш Ctrl+D.
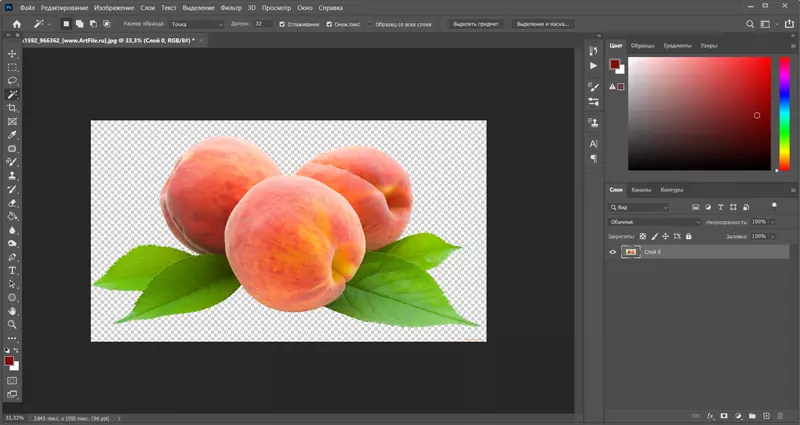

Если предстоит удаление сложного фона, рекомендуем универсальный инструмент «Перо». Начинающим бывает сложно его освоить, но оно того стоит. Ведь с помощью «Пера» можно создать очень точную и аккуратную обводку. Поэтому «Перо» часто используют во время сложных и крутых обработок фото в Фотошопе.
Выберите «Перо» на панели инструментов и убедитесь, что установлен режим «Контур».
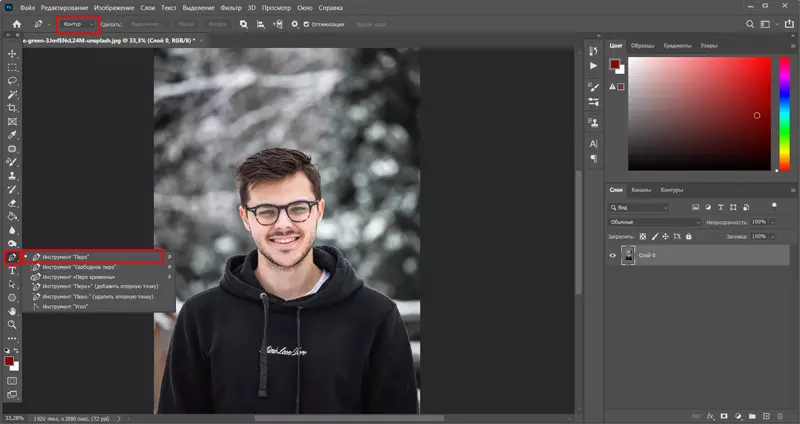
Приблизьте изображение и начинайте расставлять опорные точки по границам объекта. Если установили точку в неподходящем месте, отмените действие сочетанием клавиш Ctrl+Z. «Перо» хорошо еще и тем, что во время работы с ним фотографию можно то удалять, то приближать, не рискуя сбросить выделение.
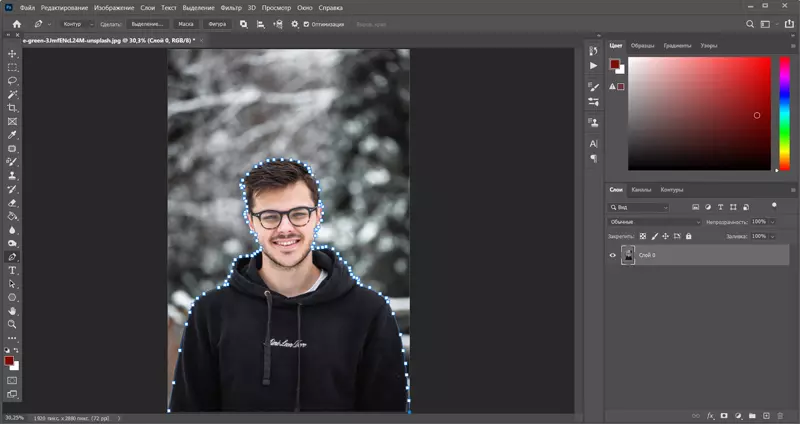
Замкните область выделения, соединив последнюю точку с первой.
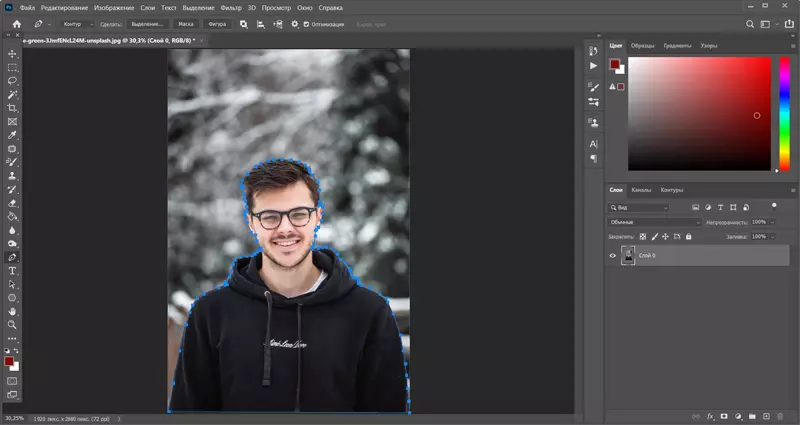
Щелкните ПКМ в любом месте фото и в появившемся контекстном меню выберите пункт «Выделить область».
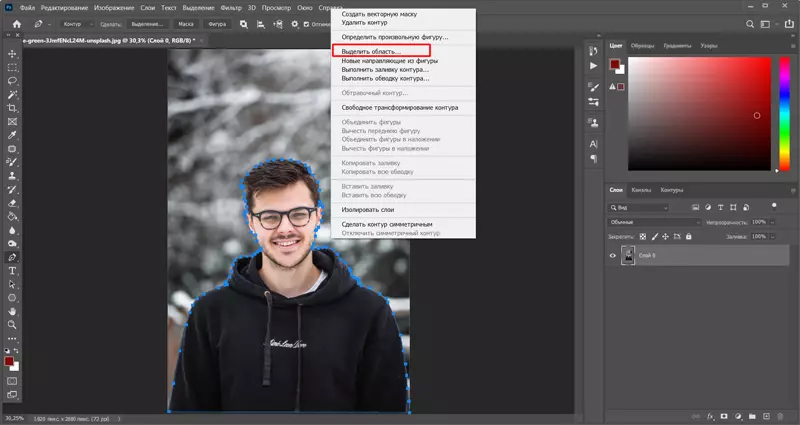
Откроется окошко, в котором программа предложит установить радиус растушевки для контура. Слишком высоким его делать нельзя, поскольку границы получаться размытыми, а нам нужно их только смягчить. Оптимальное значение: 1,5 – 2 px.
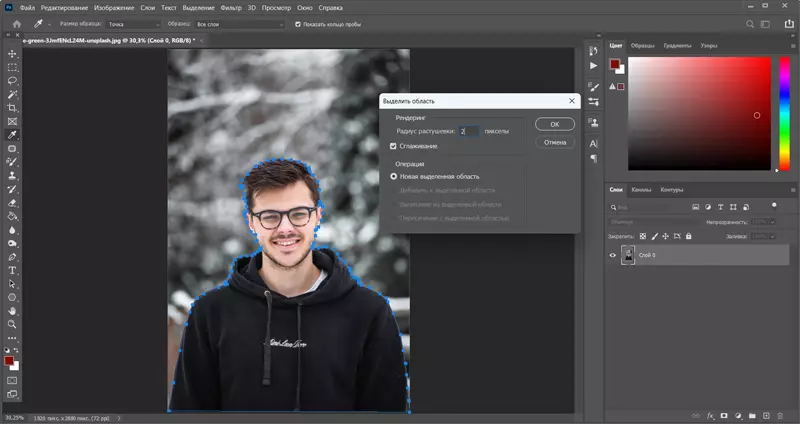
Обводка трансформируется в пунктирную линию, так называемых «марширующих муравьев». Однако сейчас выделен объект, а нам нужен фон. Поэтому инвертируйте выделение, используя «горячие» клавиши Shift+Ctrl+I.

А дальше просто – «Delete».
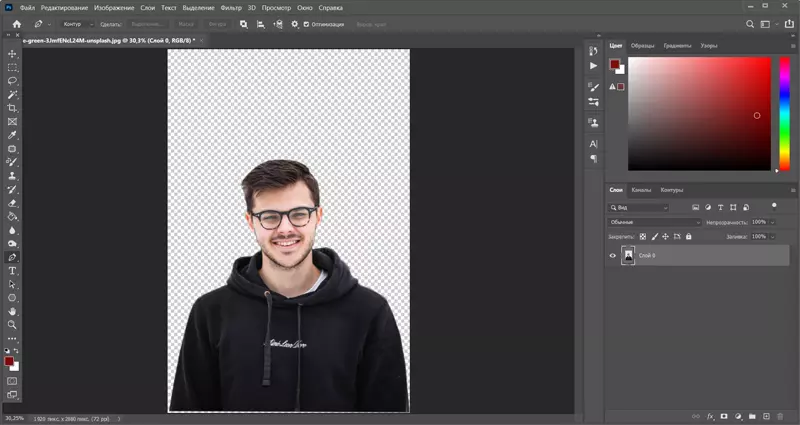
Слои и режимы наложения
Обработку фотографий в Фотошопе невозможно представить без использования слоев. Ведь это главная фишка редактора, которую не стесняясь продублировали разработчики аналогичного софта. Правда, мало кому удалось сделать работу со слоями полноценной.
В программе можно создавать копии слоя, пустые слои, корректирующие, а также слои в режиме обтравочных масок. Также к слоям можно добавлять эффекты и менять режимы наложения. Выше мы уже работали со слоями, а теперь рассмотрим простой пример с использованием режимов перекрытия.
Создайте новый пустой слой, нажав на значок внизу правосторонней панели.

Теперь выберите какой-нибудь цвет в палитре и залейте им слой, используя инструмент «Заливка».
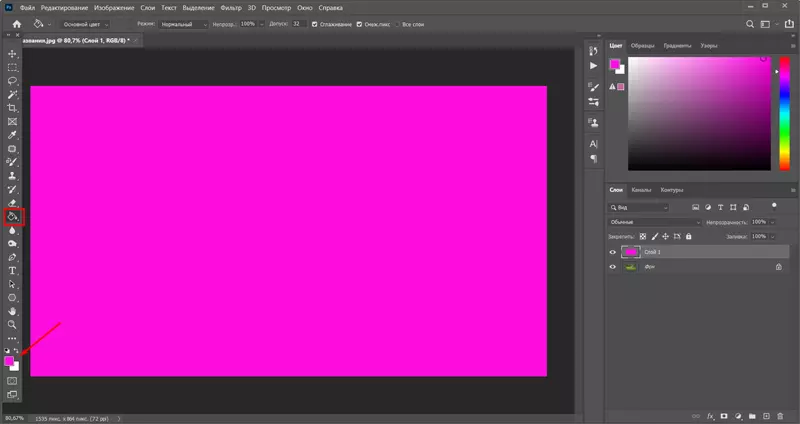
Вызовите меню со списком режимов и пробуйте каждый, чтобы посмотреть какой подойдет лучше всего. Вот, например, режим наложения «Затемнение основы». Немного похоже на марсианский пейзаж, правда?
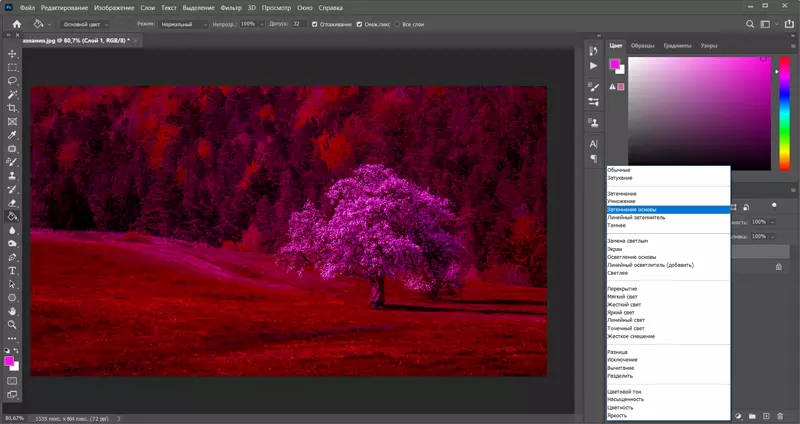
А вот «Перекрытие».

Каждому из слоев можно уменьшать непрозрачность, чтобы эффект не был так выражен.

Также при помощи определенных режимов можно усиливать контраст и насыщенность изображения.
Продублируйте наш слой (Ctrl+J) и установите режим «Мягкий свет». Фото сразу стало намного ярче и сочнее.
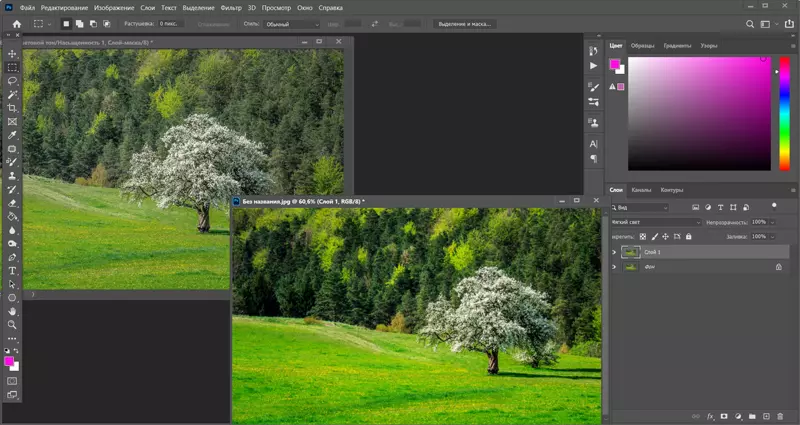
А если размыть слой по Гауссу с высоким радиусом, то снимок станет немного похож на картину.

Как исправить баланс белого за минуту
Условия освещения при съемке влияют на результат. Часто бывает, что на снимке появляется паразитный оттенок – желтый, синеватый, нежно-розовый и т.д. Это свидетельствует о неправильном балансе белого. Сейчас мы покажем, как обработать фотографию в Фотошопе, исправив температуру снимка буквально за минуту.
Сделайте дубликат слоя и откройте Camera RAW (Shift+Ctrl+A).
Во вкладке «Основные» найдите пипетку. Активируйте инструмент, кликнув по нему ЛКМ.
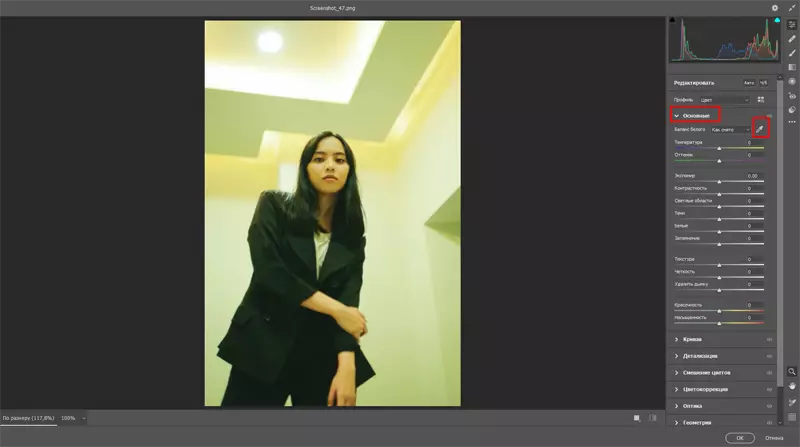
Затем наведите курсор на ту область фотографии, где превалирует инородный оттенок и нажмите ЛКМ еще раз. Программа в ту же секунду зальет снимок антицветом.
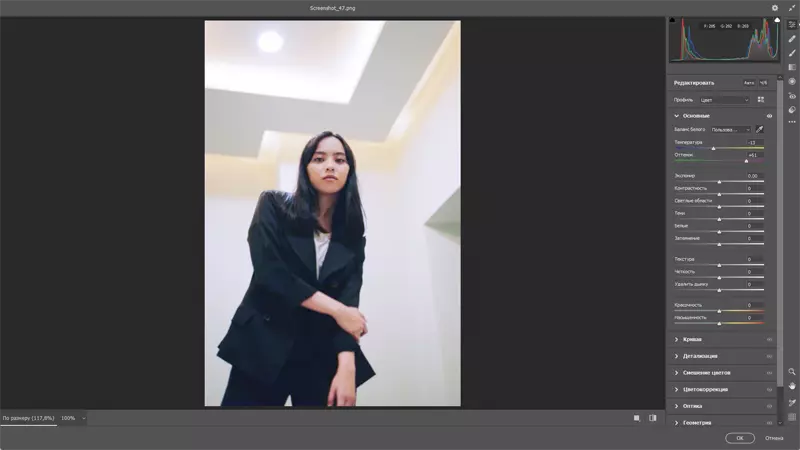
Как превратить цветное фото в черно-белое
Обычно новички просто обесцвечивают снимок, наивно полагая, что сделали фото черно-белым. А на самом деле просто переводят изображение в градации серого.
Профессиональная обработка фото в Фотошопе предполагает более сложную манипуляцию с применением корректирующих слоев.
После того как вы открыли снимок в программе, добавьте к нему фильтр «Черно-белое».
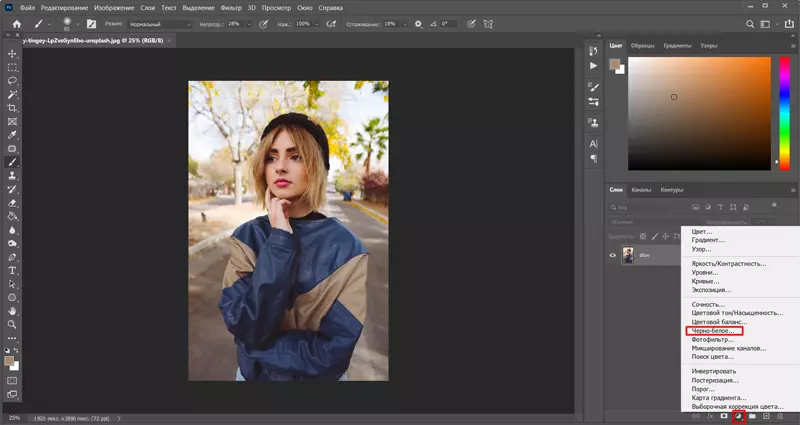
В открывшемся меню опытным путем подберите подходящие значения, ориентируясь на изменения, происходящие со снимком. Больше всего на черный и белый цвет здесь влияют красный и желтый каналы.
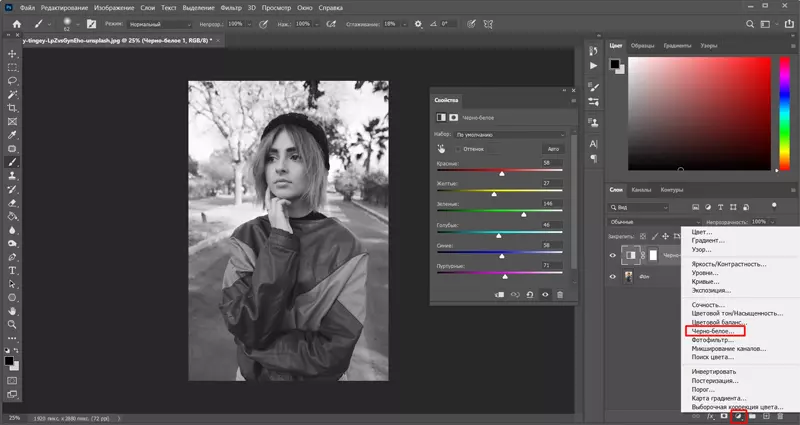
Пройдите по пути «Слой» - «Новый корректирующий слой» - «Кривые». Придайте линии S-образную форму для усиления контраста. Поднимите точку черного (нижний конец линии) слегка вверх – тени станут приглушенными.
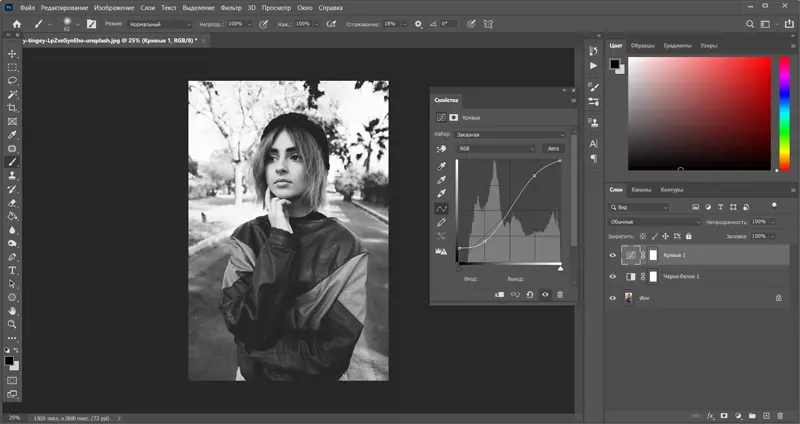
Снимок можно и дальше корректировать при помощи других инструментов. Но картинка уже выглядит неплохо, поэтому на этом обработку можно остановить.
Самый быстрый способ
удаления лишних объектов из кадра
80% операций по удалению предметов или людей выполняется этим методом. Он быстрый и простой.
Для начала, как обычно, дублируйте слой (Ctrl+J).
Затем выберите на панели инструментов «Лассо».
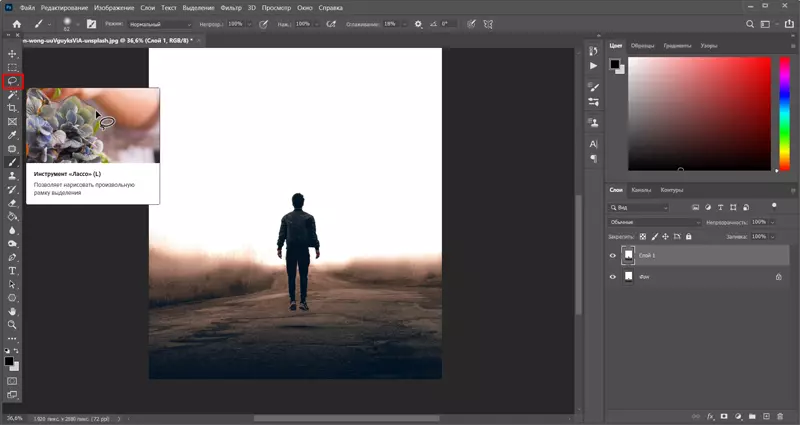
Обведите им ненужный объект, кликните внутри выделенной области ПКМ и выберите «Выполнить заливку».
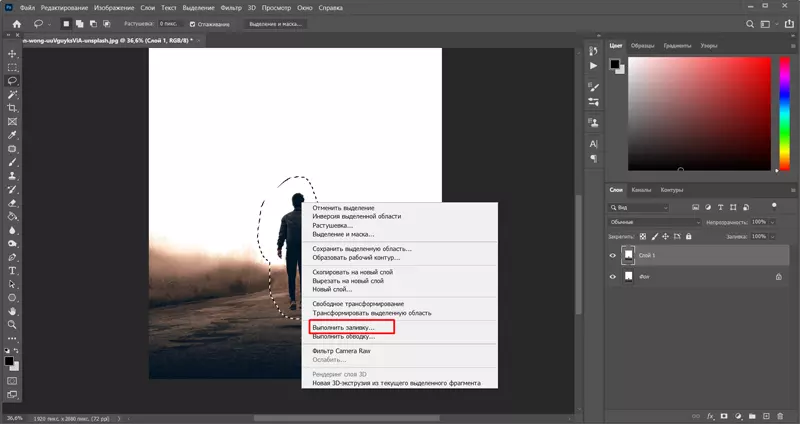
Обязательно отметьте галочкой пункт «С учетом содержимого».
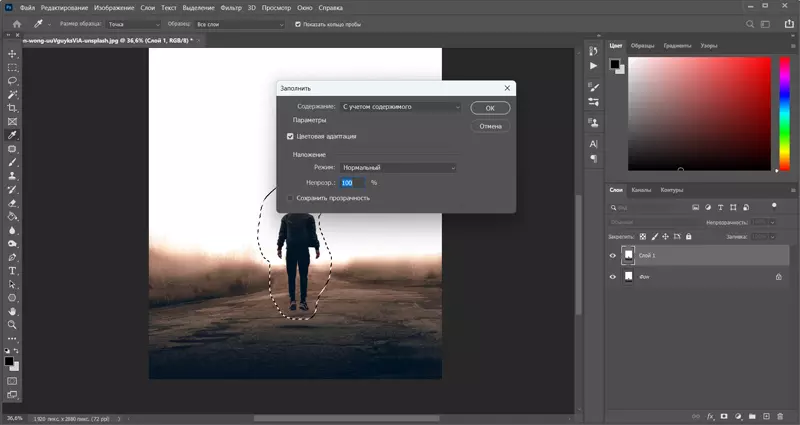
Подождите пока программа обработает запрос и снимите выделение (Ctrl+D). Готово!
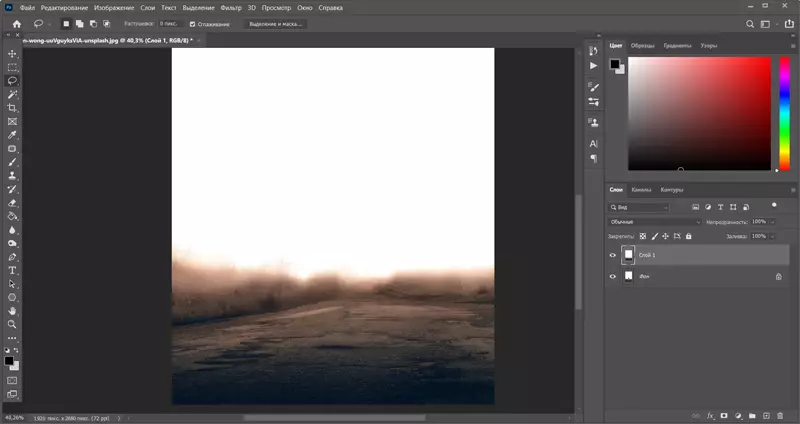

Альтернативный вариант: как обработать фото
в более простой программе
В качестве бонуса мы покажем вам, как обработать снимок в более простой программе – ФотоМОНТАЖе. Редактор тоже оперирует слоями и масками, имеет несколько режимов наложения, способен на чтение и обработку RAW-файлов.
Открываем нашу фотографию и анализируем.
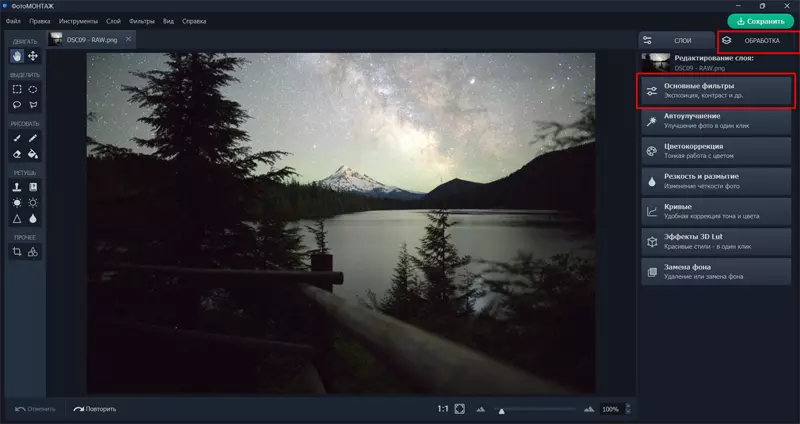
Снимок слишком темный, значит, прежде всего, картинку нужно осветлить. Для этого повышаем экспозицию и вытягиваем тени за счет смещения ползунков на шкалах «Тени», «Темные» в правую сторону.
Поскольку в кадре ночь, слишком высветлять изображение не нужно. Делаем температуру снимка холодной, смещая контроллер на температурной шкале в сторону синего цвета.
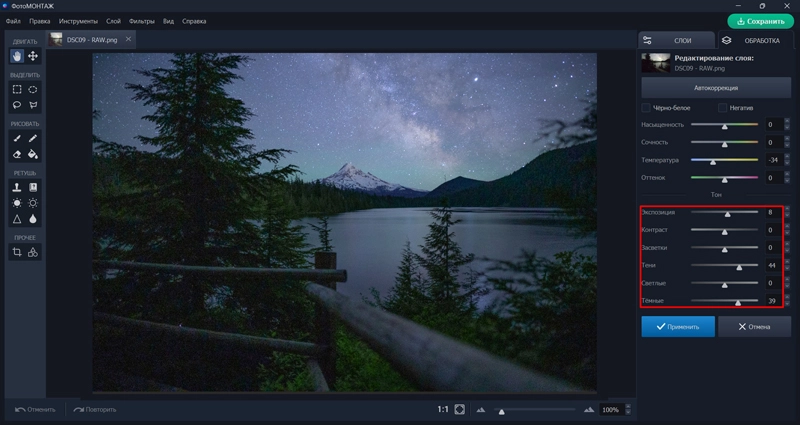
Затем в разделе «Обработка», открываем вкладку «Цветокоррекция» и добавляем в синеву немного пурпурных и аквамариновых тонов. Для этого передвигаем ползунки, отвечающие за синий и голубой тона в подразделе «Оттенок». После немного приглушаем яркость синего в соседнем подразделе «Светлота».
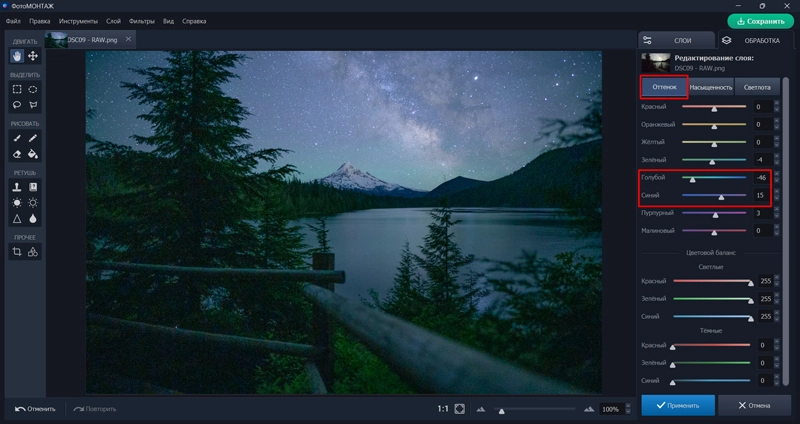
Ниже в этой же вкладке «Цветокоррекция» имеются инструменты для поканального изменения оттенков отдельно в светах и тенях. Давайте еще больше разнообразим красками наш пейзаж и добавим зеленого в светлые области. В конце работы не забудьте сохранить изменения, нажав на кнопку «Применить».
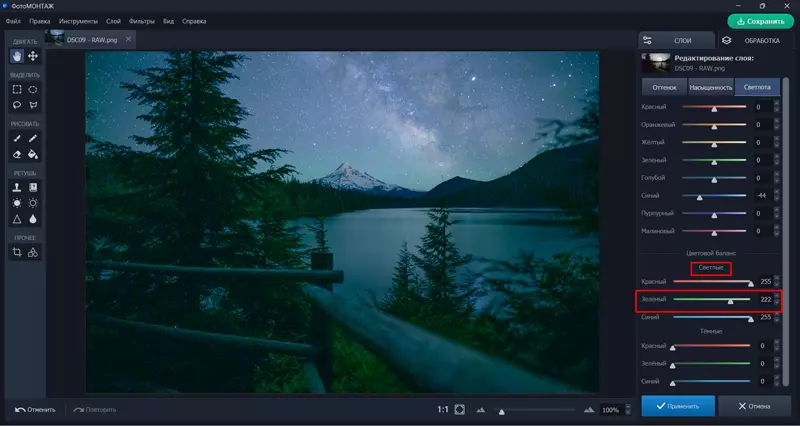
И последний штрих – усилим сочность и насыщенность картинки. Для этого вернитесь во вкладку «Основные фильтры» (раздел «Обработка») и сдвиньте немного вправо ползунки на соответствующих шкалах. Готово!
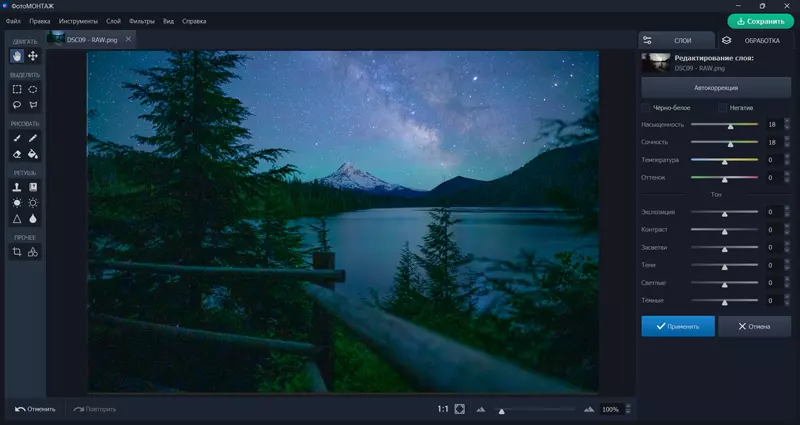
Заключение
Некоторые способы обработки фото в Фотошопе будет сложно освоить начинающим. А другие, наоборот, предельно легко. В любом случае необходимо постоянно стремится к совершенствованию своих навыков, тогда и качество работ будет неизменно улучшаться.