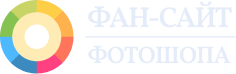Как в Фотошопе убрать морщины с лица:
понятная инструкция
Бонус: простой способ удаления морщин – в конце статьи
Морщины – это явление неизбежной старости. Но женщинам всегда хочется выглядеть моложе, пусть даже только на фото. Сегодня мы расскажем, как убрать морщины в Фотошопе и более простой программе, чтобы ваши снимки всегда выглядели на все сто.
▼ Выбор экспертов ▼
Рекомендуем три лучшие аналоговые программы, которые идеально справиться с ретушью:
1. ФотоМАСТЕР 🔥
Софт для новичков, обладающий, тем не менее, обширным функционалом, среди которого – пресеты для быстрой ретуши.
2. Affinity Photo
Продвинутый редактор с профессиональными инструментами для ретуширования.
3. Luminar
Программа на основе AI, которая поможет избавиться от дефектов кожи за считанные минуты.
Скачайте фоторедактор бесплатно и попробуйте сами!
Как убрать морщины на фото в Фотошопе
Задача ретушера – облагородить старость, а не превратить 50-летнюю женщину в 20-летнюю. Морщины – это такая же часть вашей индивидуальности, как форма носа или губ, не стоит избавляться от них полностью. Удалять следует только те дефекты, которые не укладываются в понятие о благородстве. Остальные возрастные изменения нужно просто сделать аккуратнее. Давайте на примере рассмотрим пошаговый алгоритм работы со зрелой кожей. Это умение может пригодиться вам, например, после проведения фотосессии.
Удаление крупных складок и дефектов
Даже возрастная кожа может страдать от подростковых несовершенств – прыщей. Убрать угри и прыщи с фотографии можно так же, как и крупные морщины – при помощи «Заплатки».
Откройте нужный снимок в программе и создайте дубликат слоя (Ctrl+J). Найдите «Заплатку» на панели слева. Обведите портящий внешность элемент и перетащите выделение на участок кожи, которым планируется заменить дефект. Проработайте таким образом все крупные недостатки, избегая области носогубки и межбровки. Они относятся к мимическим морщинам, поэтому их нельзя стирать полностью.
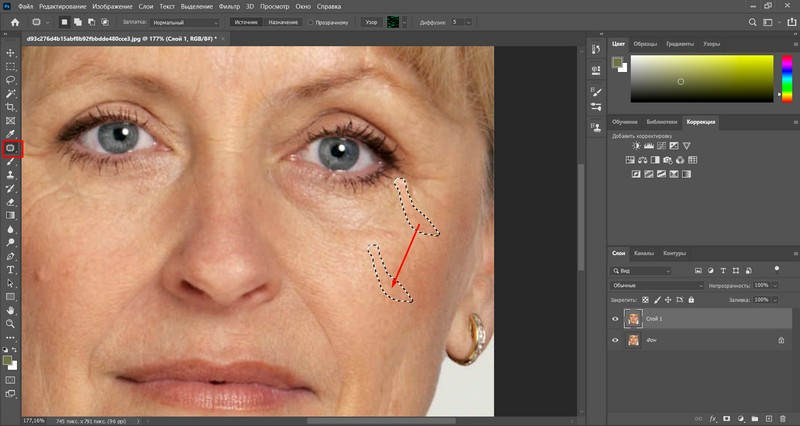
Выравнивание рельефа
Это обязательный шаг при ретушировании портретных снимков. С помощью этого способа можно убрать мелкие морщины на фото в Фотошопе, сгладить носогубку, выровнять тон и текстуру кожи. Метод называется двухполосное разложение, но мы покажем его «облегченную» версию.
Слейте все слои (Ctrl+E). Затем снова создайте дубликат (Ctrl+J).
С помощью фильтра «Размытие по Гауссу» размойте изображение до потери локальных объемов. Для нашего примера оптимальное значение 12 px.
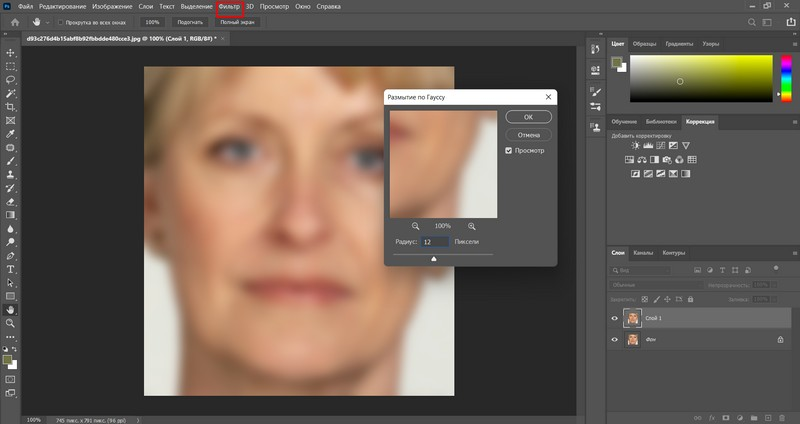
Теперь пройдите по пути «Изображение» – «Внешний канал» и установите параметры, как на скриншоте ниже.
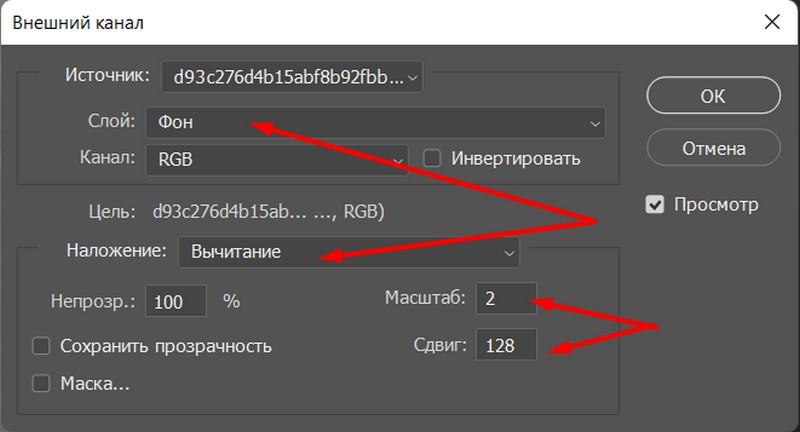
Измените у данного слоя режим наложения на вариант «Линейный свет». Изображение из серой непонятной картинки вновь размоется. Так и нужно.
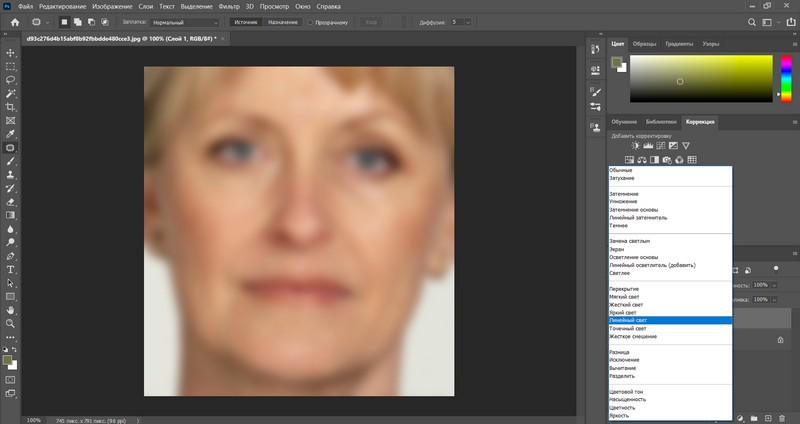
Следующий шаг – вновь вызовите Гауссово размытие и установите значение меньше предыдущего в два-четыре раза. Ориентируйтесь на несовершенства и поры кожи на картинке. Они не должны быть сильно размылены.
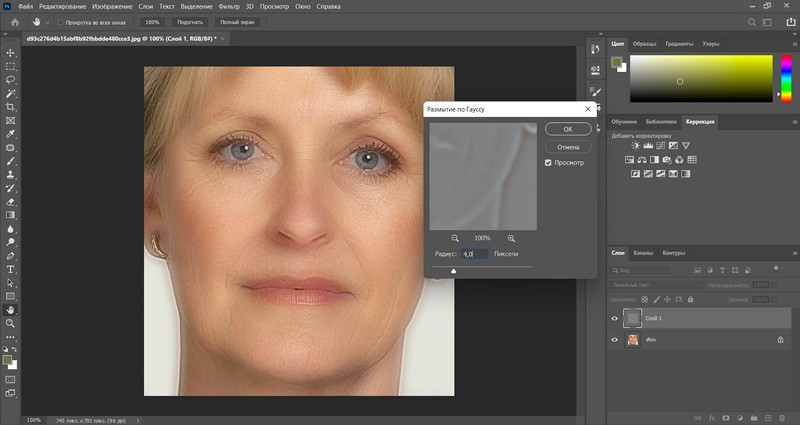
Создайте маску и инвертируйте ее (Ctrl+I). Фотография приобретет свой первоначальный вид. Кажется, все, что мы делали – напрасно. Однако так мы готовили почву для ретуши. Основное волшебство начнется лишь сейчас.
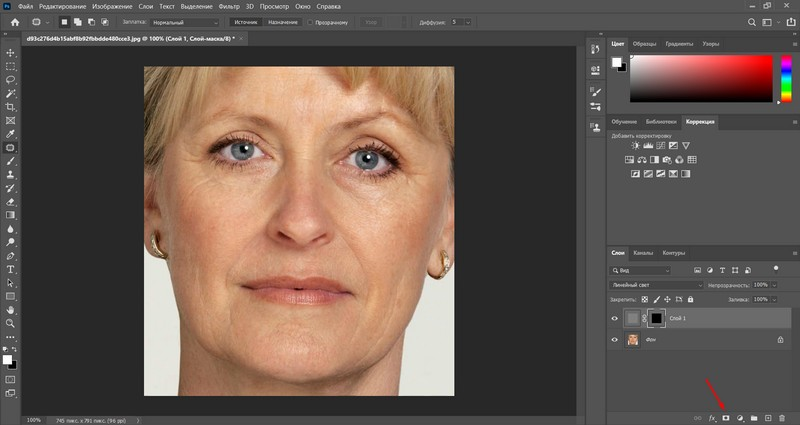
Возьмите кисть белого цвета и прокрасьте лицо и шею модели, не затрагивая контуры губ, глаз, волосы. Теперь снизьте непрозрачность кисти примерно до 50 px и проработайте области под носом и бровями.
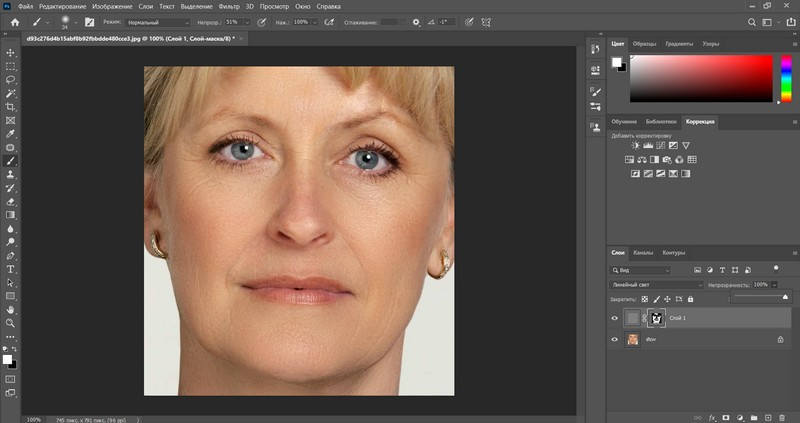
Чтобы проявить немного текстуры, снизьте непрозрачность слоя процентов на 10. Данный шаг не обязателен. Его используют, если вы переборщили с настройками при вторичном использовании Гауссового размытия.
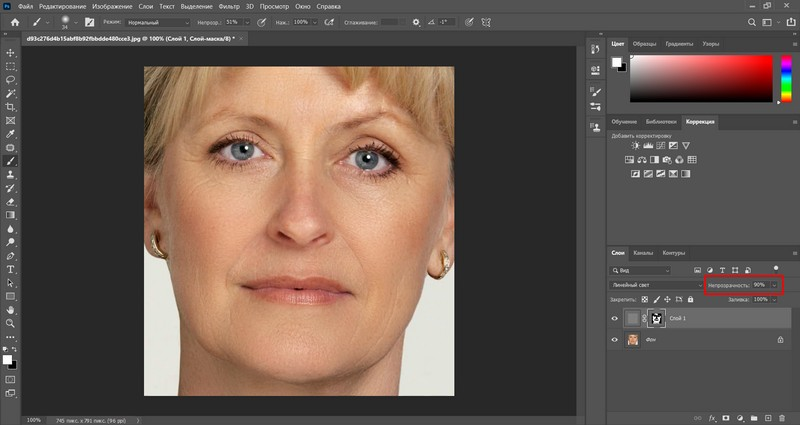
Если результат вас все еще не устраивает, продолжайте ликвидировать морщинки с помощью «Заплатки» или «Точечной восстанавливающей кисти». Второй инструмент вы найдете в том же меню, что и «Заплатку». Чтобы раскрыть меню, нужно навести на пиктограмму и нажать на ПКМ. Работать инструментом очень просто – кликайте мышкой по несовершенствам и наблюдайте, как они исчезают. Но перед работой не забудьте создать новый слой, используя комбинацию клавиш Shift+Ctrl+Alt+E.
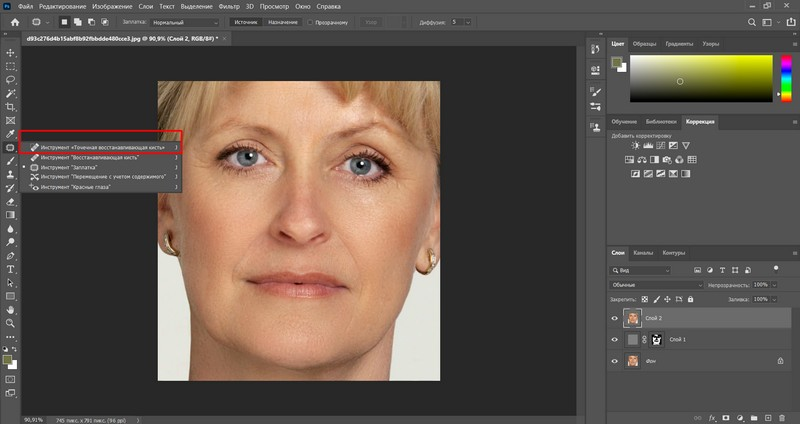
Выравнивание тона
После того, как в Фотошопе убрали морщины с лица, могут остаться следы – неприятная краснота. Кроме того, у человека в принципе неоднородный цвет кожи: например, нос выглядит более красным, чем остальные части. Выровнять тон поможет следующий способ:
Создайте пустой слой (Shift+Ctrl+N). Установите режим наложения «Цветность».
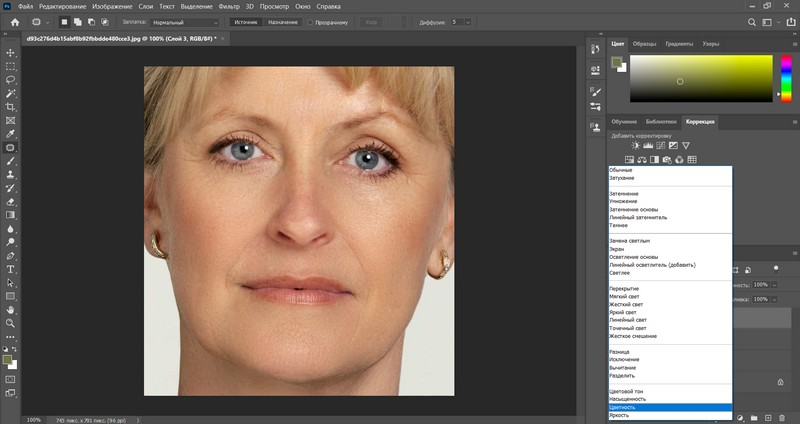
«Пипеткой» наберите средний оттенок кожи с фото, активируйте инструмент «Кисть» и прокрасьте лицо модели. Не затрагивайте только румянец на щеках. Кстати, этим же методом замазываются синяки под глазами.
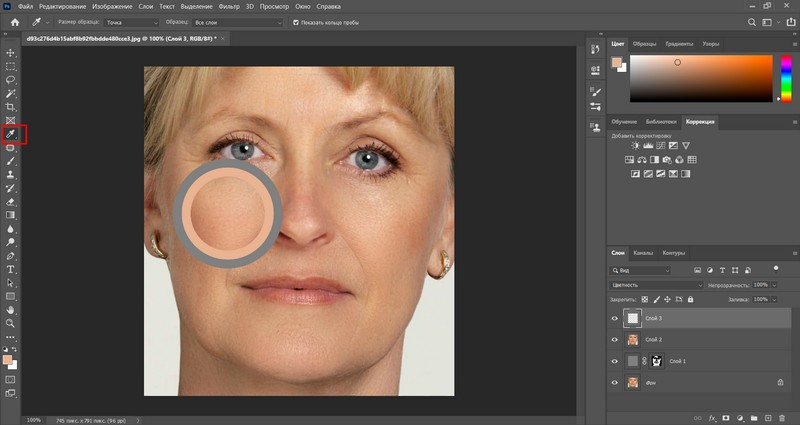
Вот и все, ретушь закончена.
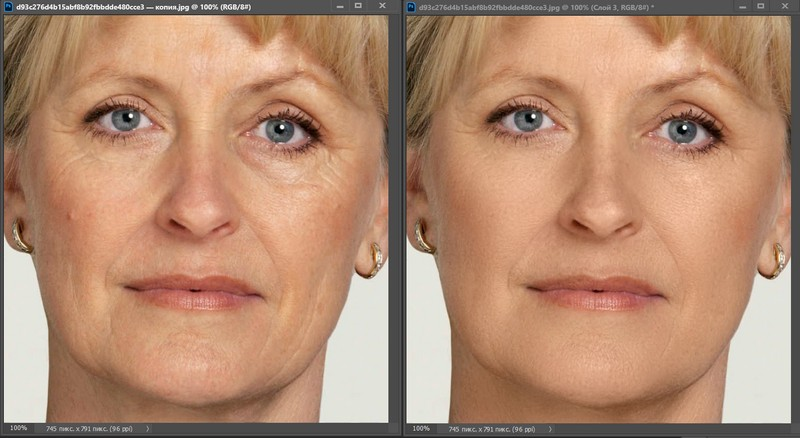
Если вас интересуют профессиональные способы ретуши, посмотрите видеоурок онлайн, где автор использует метод разложения на две частоты:
Альтернативный вариант: как убрать морщины на фото
Вы решили скачать Фотошоп бесплатно, чтобы потренировать свои навыки ретуши, но пришли к выводу, что программа слишком сложная? Тогда попробуйте ФотоМАСТЕР – редактор с понятным интерфейсом и множеством готовых пресетов, которые помогут убрать морщины на фото в один клик. Откройте снимок в редакторе и перейдите в раздел «Ретушь». Здесь нас будет интересовать категория «Идеальный портрет».
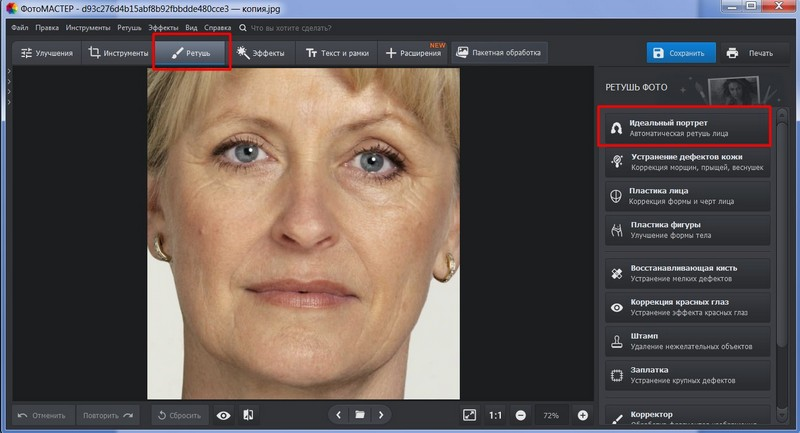
Среди фильтров, предлагаемых программой, вы найдете варианты, отвечающие за общие улучшения, устранение дефектов кожи, жирного блеска, наведение загара, удаление кругов под глазами, осветление тона, придание глазам выразительности, ясности и т.п. Мы воспользуемся пресетом «Эффектный портрет».
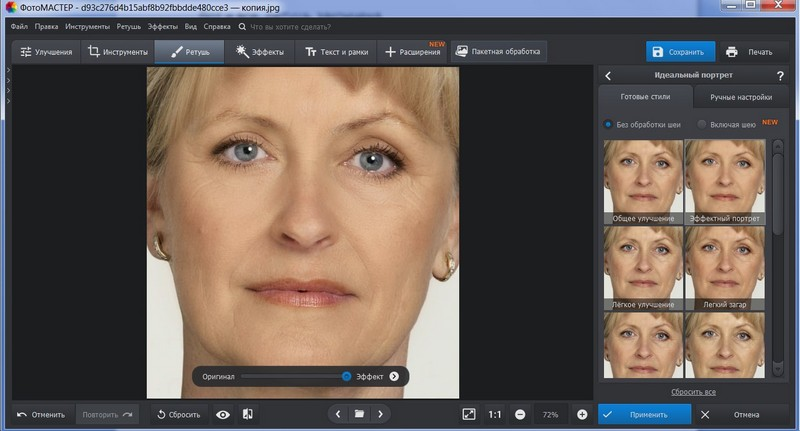
Посредством нейросети программа мгновенно разгладила морщины и выровняла рельеф.
Если вам хочется более естественного результата, вы всегда сможете понизить эффект фильтра, воспользовавшись синим круглым ползунком на шкале в нижней части рабочего экрана.
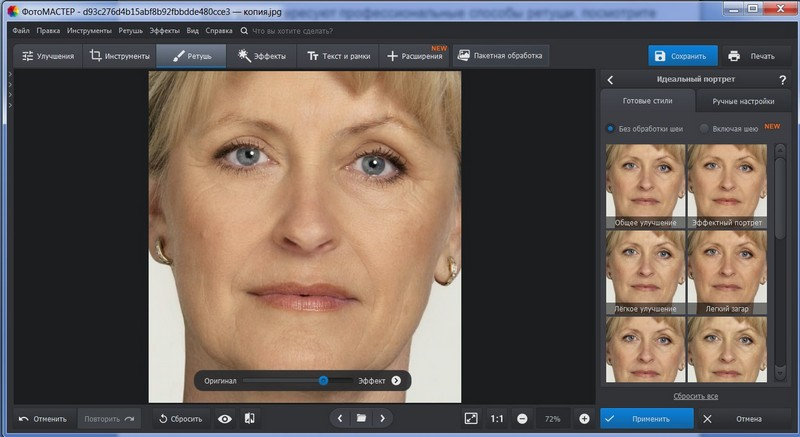
Работу автоматики можно подправить через соседнюю с фильтрами вкладку «Ручные настройки». Здесь можно самостоятельно проконтролировать степень сглаживания кожи, контраста, оттенка глаз, губ, белизны зубов.
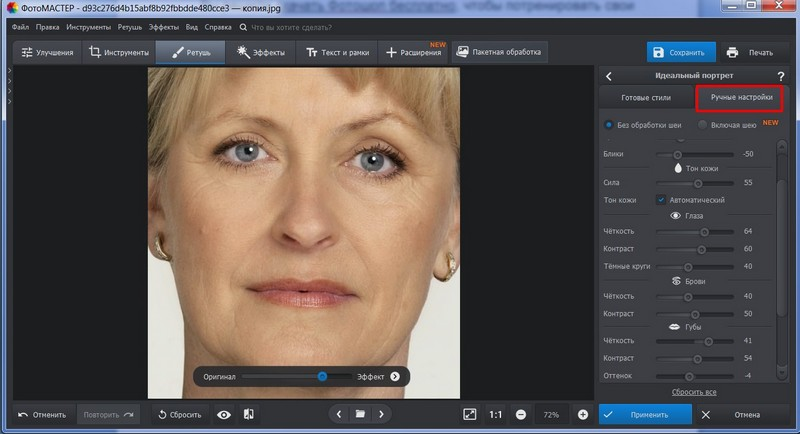
Если снять галку с пункта «Автоматизированный» в блоке, отвечающего за тон кожи, то можно подобрать другой цвет из предоставленного спектра оттенков. Для сохранения изменений не забудьте нажать кнопку «Применить».
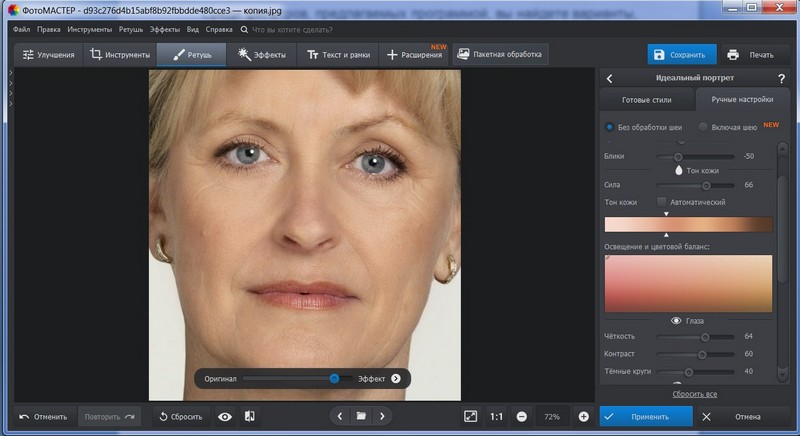
В ФотоМАСТЕРе есть также несколько полезных инструментов для ретуши: «Заплатка», «Штамп» и «Восстанавливающая кисть». Ими можно убирать крупные дефекты с лица, причем первый и третий инструменты работают по аналогии с фотошоповскими. А «Штамп» редко используется в портретной ретуши.
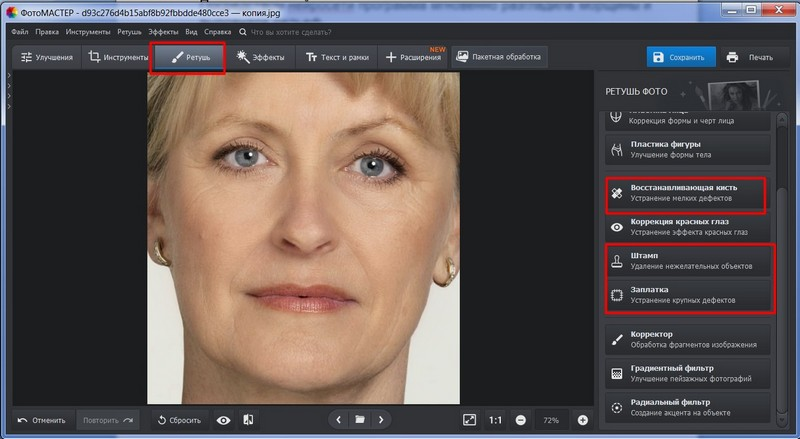
Для того чтобы убрать заломы, оставшиеся после фильтра, давайте воспользуемся «Восстанавливающей кистью». Приблизьте проблемный участок, кликнув на пиктограмму плюсика в правой нижней области экрана. Подберите необходимый диаметр кисти и пройдитесь ею по элементам, требующим удаления. Не забывайте сохраняться!
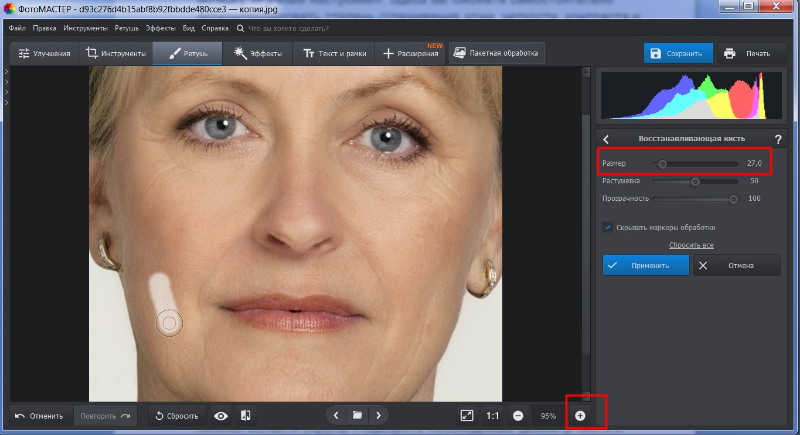
Теперь дело за малым: вернем портрету резкость, слега потерявшуюся после применения пресета. Для этого зайдем в одноименную вкладку в категории «Улучшения». И переместим вправо ползунок на шкале «Сила». Также можно поэкспериментировать с параметрами «Радиус» и «Порог».
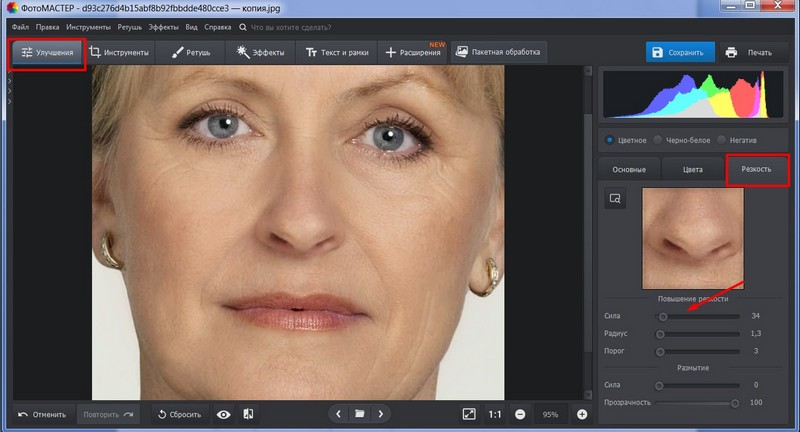
Сохраните результат на ПК, нажав на синюю кнопку сверху справа.
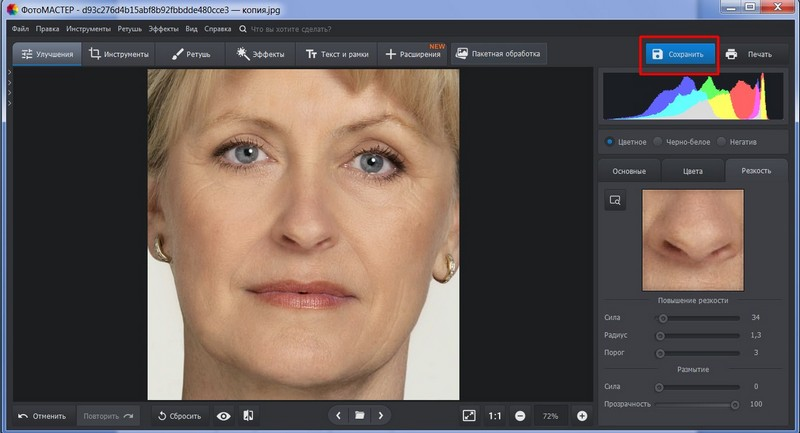
Как видите, работать в ФотоМАСТЕРе намного легче, чем в Photoshop. А итог получается не хуже.
Заключение
Итак, мы рассказали, как удалить морщины в Фотошопе и более легкой в освоении программе – ФотоМАСТЕРе. А какой из редакторов использовать – дело ваше. Надеемся, что наш урок вам пригодится. Удачных вам снимков!