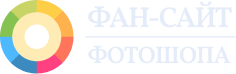Впечатляющая двойная экспозиция в Фотошоп: создание шаг за шагом
Мультиэкспозиция – это интересный творческий прием, основанный на совмещении образов. Залог хорошей работы – интригующая концепция и удачно подобранные исходники. О том, как сделать двойную экспозицию в Фотошопе и альтернативной отечественной программе мы и поговорим в сегодняшней статье.
▼ Выбор экспертов ▼
1. Photoshop
Мощный графический редактор, в котором можно выполнять разные по уровню сложности работы по совмещению кадров. В программе создаются более интересные и необычные эффекты, чем те, которые вы могли бы получить посредством камеры.
2. ФотоМОНТАЖ ⭐
Аналог Фотошопа с облегченным функционалом и простым управлением. Его выбирают новички, которые хотят освоить продвинутую обработку, но путаются в сложном интерфейсе профессиональных программ.
3. Фотокамера
Цифровой фотоаппарат должен поддерживать режим мультиэкспозиции, тогда можно добиться эффекта совмещения. Выполнять съемку лучше в темном помещении при помощи вспышки.
Так будет легче расставить акценты за счет выделения светом нужных объектов.
При съемке важно делать кадры так, чтобы при совмещении тёмные участки одного кадра попадали на светлые участки другого.
Скачайте фоторедактор бесплатно и попробуйте сами!
Эффект двойной экспозиции в Photoshop
Предлагаем рассмотреть как сделать эффект двойной экспозиции в Фотошопе пошагово.
Конечный результат выглядит так:

Создание документа
Откройте программу и создайте документ с произвольными размерами.
Мы для ширины взяли 1500 px, а длины – 1000 px.
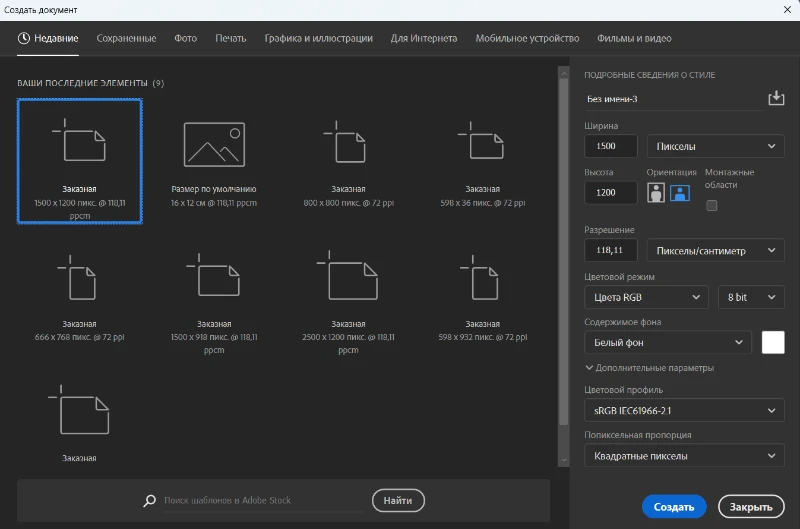
Подготовка модели к дальнейшим манипуляциям
Перетащите на холст портрет модели. При перетаскивании нового изображения в рабочий документ вокруг снимка появляется трансформирующая рамка и слой автоматом переводится в смарт-объект. Нам не нужно ни того, ни другое. Поэтому избавьтесь от рамки, нажав на галку в правом верхнем углу, а затем растрируйте слой. Для этого нажмите на слое ПКМ и выберите соответствующий пункт.
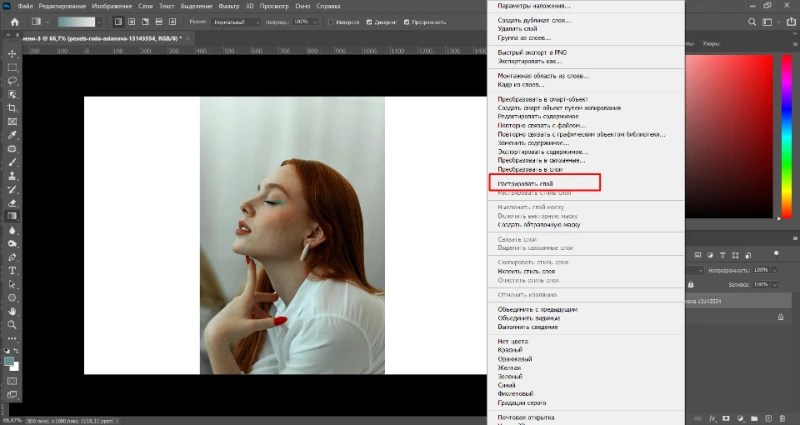
Активируйте инструмент «Выделение объектов». Выделите модель и подождите пока программа создаст точную обводку контура. Нажмите Ctrl+J, чтобы скопировать девушку на новый слой.
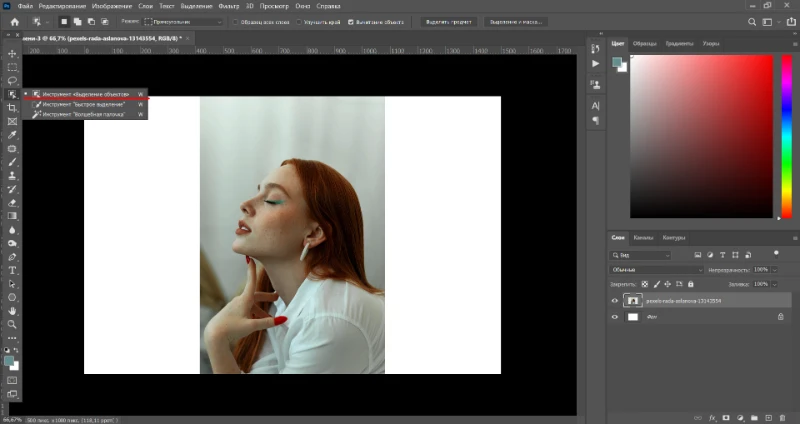
Затем удалите первоначальную фотографию (ту, что с фоном).
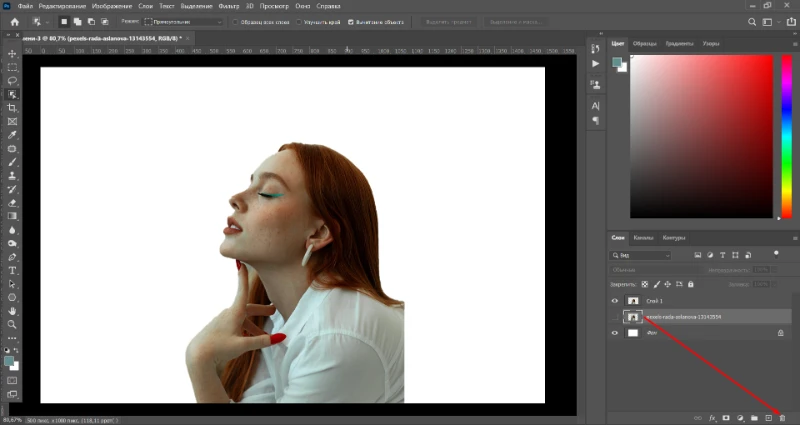
Наложение второго исходника
Загрузите второй снимок и перетащите его в рабочий документ. Нажмите на слое ПКМ и выберите пункт «Создать обтравочную маску». Обтравка – это очень полезная функция при создании мультиэкспозиции в Фотошопе.
Она привязывает слой к нижележащему, так что все изменения касаются только того слоя,
к которому привязана маска.
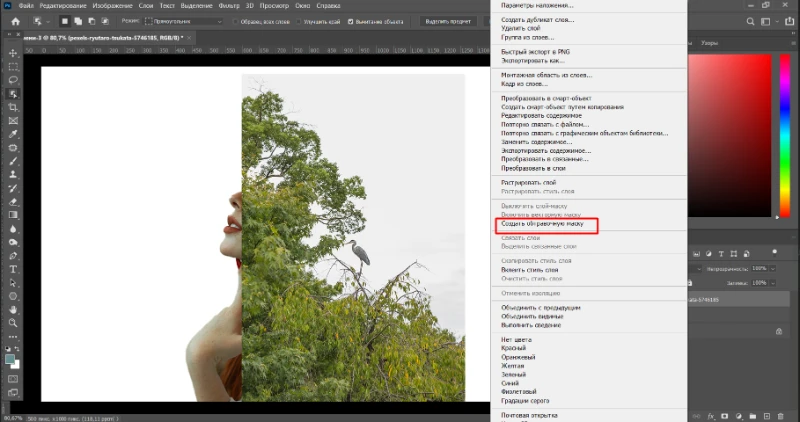
Поменяйте режим наложения на «Замену светлым».
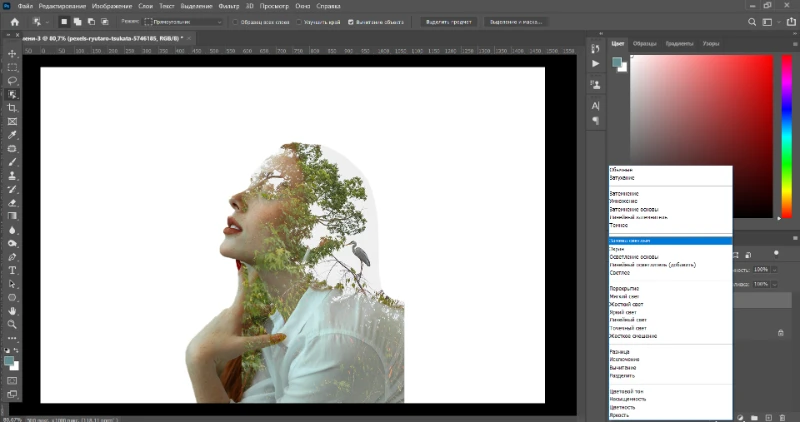
Теперь вызовите инструмент трансформации (Ctrl+T) и определите для картинки наилучшее положение. Передвигайте, меняйте масштаб, поворачивайте, отзеркаливайте изображение – пробуйте разные варианты.
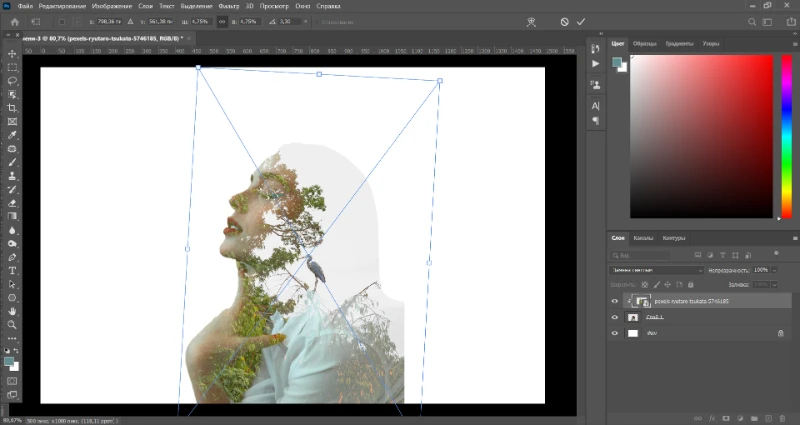
Работа с фоном
Когда результат вас удовлетворит, возьмите пипеткой образец цвета с волос девушки. Они перекрыты фотографией с древесными ветвями, но их очертания просматриваются.
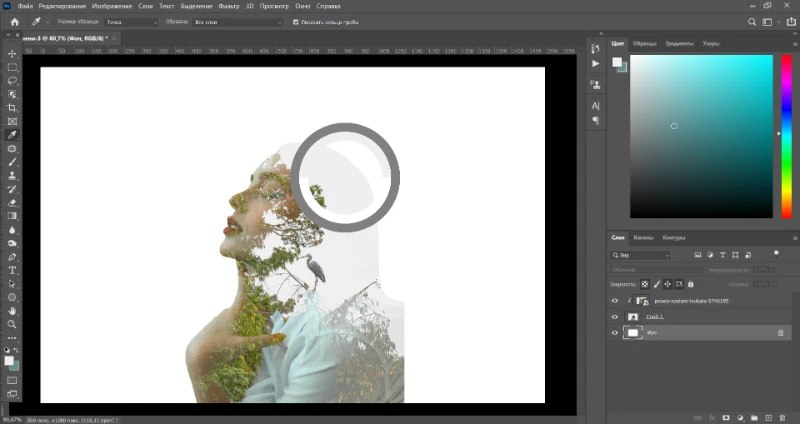
Затем поменяйте «Пипетку» на «Заливку» и опрокиньте ведерко на фоновом слое.
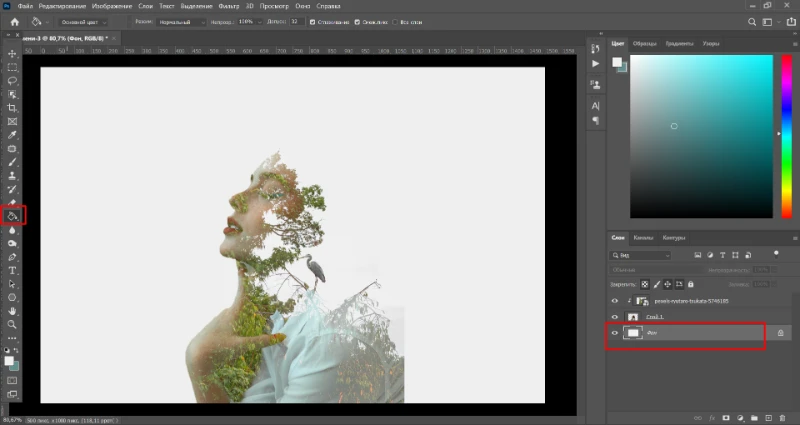
Работа с масками и режимами наложения
Переключитесь на слой с девушкой и добавьте к нему маску.
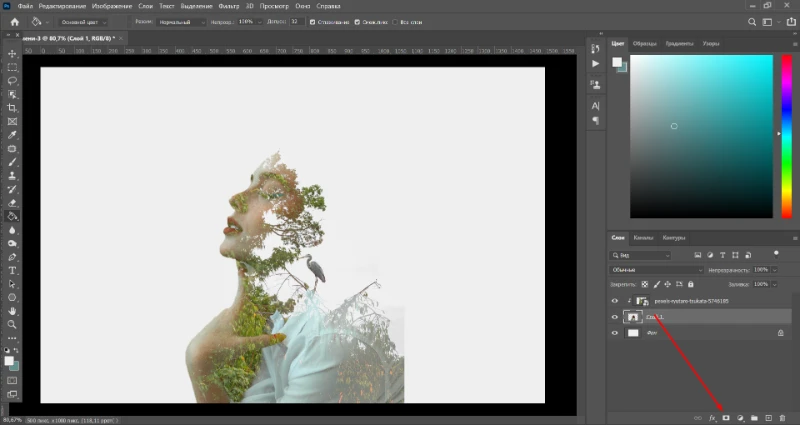
Кистью черного цвета частично сотрите ближнее плечо. Уберите только те куски, которые смотрятся некрасиво.
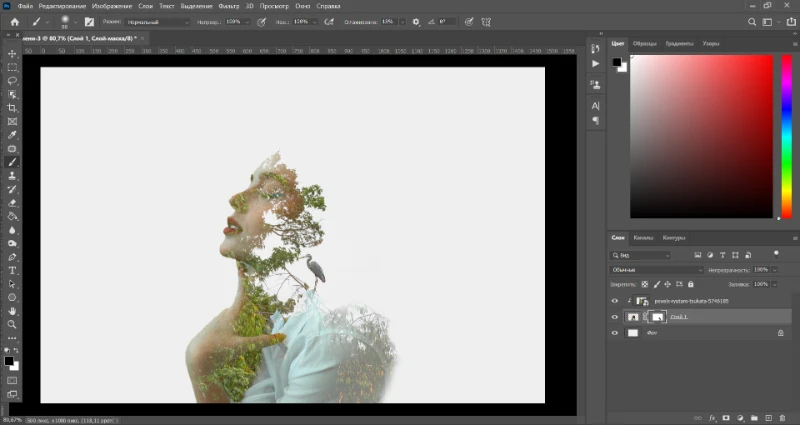
Перейдите на слой с ветвями, дублируйте его (Ctrl+J) и установите режим наложения «Обычный». Слой также должен находиться в режиме обтравочной маски.
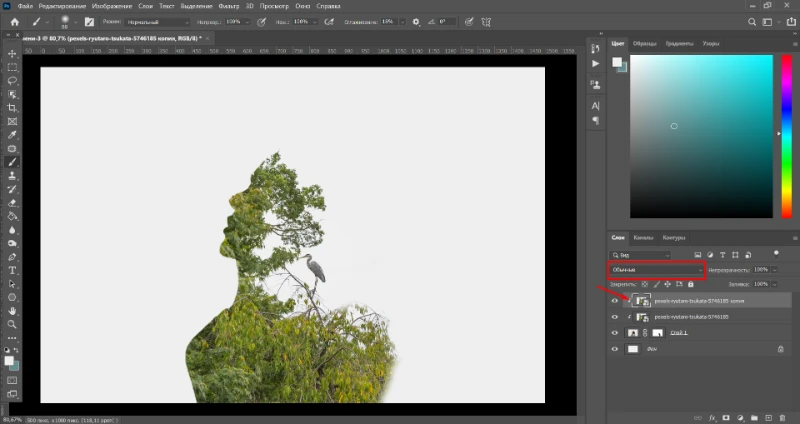
Добавьте обычную маску и инвертируйте ее (Ctrl+I).
Кистью белого цвета проявите участки зелени на плече.
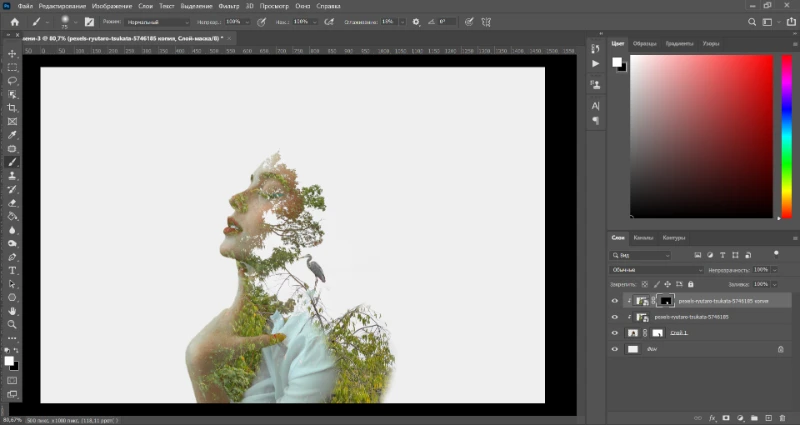
Наложение третьего исходника
Перетащите в документ фото с птицами. Мы скачали изображение без фона, поэтому не надо ничего выделять и вырезать. С помощью трансформирующей сетки подберите нужный размер и местоположение стаи.
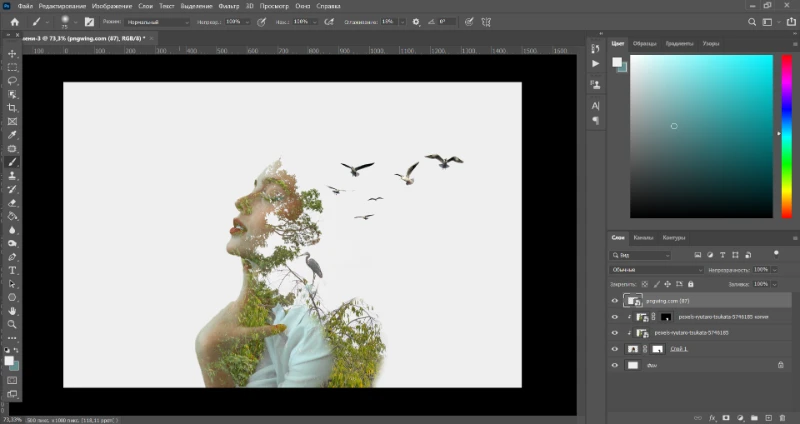
Цветокоррекция
Теперь осталось обработать фото в Фотошопе, подвергнув его небольшой цветокоррекции.
Выше всех слоев создайте корректирующий слой «Цветовой тон/Насыщенность». Снизьте насыщенность примерно до «минус 32»-х.
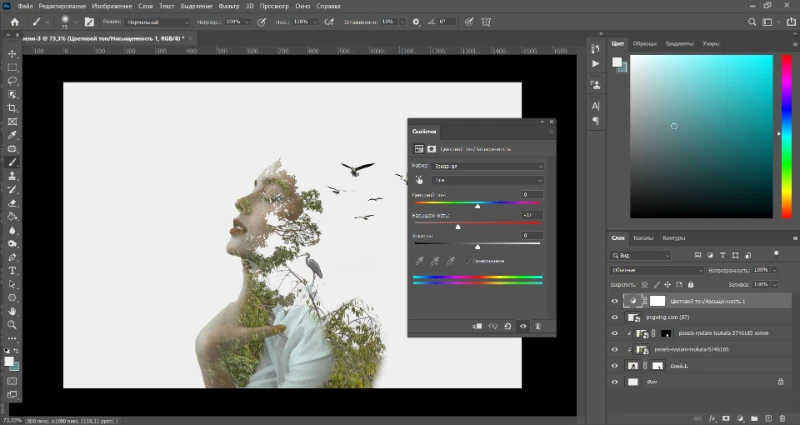
Внизу на панели слоев кликните по пиктограмме черно-белого кружочка и выберите пункт «Карта градиента».
Когда появится окно с настройками, нажмите на сам градиент и в очередном окне найдите черно-розовый вариант. Если у вас нет такого образца, создайте градиент сами либо скачайте из интернета. В сети много бесплатных ресурсов для Фотошопа. Также можете выбрать любой другой градиент.
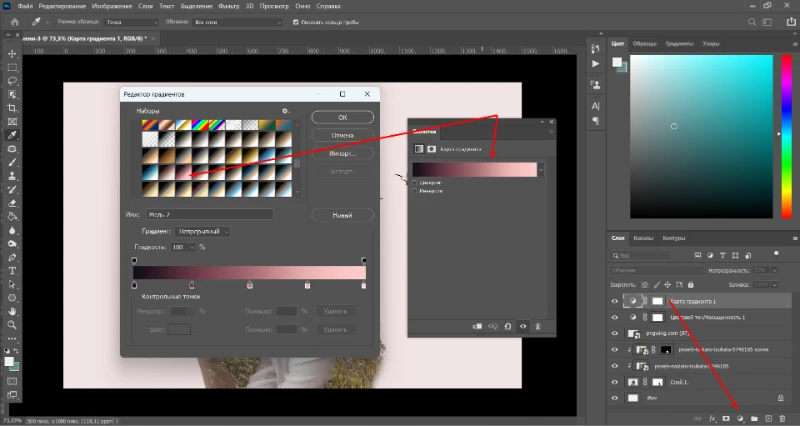
Снизьте прозрачность слоя до 30%.
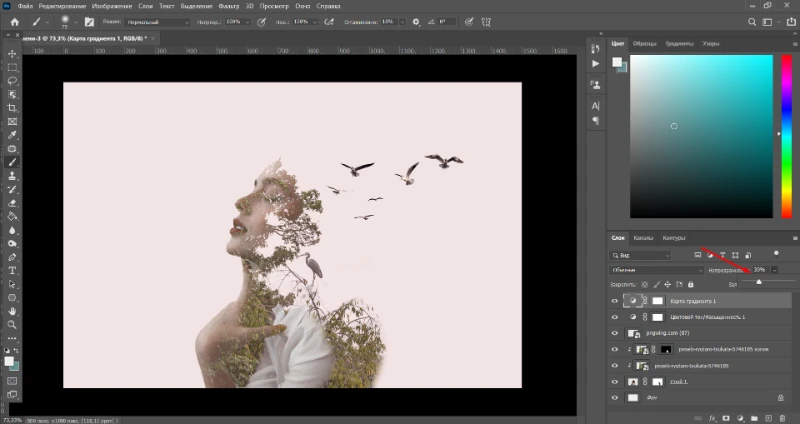
И напоследок усильте контраст с помощью «Кривых».
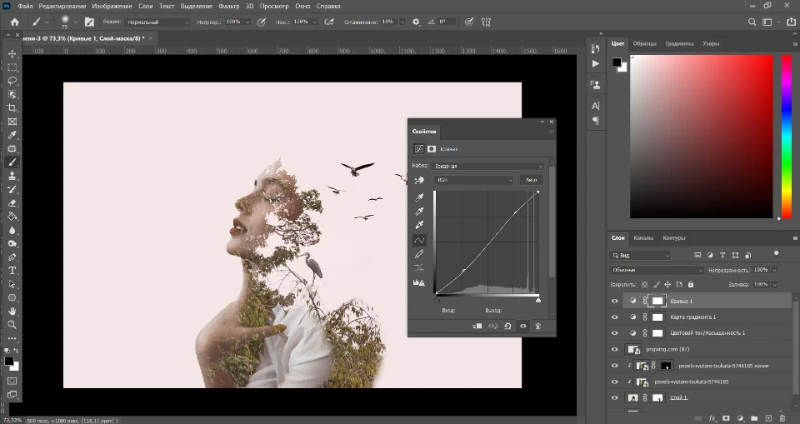
При желании кадрируйте изображение.
Скачайте фоторедактор и с легкостью воплотите свои идеи!
Мультиэкспозиция в ФотоМОНТАЖе
Фото с двойной экспозицией можно сделать в любой программе, в которой реализованы слои, маски и режимы наложения. Важно, чтобы все исходники были четкими, поэтому перед работой уберите размытость со снимков, или используйте другие.
Создание основы
Откройте ФотоМОНТАЖ и выберите пункт «Проект с нуля». Установите желаемые размеры и ориентацию листа.
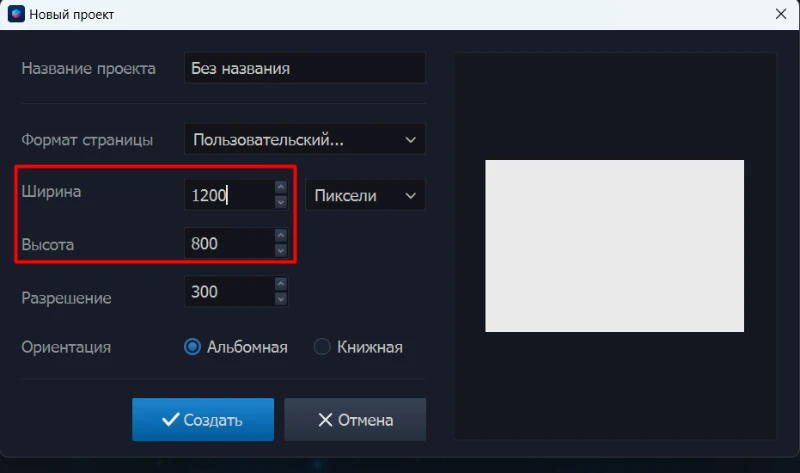
Активируйте инструмент «Заливка», кликните по цветовой иконке и определите цвет для фона.
Опрокиньте ведерко на холст.
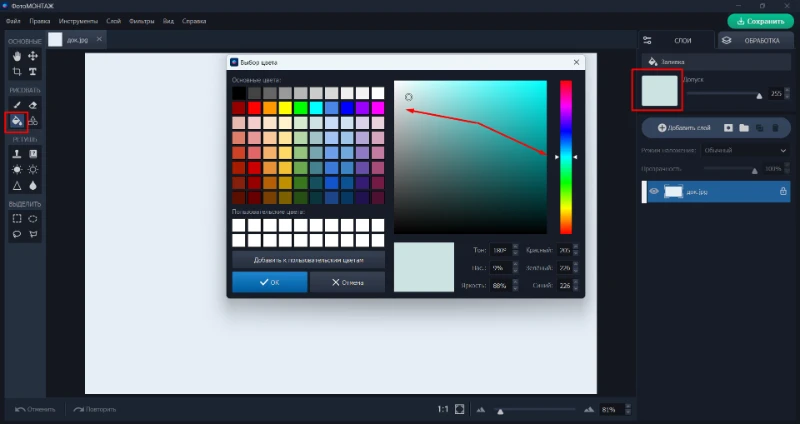
Помещение в документ модели
Пройдите по пути «Слой» - «Слой из файла» и загрузите модель. Мы взяли полярного мишку, уже отделенного от фона. Исходники без задника вы можете искать на сайте www.pngwing.com.
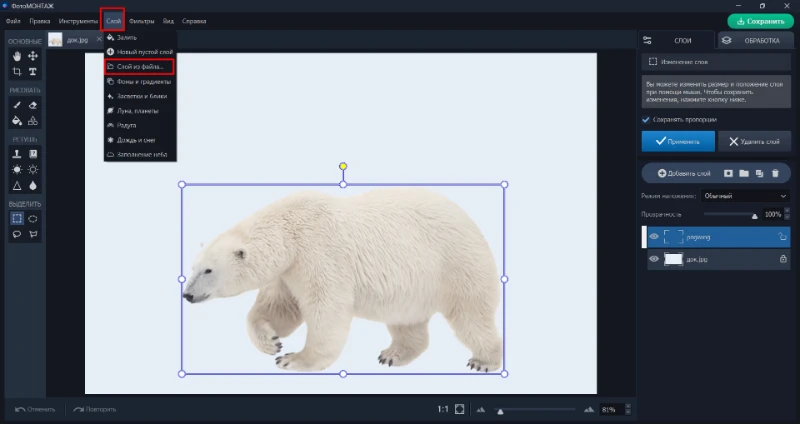
С помощью рамки определите размер и местоположение медведя на холсте. Затем нажмите «Применить».
Зайдите в раздел «Обработка», подраздел «Кривые». С помощью инструмента тоновой коррекции сделайте медведя более контрастным. Для этого нижнюю часть кривой опустите к низу, а верхнюю зафиксируйте и совсем чуть-чуть потяните кверху. Примените эффект.
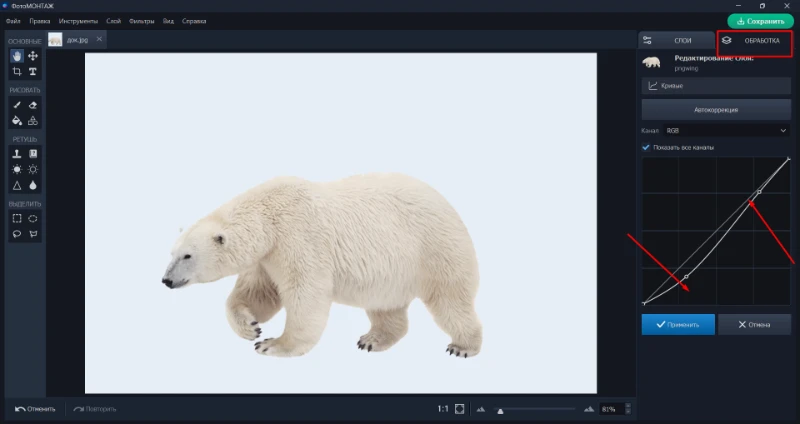
Наложение второго исходника и его корректировка
Загрузите в программу изображение леса тем же путем, что и картинку с медведем.
Понизьте прозрачность слоя, чтобы было видно, как расположить фото.
Нам нужно полностью закрыть им медведя.
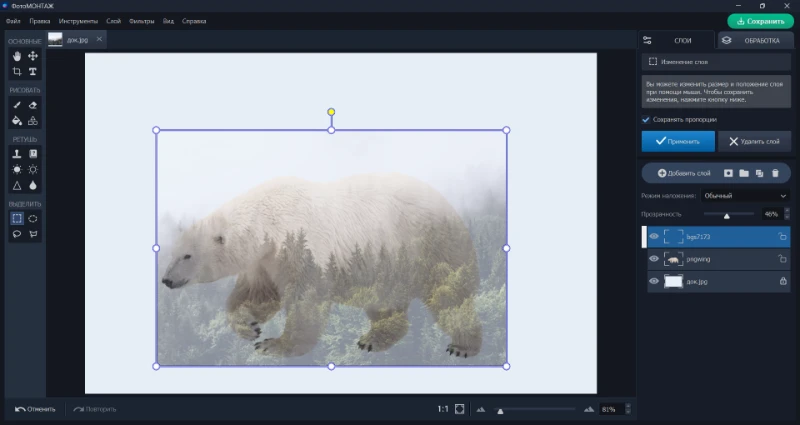
Теперь добавьте к слою маску. (Ее расположение показано на скриншоте).
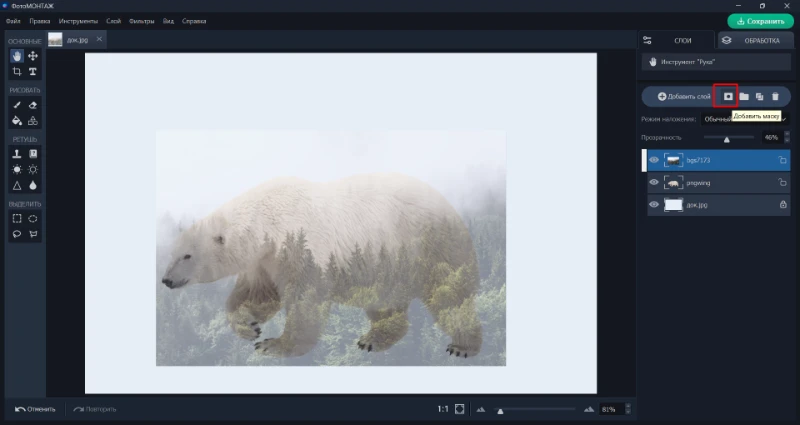
Возьмите белую кисть и начните стирать те участки снимка, которые выходят за контуры объекта, то есть медведя. Словом, изображение с лесом должно просматриваться только на фигуре зверя. Если стерли лишнее, поменяйте цвет кисти с белого на черный и верните удаленное. В этом и заключается преимущество маски перед ластиком: пиксели не удаляются безвозвратно, а лишь скрываются от взора.
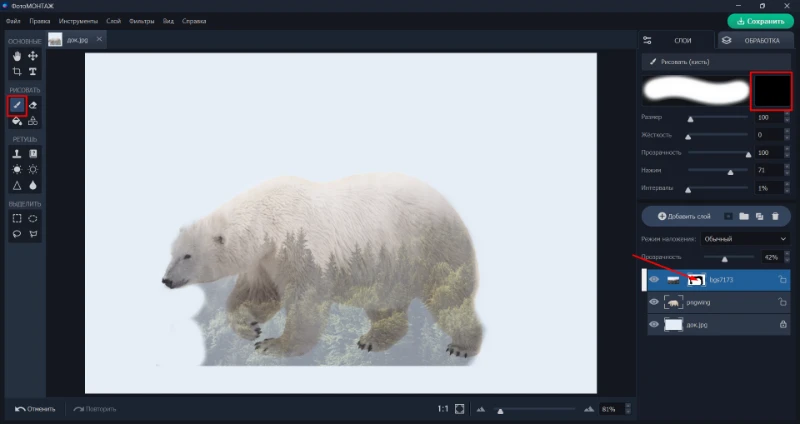
Для удобства меняйте прозрачность слоя и диаметр кисти. Закончив маскировку, повысьте прозрачность до 100%.
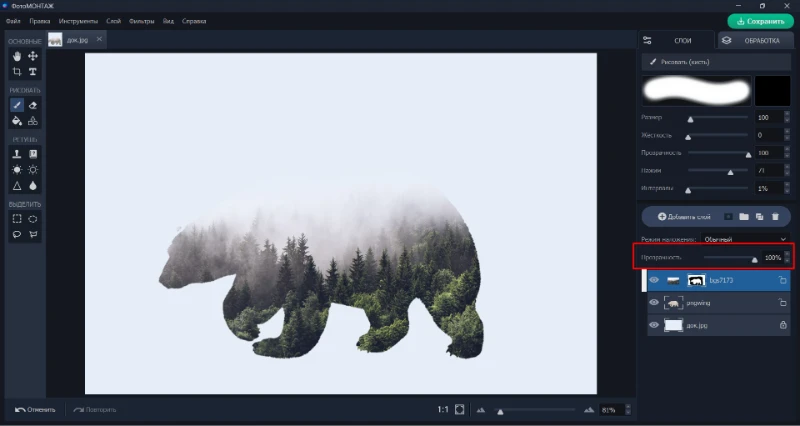
Доработка слоев
Удалите части картинки с морды медведя и его спины. Для плавного перехода варьируйте прозрачность
кисти от 100 до 80%.
Переключитесь на слой с мишкой, создайте маску и черной кистью сотрите часть спины. Теперь картинка должна выглядеть так, словно лес плавно перетекает в фон.
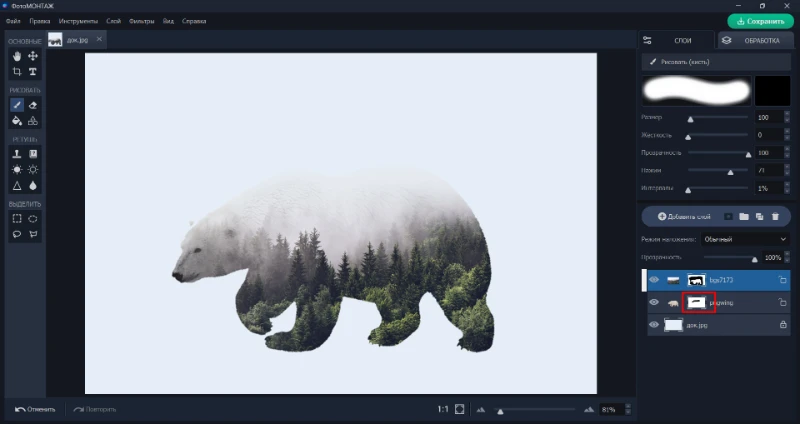
Размещение третьего исходника
Пройдите по уже знакомому вам пути «Слой» — «Слой из файла» и загрузите в программу изображение птиц. Мы вновь воспользовались png-файлом, чтобы не выполнять лишнюю работу. Как видите, при правильно подобранных исходниках двойная экспозиция фото — технически процедура не сложная.
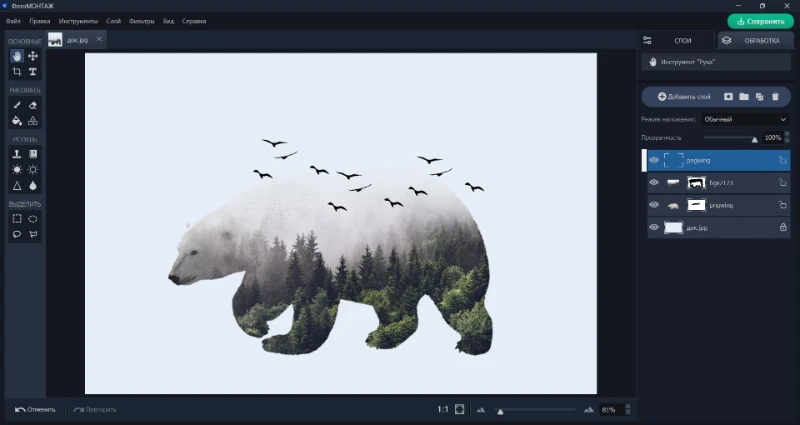
Добавление тени
Сейчас медведь словно бы висит в воздухе. Поэтому нужно добавить тень под лапами. пройдите по пути «Слой» - «Новый пустой слой». Перетащите пустой слой под слой с медведем. Возьмите кисть черного цвета, установите непрозрачность 7%, нажим 38% и аккуратно нарисуйте тень под лапами мишки.
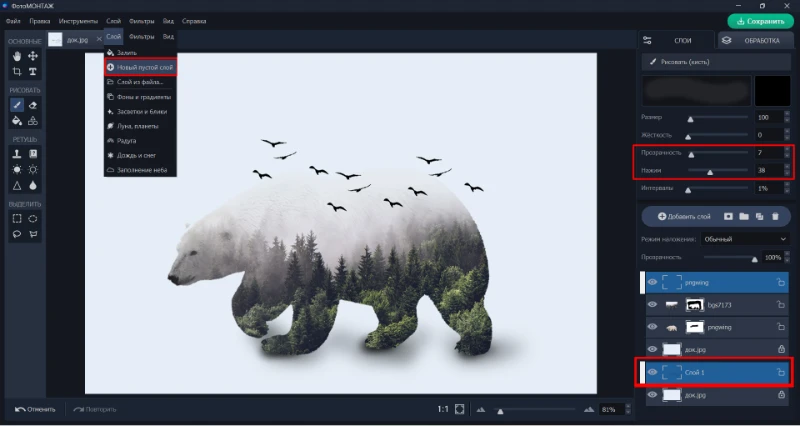
Окончательная цветокоррекция
Этот шаг можно пропустить, поскольку композиция и так выглядит довольно симпатично. Сохраните документ на ПК, нажав на одноименную зеленую кнопку в правом верхнем углу экрана, и выберите желаемый формат.
Если все же хотите сделать цветокоррекцию, вновь откройте файл в программе, зайдите в раздел «Обработка», подраздел «Эффекты 3D lut». Подберите понравившийся фильтр (силу эффекта можно снижать)
и снова сохраните результат.
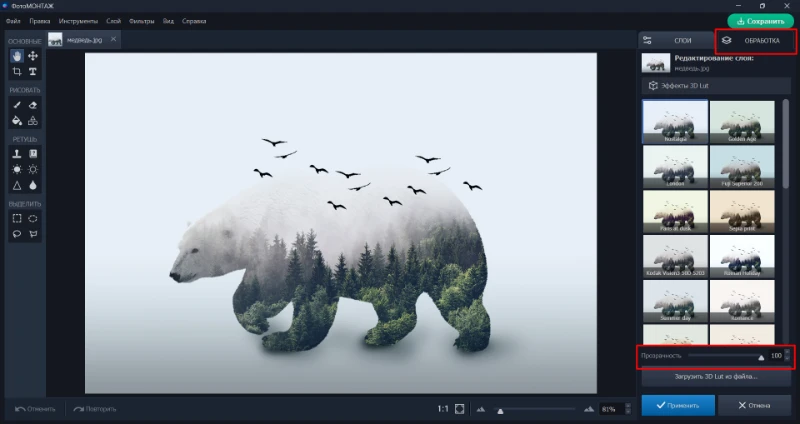
Скачайте и установите фоторедактор абсолютно бесплатно
и приступайте к созданию своих уникальных композиций прямо сейчас!
Итоги
Мультиэкспозиция – это дверь в новый дивный мир. Используя коллаж из нескольких кадров, вы творите иную реальность, где вещи приобретают особый смысл и назначение. А еще это отличный способ творческого самовыражения, ведь ваша фантазия не ограничивается физическими законами внешнего мира.