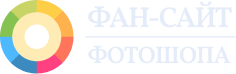Как сделать градиент
в Фотошопе:
пошаговая инструкция

Как использовать градиент в Фотошопе
В редакторе есть несколько возможностей использования цветового перехода: в качестве подложки, корректирующего слоя и карты градиента. О том, как пользоваться градиентом в Фотошопе и настраивать его по своему вкусу, мы расскажем ниже.
Готовый вариант градиентной заливки
В редакторе уже предустановлен стандартный набор градуированных фильтров. Чтобы его найти, выполните последовательно следующие действия:
1. Кликните по иконке градиента, расположенной в левой части экрана. Если значок инструмента скрыт, значит щелкните правой кнопкой мыши по «Заливке» и найдите его в открывшемся меню.
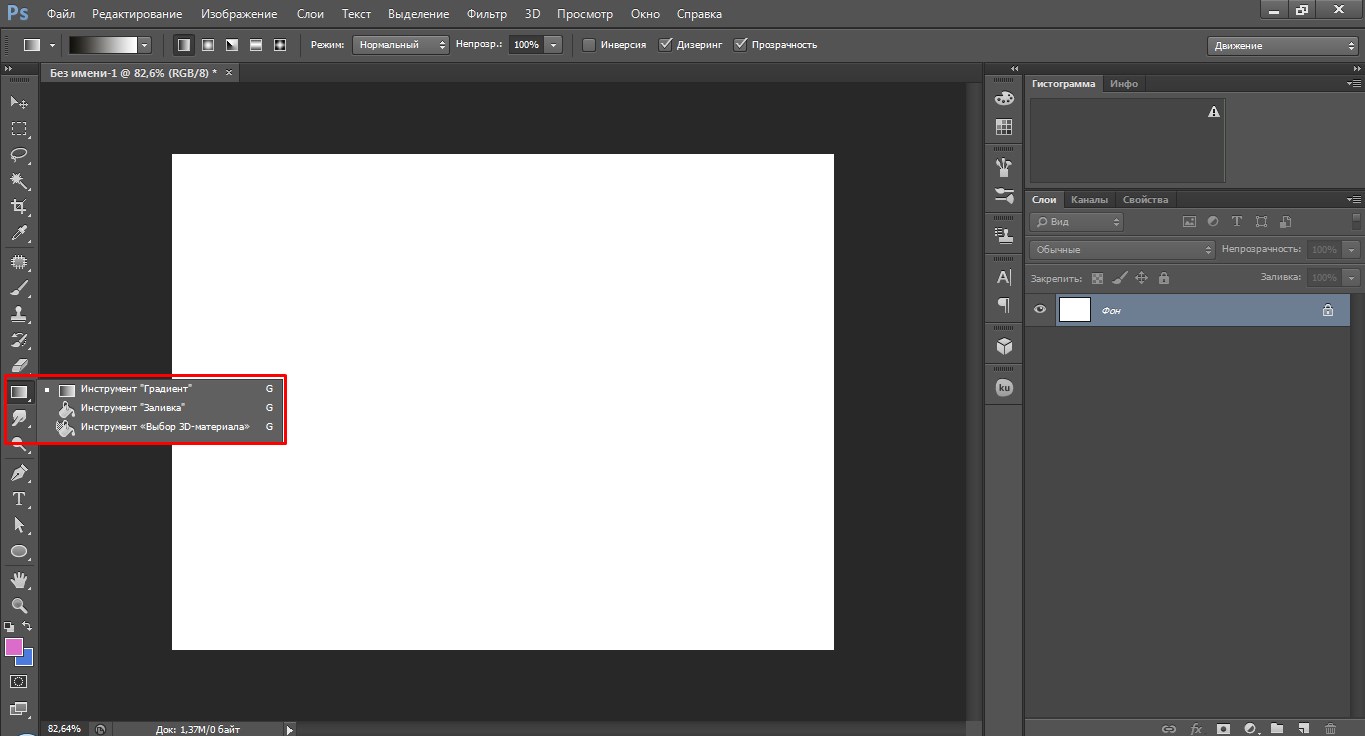
2. Для выбора нужного пресета или его редактирования нажмите на изображение градиента в верхней левой части рабочего окна.
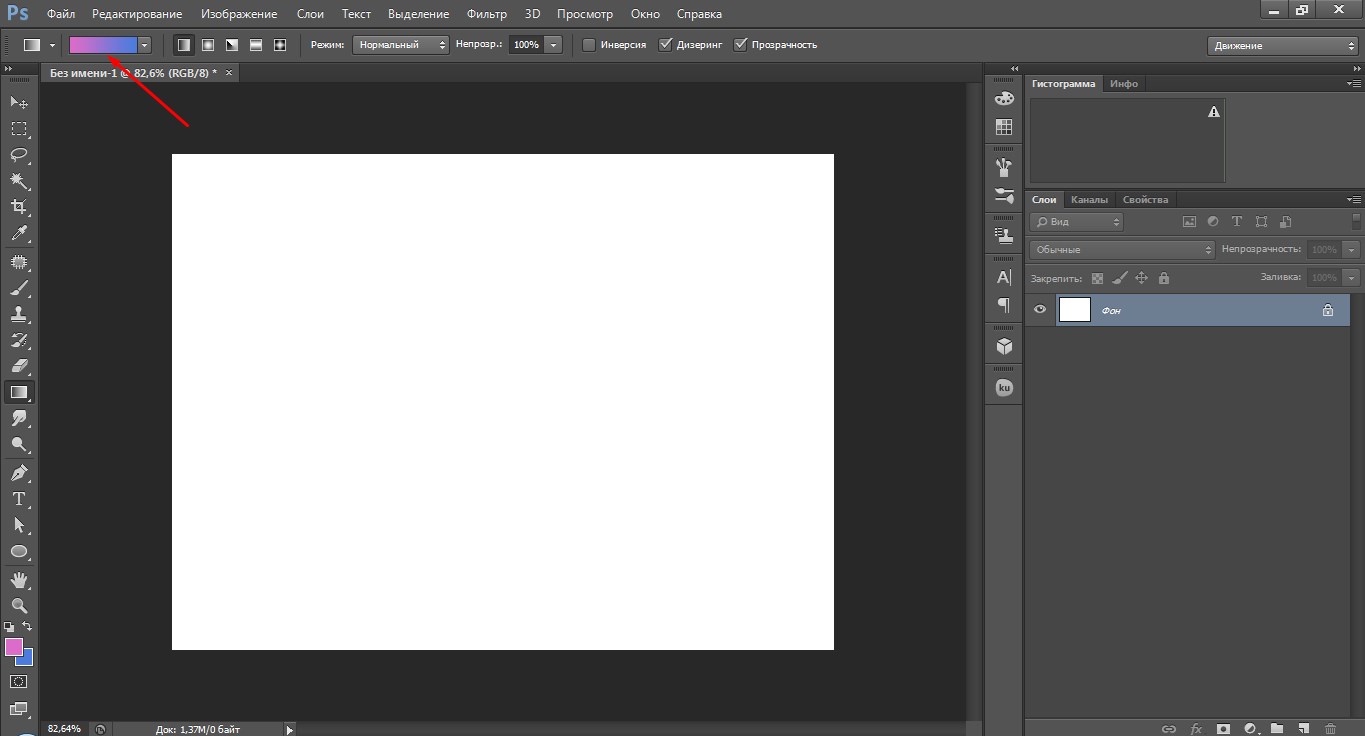
3. Перед вами откроется окно редактора. Здесь вам нужно указать понравившийся вариант и нажать на «Ок».
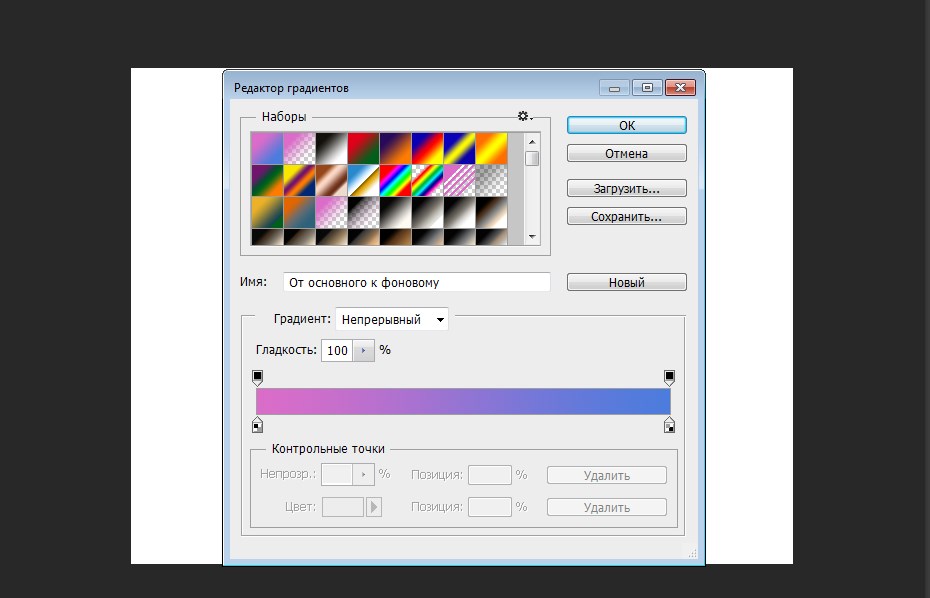
В сети есть множество профильных сайтов, откуда можно скачать готовые наборы и загрузить их в программу, расширив, таким образом, список предустановленных стилей. Вот как это сделать:
1. Находясь в окне редактора градиента, нажмите на кнопку «Загрузить».
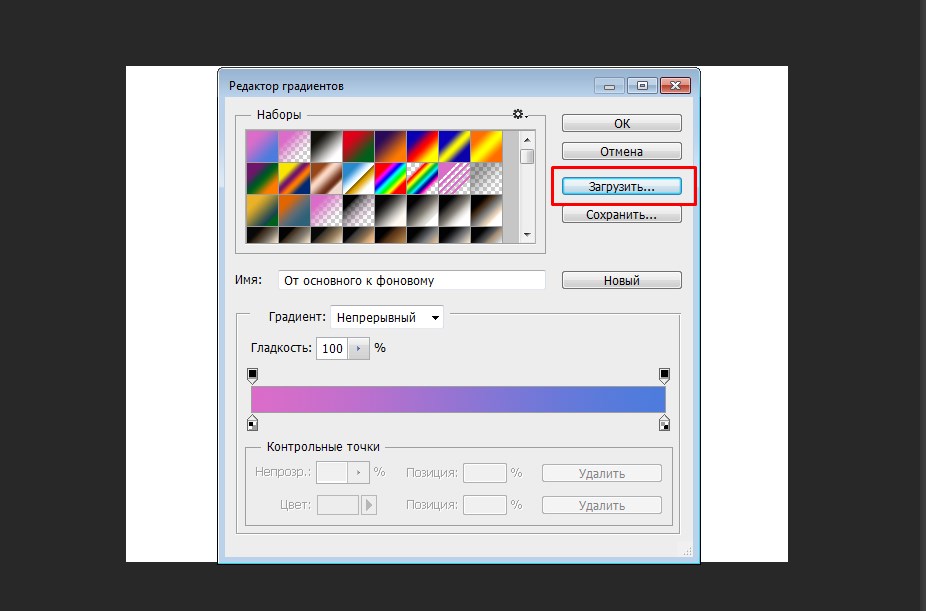
2. Укажите путь к предварительно скачанным пресетам, выделите их и подтвердите загрузку. Набор появится в самом конце списка.
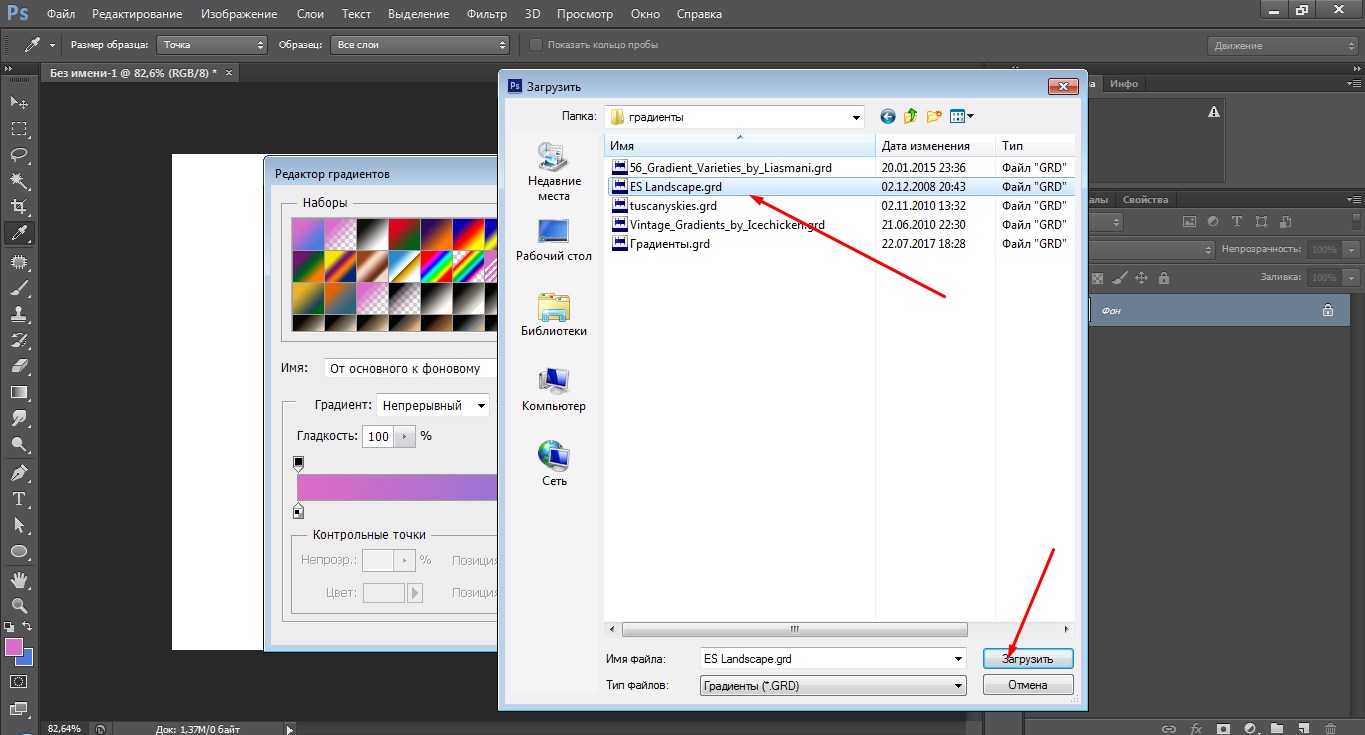
Подбор цветов градиента – важная составляющая в работе над созданием композиции. Швейцарский художник Иттен создал в свое время специальный круг – графическую схему из 12 цветовых секторов для поиска грамотного сочетания оттенков. Для нежных плавных переходов следует выбирать близкородственные цвета и вариации их оттенков. Они на круге находятся рядом. Для мощного визуального воздействия используйте комплиментарные пары: красный/зеленый, фиолетовый/золотой, синий/охристый. Проще выбирать цвета, если вы работаете с фото. Необходимые тона можно подцепить «Пипеткой» прямо с картинки. Если вы плохо владеете Photoshop и теряетесь при выборе определенного инструмента, советуем зайти в раздел Уроки Фотошопа на нашем сайте, где собрано много уроков по работе в редакторе.

Собственный вариант градиентной заливки
Часто при обработке фотографий требуется создание новых индивидуальных градиентов, поскольку цветовая гамма предустановленных не сочетается с редактируемым изображением. Далее мы рассмотрим, как сделать градиент цвета в Фотошопе самостоятельно.
1. Создайте новый документ в программе. Можете использовать сочетание клавиш Ctrl+N. Задайте необходимые параметры, например: «Ширина» – 800, «Высота» – 600, «Содержимое фона» – «Белый».
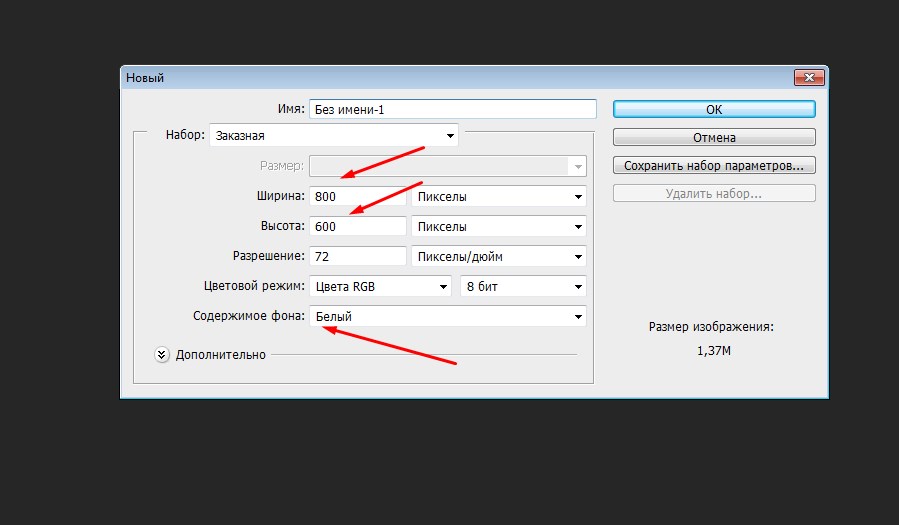
2. Затем вызовите окно редактора градиента. На данном этапе вы можете выбрать любой вариант – мы полностью его трансформируем.
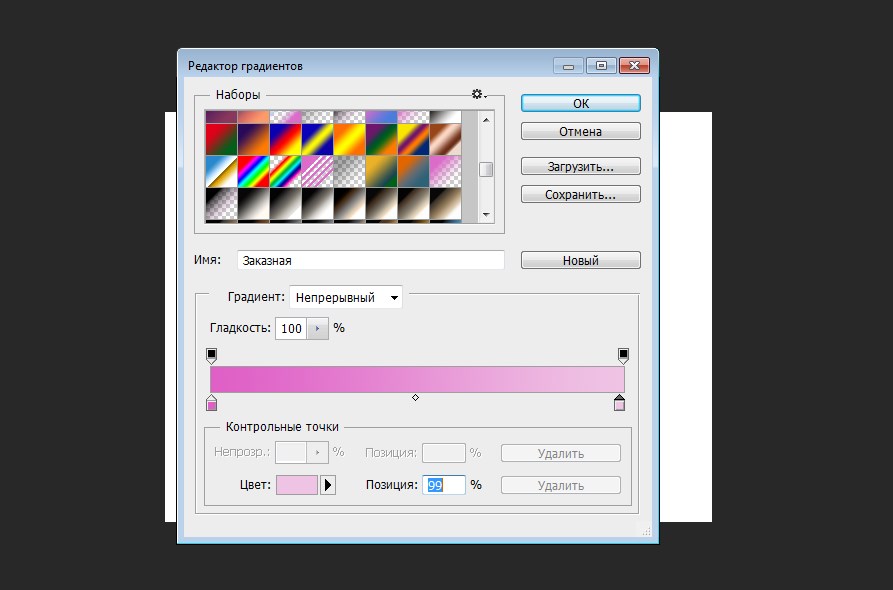
3. Нажмите на правый нижний ползунок цвета и выберите необходимый оттенок из появившейся палитры. То же самое проделайте со вторым ползунком. Они называются контрольными точками. Нижние отвечают за цвет и его позицию. А верхние за уровень непрозрачности.
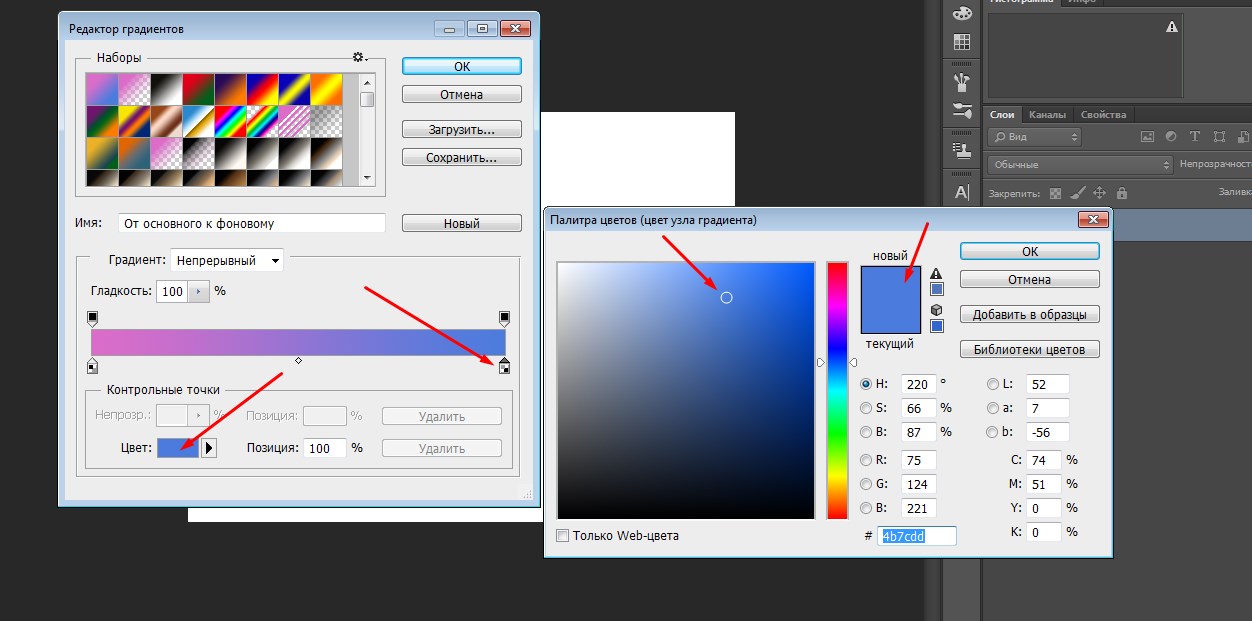
4. Чтобы сместить цветовую гамму, задействуйте нижние ползунки. Например, мы хотим сделать розовый цвет в градиенте превалирующим. Значит, нам нужно двигать левый нижний ползунок в правую сторону. И наоборот.
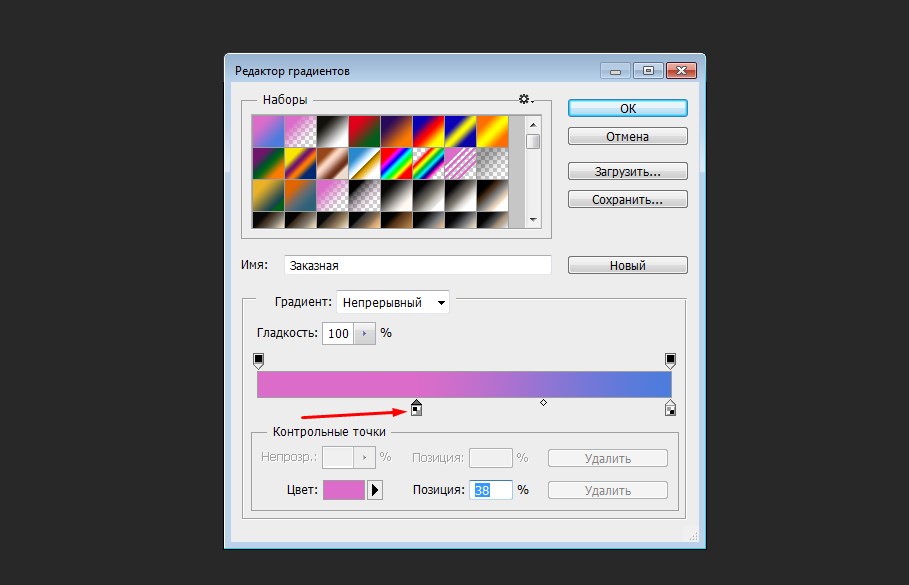
5. Градиент можно сделать многоцветным. Для этого установите новую контрольную точку щелчком по нижнему краю линии. Заполните ее подходящим цветом и отрегулируйте плавность распределения оттенка подвижкой ползунка влево или вправо. Чем больше контрольных точек, тем красочнее будет выглядеть градиент.
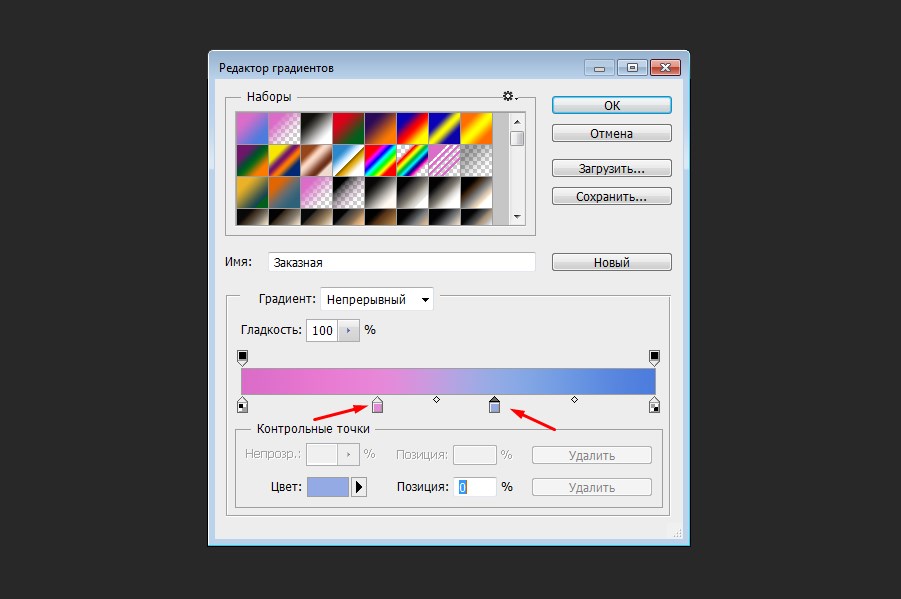
6. Теперь давайте определим степень непрозрачности для дополнительных цветов. Это нужно, чтобы один цвет плавно перетекал в другой. Подведите курсор к верхнему ползунку, зажмите «Alt» и потяните ползунок мышкой. Он разделится на два. Установите новую контрольную точку там, где требуется сгладить цвета, и установите уровень прозрачности на 70%. Повторите манипуляции, если у вас более одной дополнительной контрольной точки.
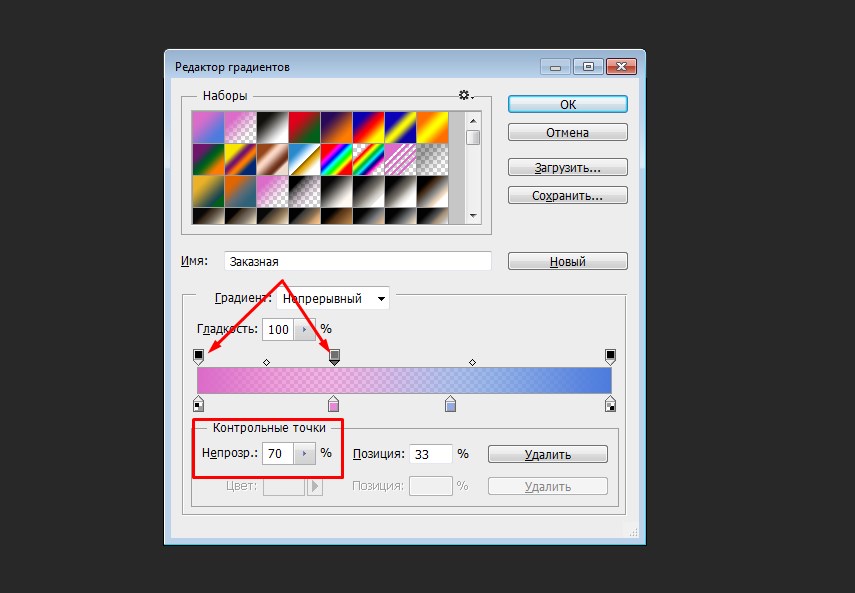
7. Если вы хотите сохранить созданный пресет, чтобы пользоваться им в дальнейшем, то задайте ему имя в соответствующей строке и нажмите на кнопку «Новый». Градиент будет добавлен в набор.
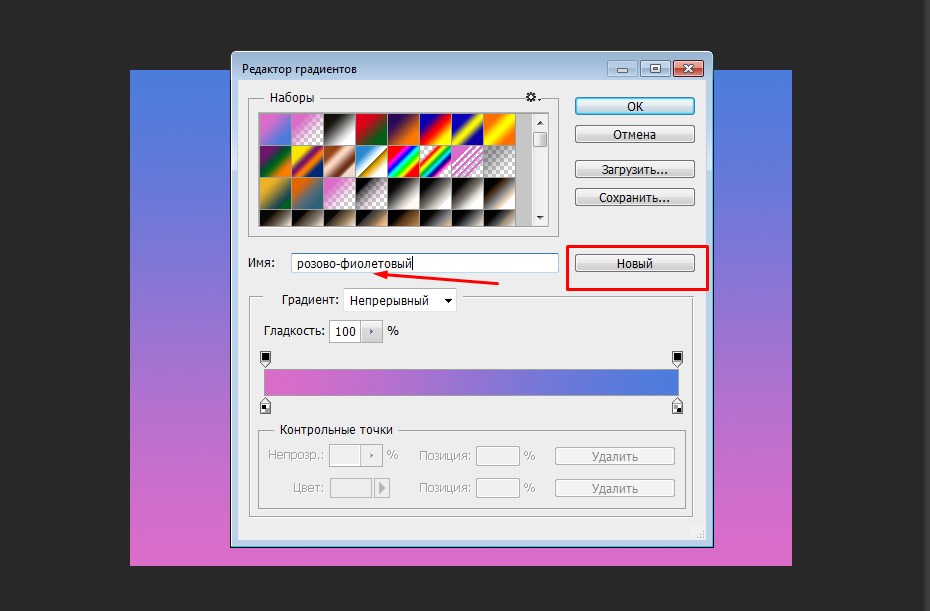
Зная, как настроить градиент в Фотошопе, вы сможете использовать уникальные цветовые сочетания в своих авторских работах. Пробуйте разные варианты для получения неповторимого результата.
Как сделать градиент фона в Фотошопе
Градиентный фон выглядит очень красиво. Такие подложки часто используют в типографиях для оформления визиток, упаковок, этикеток, рекламных буклетов. Не менее презентабельно смотрится градуированный фон, применяемый в фотокомпозициях.
1. После того как вы создали новый документ, активируйте инструмент «Градиент».
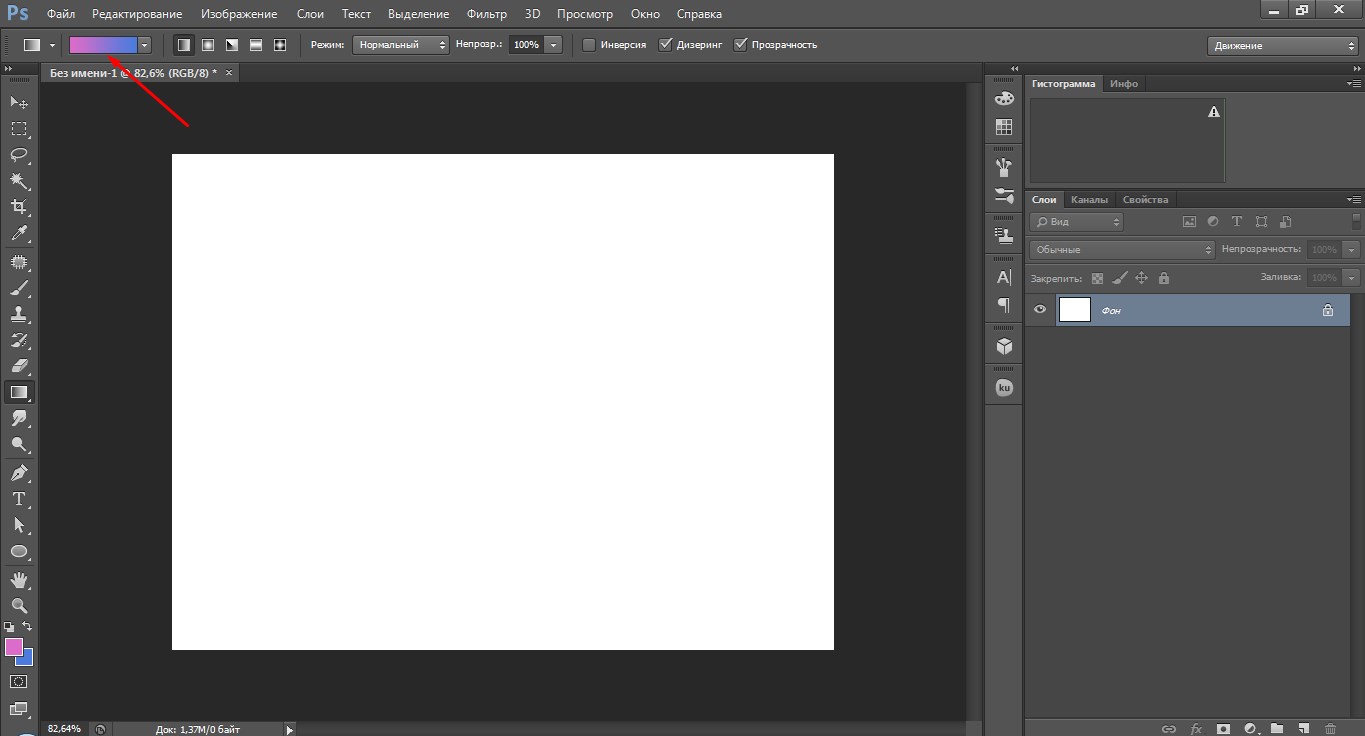
2. Проведите по фону линию в произвольном направлении.После того как вы создали новый документ, активируйте инструмент «Градиент».
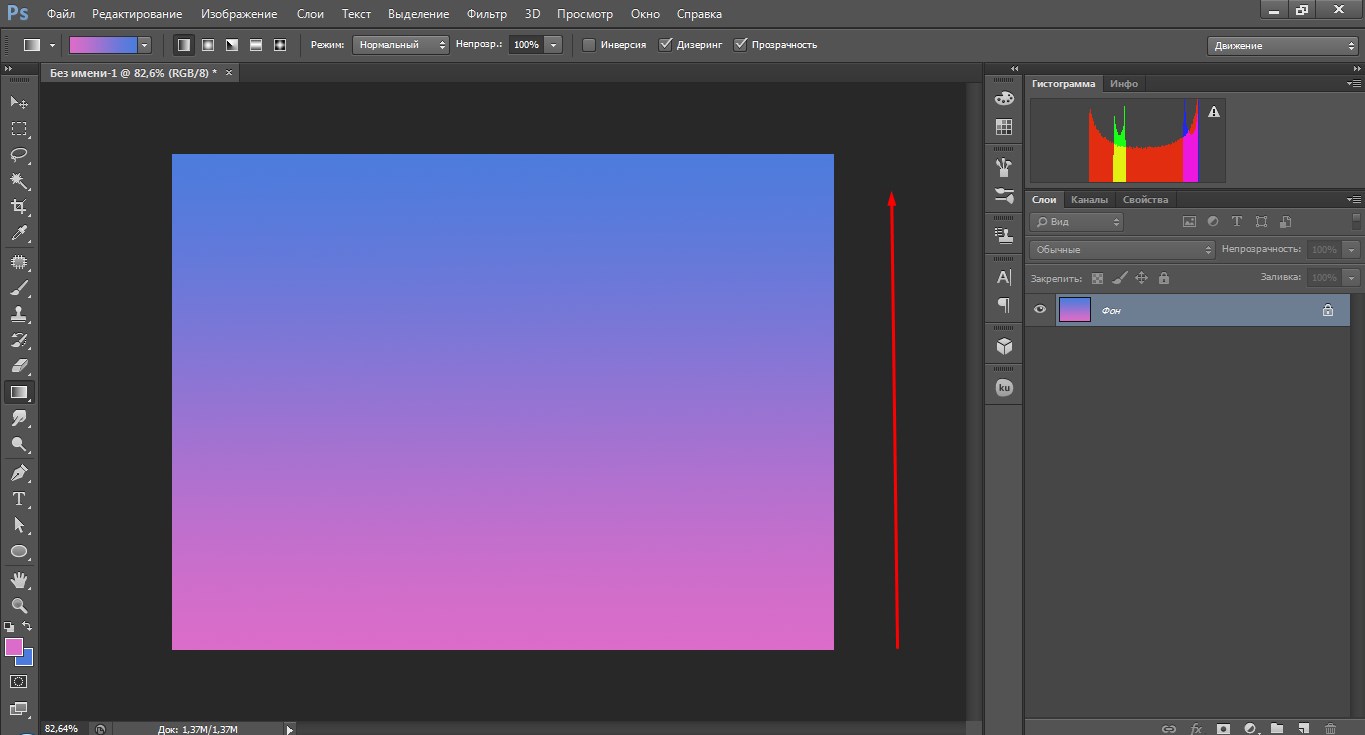
Вот, собственно, и все.
Готовый фон можно сохранить, чтобы использовать его при составлении коллажей, плакатов, для создания презентаций и различных фотоманипуляций.
Заливка градиентом в Фотошопе
А теперь давайте посмотрим, как наложить градиент на фото в Фотошопе.
1. Откройте в программе картинку, к которой нужно применить эффект цветового перехода.

2. Пройдите по пути «Слой» – «Новый слой-заливка» – «Градиент».
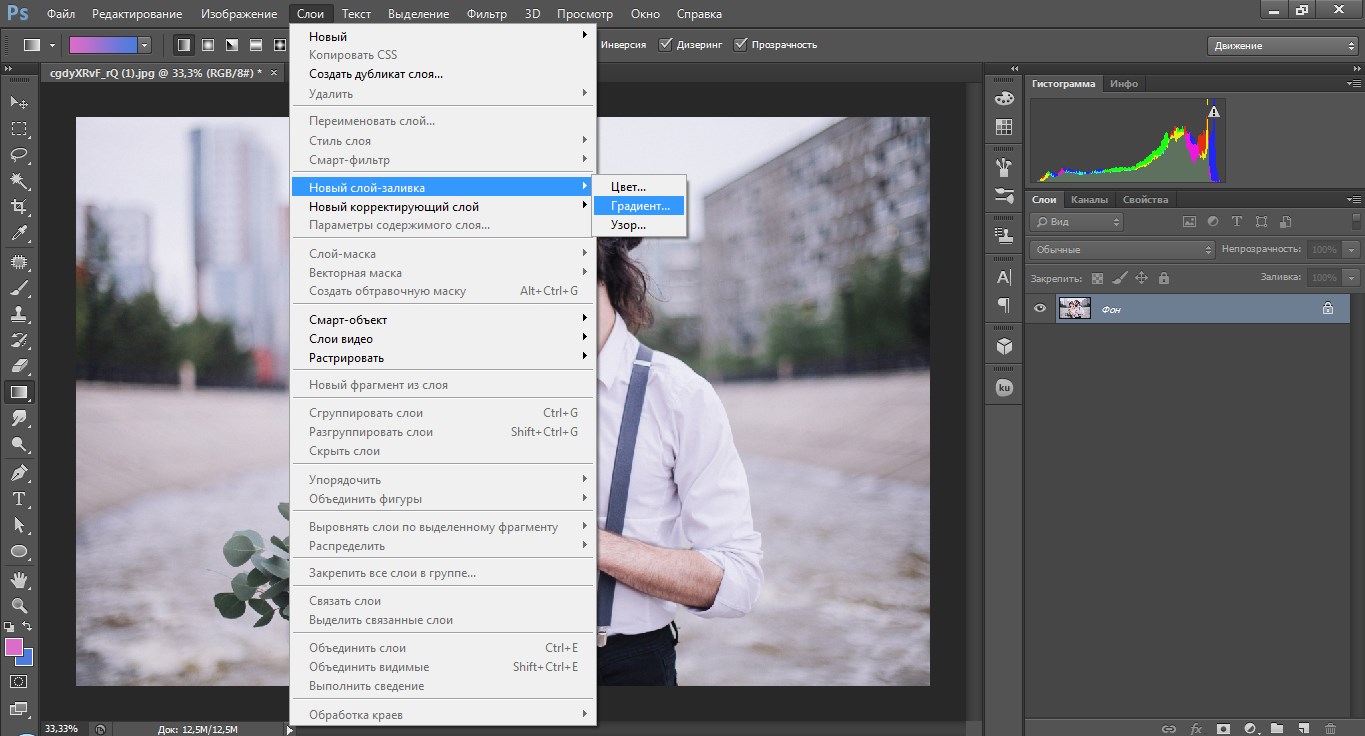
3. В выпадающем списке выберите вариант нужного пресета или создайте собственный уникальный градиент. Укажите стиль и угол направления заливки. Остальные параметры можно оставить по умолчанию.
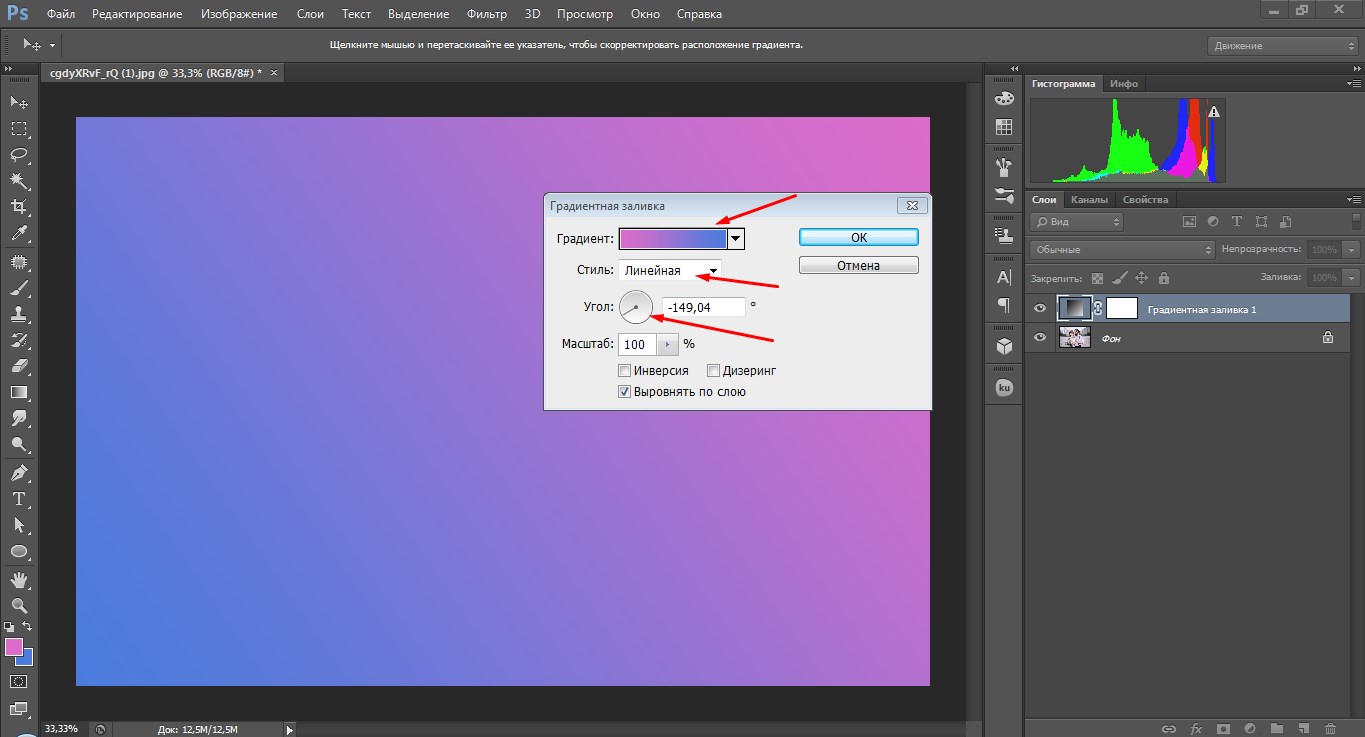
4. Поменяйте для слоя с градиентом режим наложения на «Мягкий свет» и понизьте уровень прозрачности.
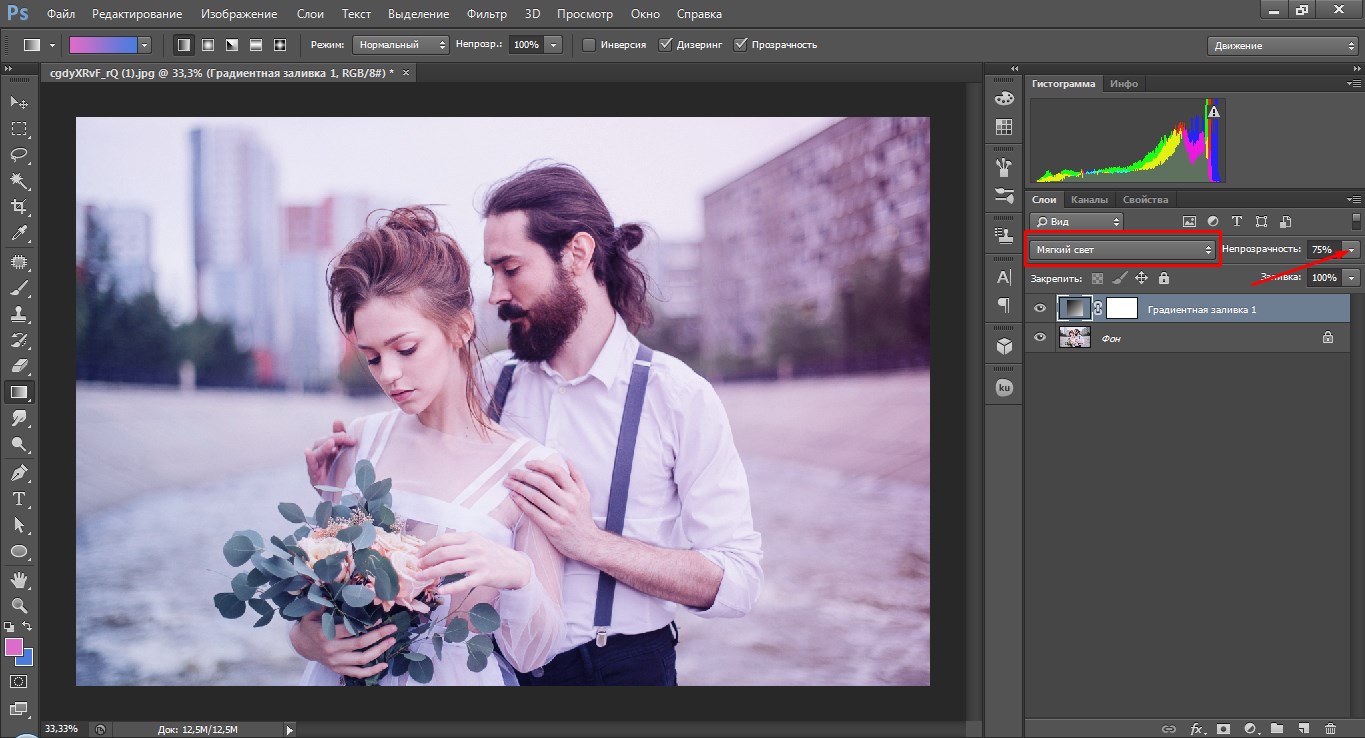
А что делать, если вы хотите выделить конкретный объект, а не залить все фото в целом?
1. Выделите предмет или человека любым удобным вам способом. В последних версиях Photoshop алгоритмы выделения были усовершенствованы, так что экстракция объектов осуществляется быстро и точно. Если вы не являетесь обладателем актуальной версии программы, то скачайте Фотошоп 2022 с торрента бесплатно.
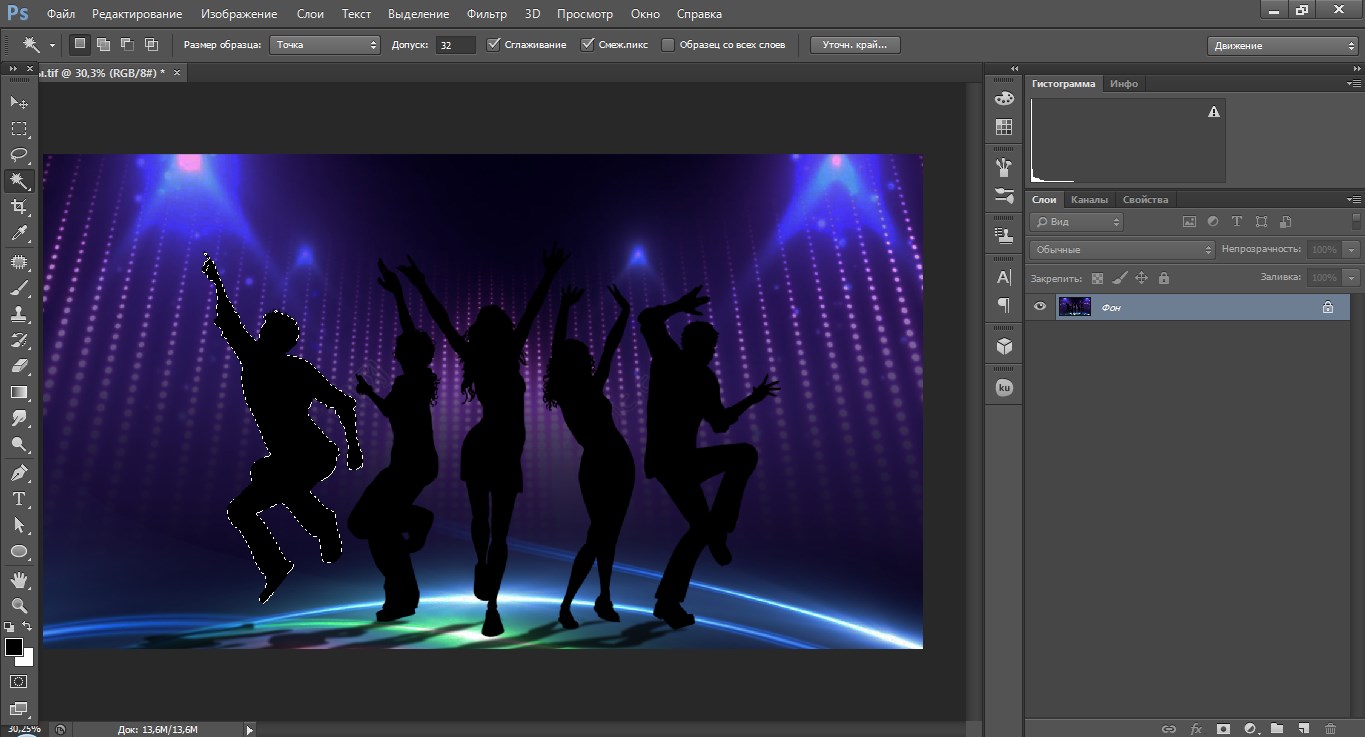
2. При активном выделении выполните команду Ctrl+J. Таким образом, объект будет перенесен на новый слой.
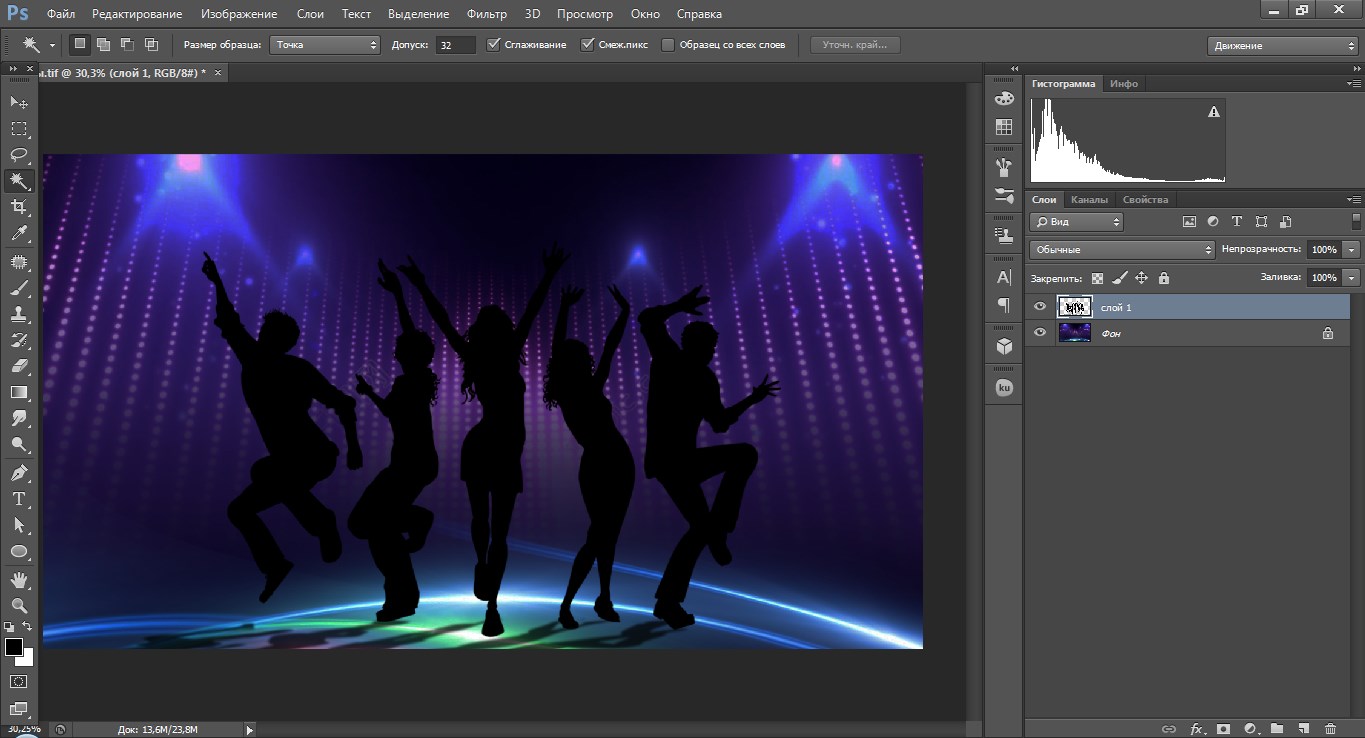
3. Выберите последовательно «Слой» – «Новый слой-заливка» – «Градиент».
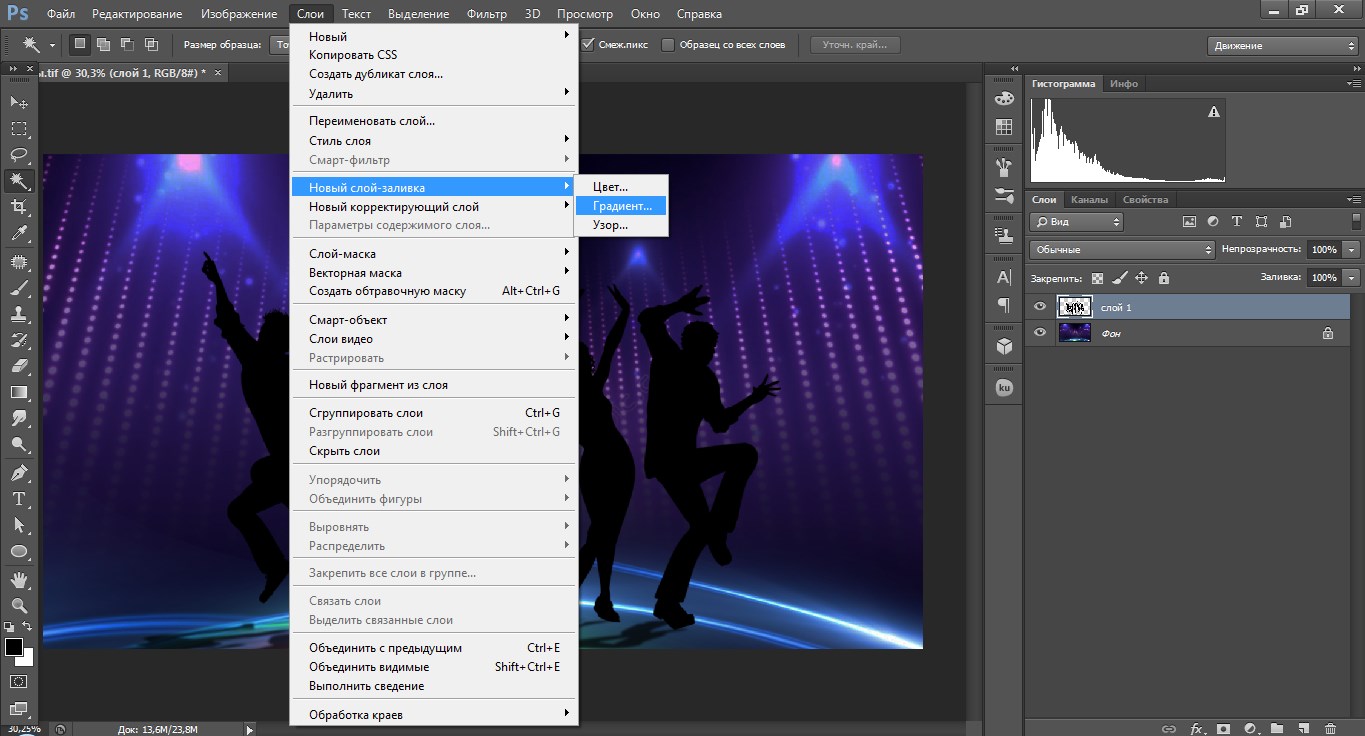
4. Отметьте галкой пункт «Использовать предыдущий слой для создания обтравочной маски». Нажмите «Ок».
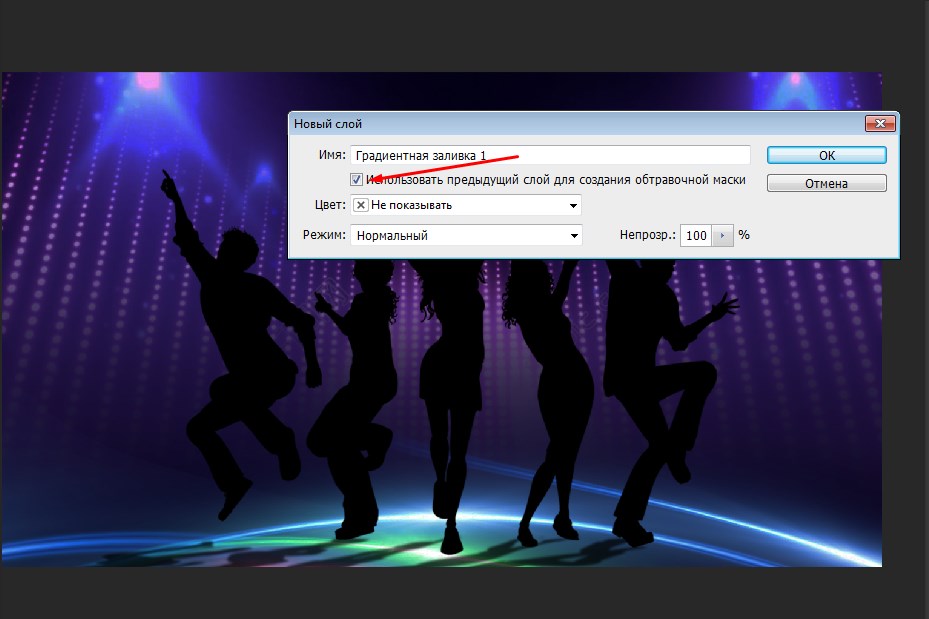
5. В выпадающем списке щелкните по нужному варианту пресета или создайте собственный градиент. Выберите стиль и угол направления заливки. Другие параметры оставляем по умолчанию.
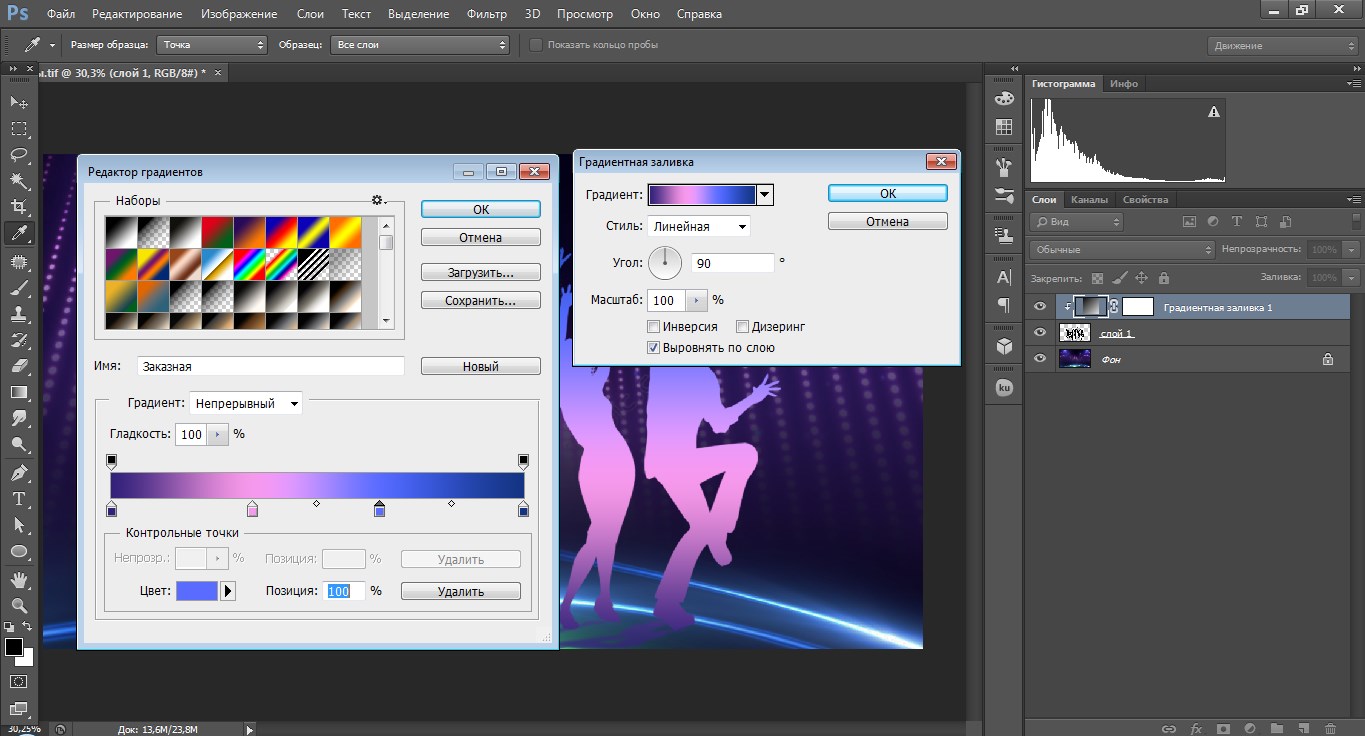
Результат:

Такой способ может пригодиться при подготовке флаеров.
Не только фото, но и текст можно залить красивым градиентом. Вот как это сделать:
1. Напишите на изображении или пустом фоновом слое текст, используя соответствующий инструмент в программе. Предварительно подберите подходящий шрифт.
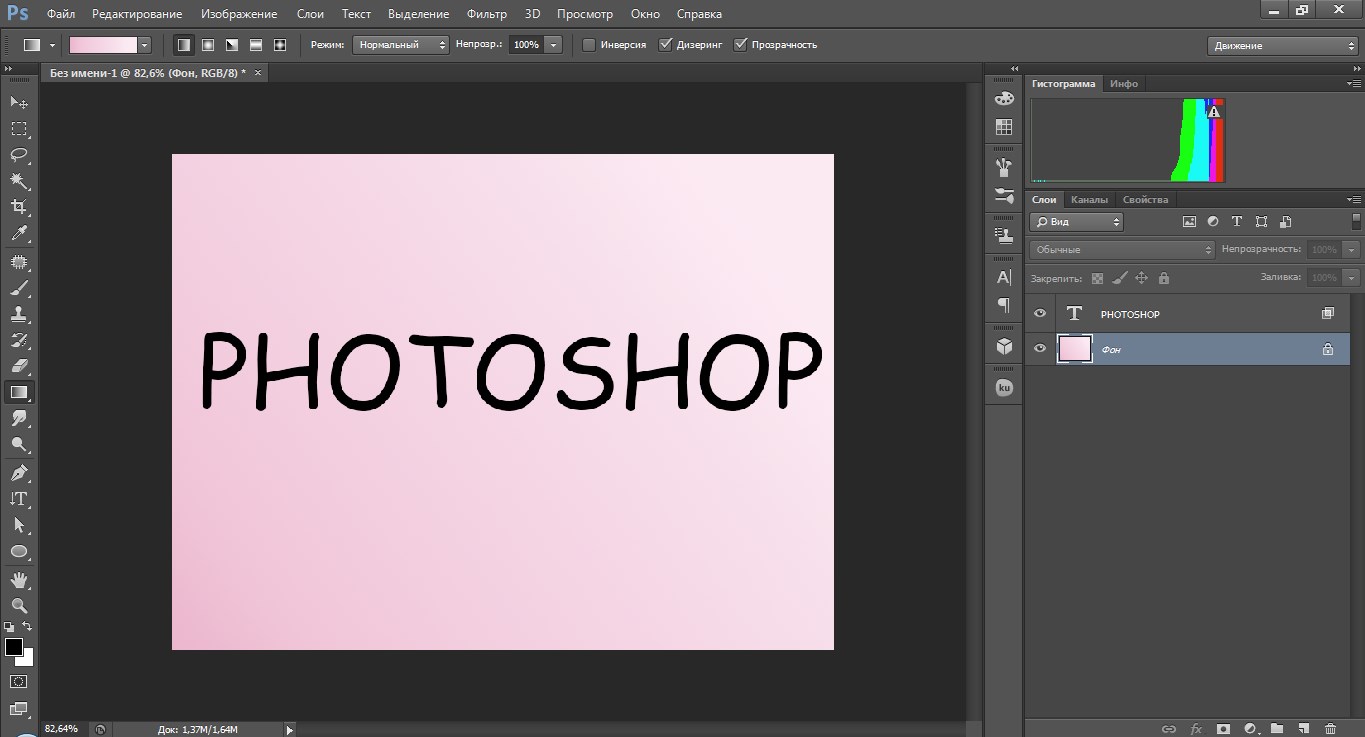
2. Затем активируйте функцию, ответственную за стили слоя. Она находится справа снизу на панели слоев и представляет собой сочетание букв: «fx». Нажмите на нее ЛКМ и выберите пункт «Наложение градиента…».
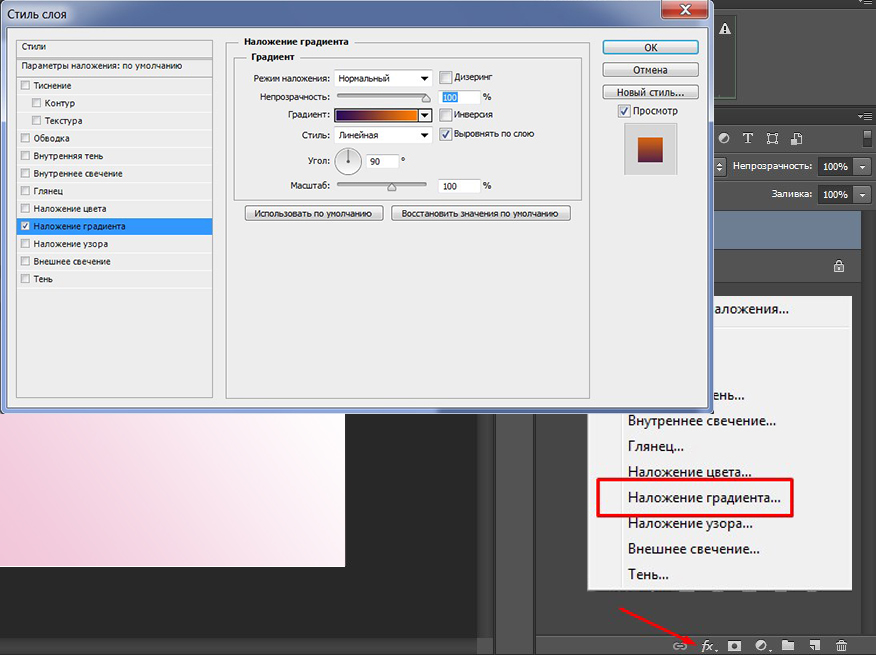
3. В появившемся окне кликните по градиенту, подберите необходимое сочетание оттенков (лучше выбирать близкородственный или контрастные цвета) и настройте другие параметры отображения.
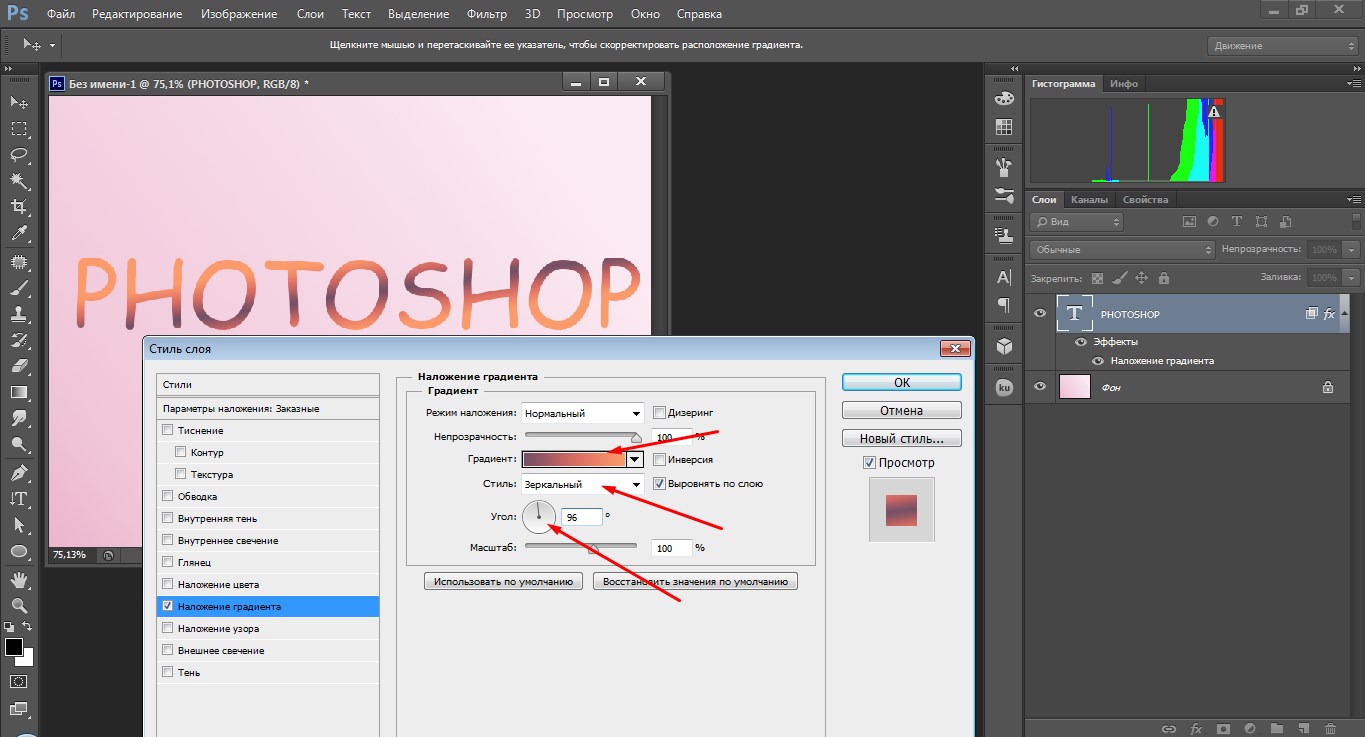
4. Нажмите «Ок» и оцените результат.
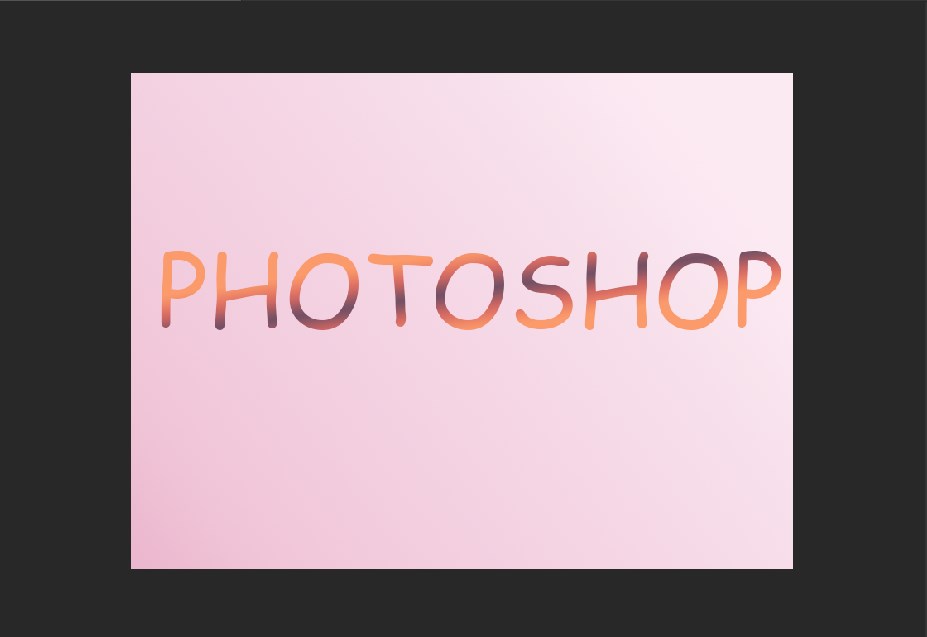
Читайте дальше и вы узнаете, как сделать градиент в фотошопе на картинке при помощи инструмента «Карта градиента». При использовании этого способа цвета не накладываются поверх исходного изображения, а как бы подмешиваются в светлые и темные участки на фото. Советуем использовать «Карту градиента» всегда с очень маленьким процентом непрозрачности.
1. В нижней правой области экрана, на панели слоев, найдите иконку с изображением круга, разделенного на две части темным и светлым цветом. Активируйте ее, после чего появится окно свойств.
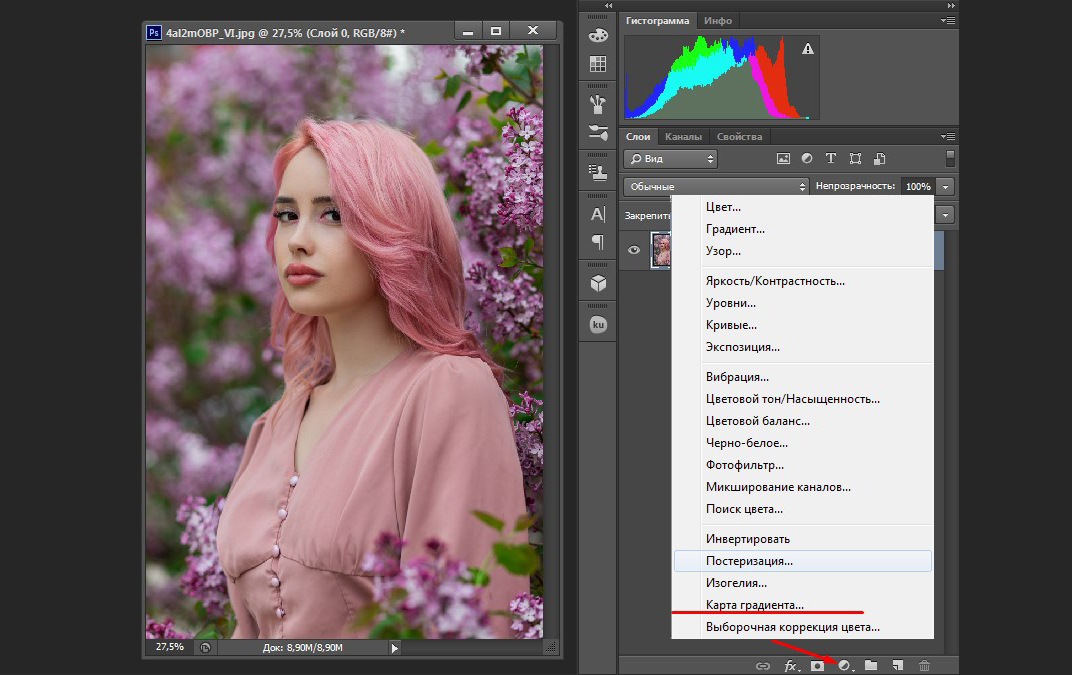
2. Нажмите на градиент, чтобы осуществить выбор пресета. Подтвердите свой выбор, нажав на «Ок».
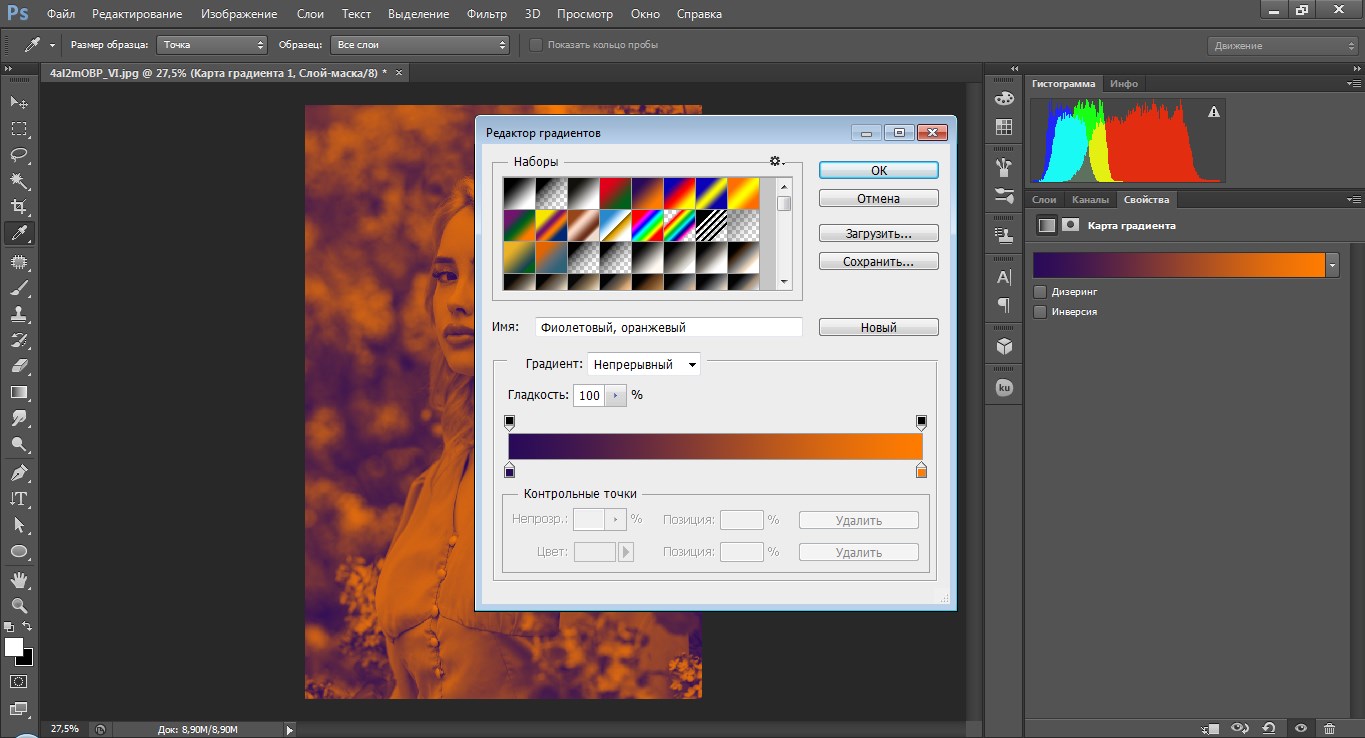
3. Теперь установите режим смешивания «Мягкий свет» и подберите процент прозрачности. Для нашего примера подойдет 35%. Этот параметр подберется индивидуально.
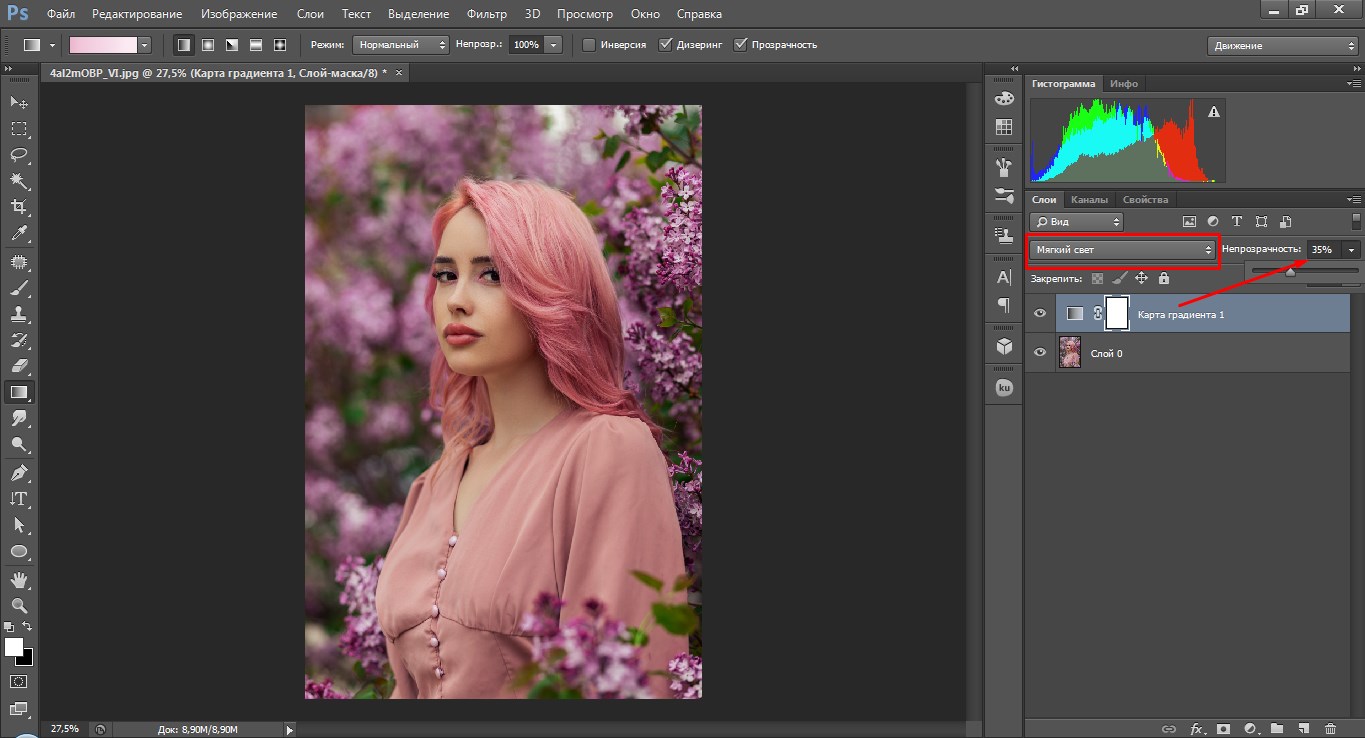
Зная, как наложить градиент в Фотошопе, вы приобретаете контроль над мощным средством художественной выразительности, который поможет творчески проявить себя.
Градиент на фото в программе ФотоМАСТЕР
Отличный способ добавить красивый эффект перехода на фото, не используя сложный софт, – обратить внимание на софт более простой. Например, ФотоМАСТЕР. Его можно считать альтернативой Photoshop, нацеленной на новичков и тех людей, которым не хочется осваивать продукт от Adobe. Работать в ФотоМАСТЕРе гораздо проще, в чем вы сейчас убедитесь сами.
1. Загрузите в редактор отобранный снимок и перейдите в раздел «Ретушь». На панели инструментов, сдвинув ползунок до самого низа, выберите «Градиентный фильтр».
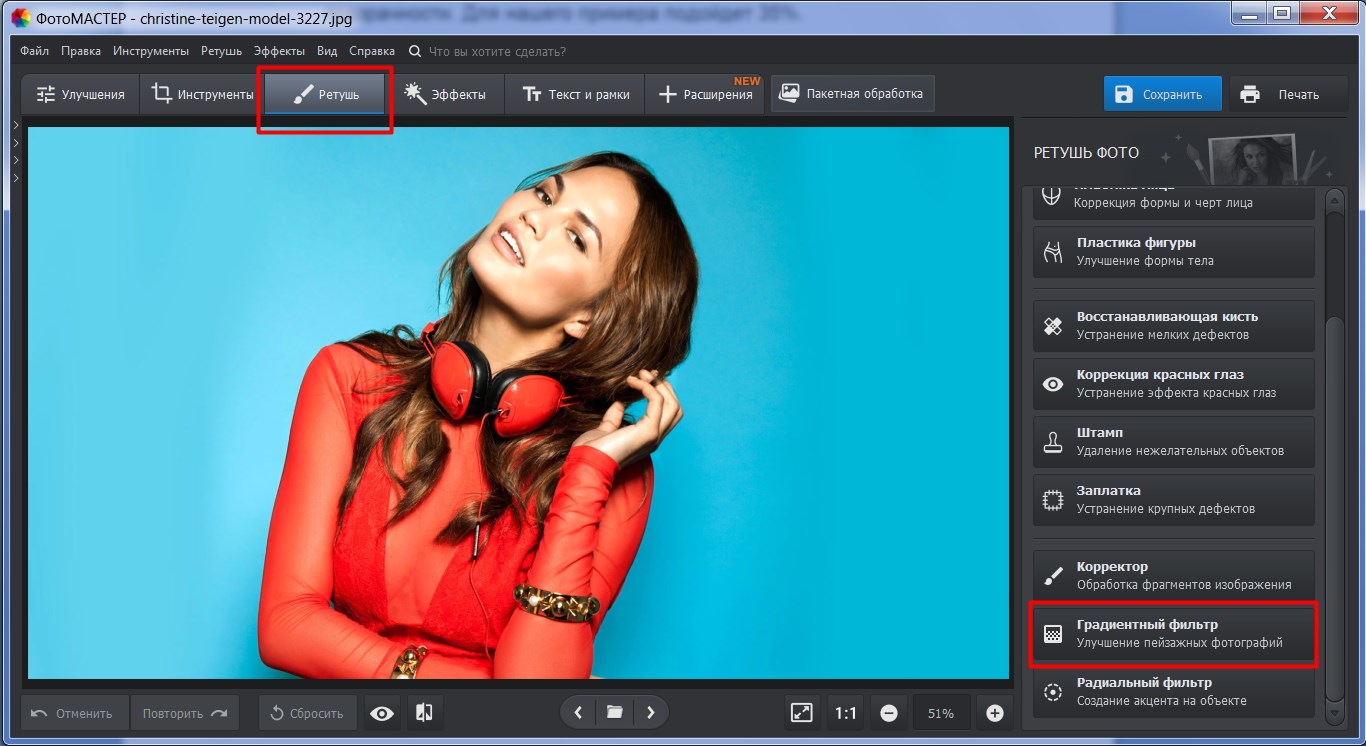
2. После его активации запустится короткий ролик о том, как использовать этот инструмент. Посмотрите видео, чтобы лучше понять принцип работы, или пропустите его.
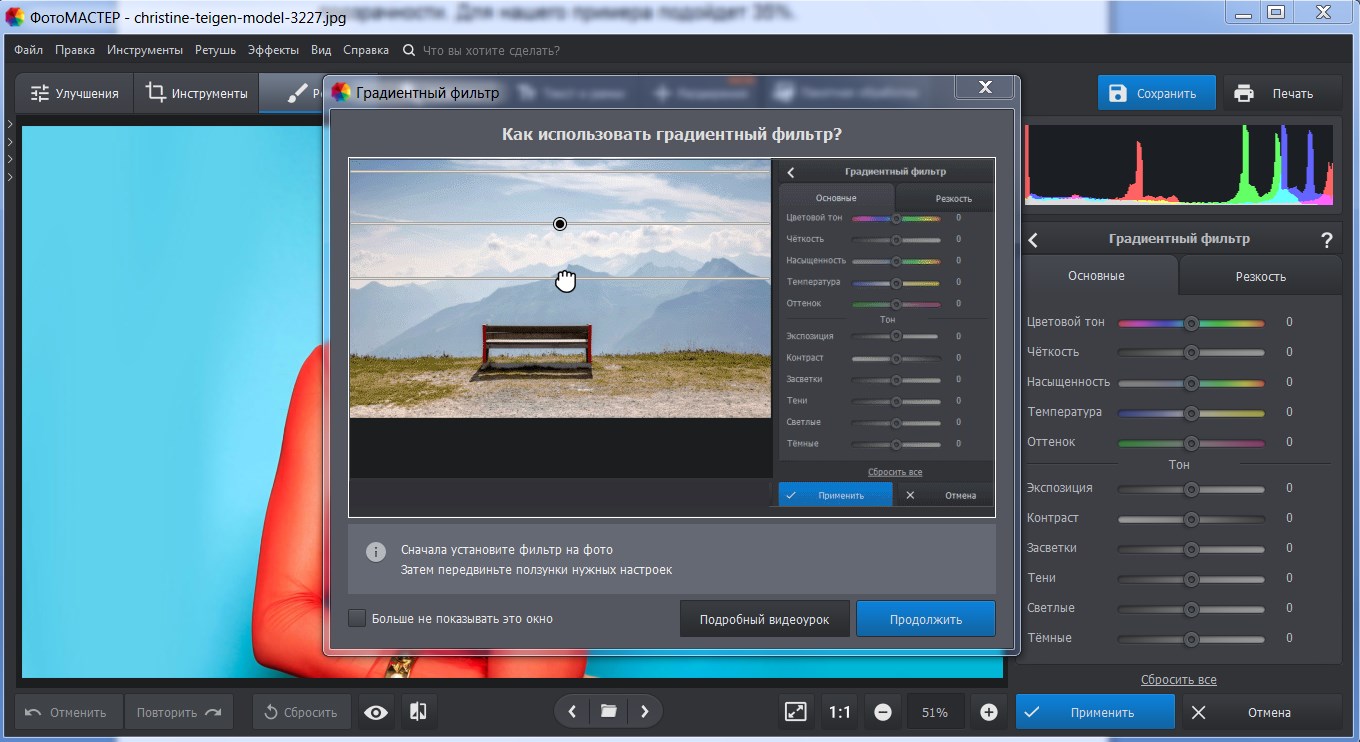
3. Выберите область на фото, к которой хотите применить градуировку, и протяните зажатой кнопкой мышки по экрану в нужном направлении.
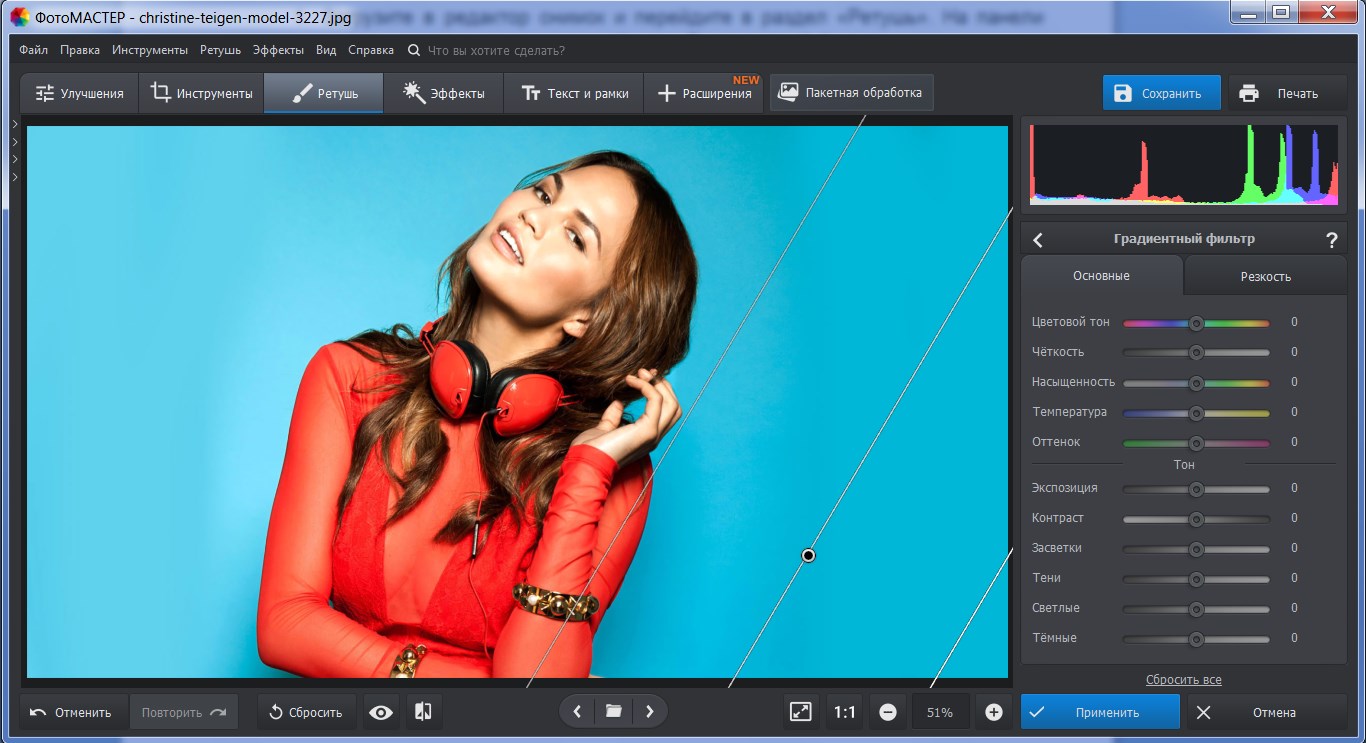
4. Перейдите к меню с настройками, при помощи которых настройте фильтр: выберите оттенок, температуру, насыщенность, а при необходимости измените экспозицию выделенной области.
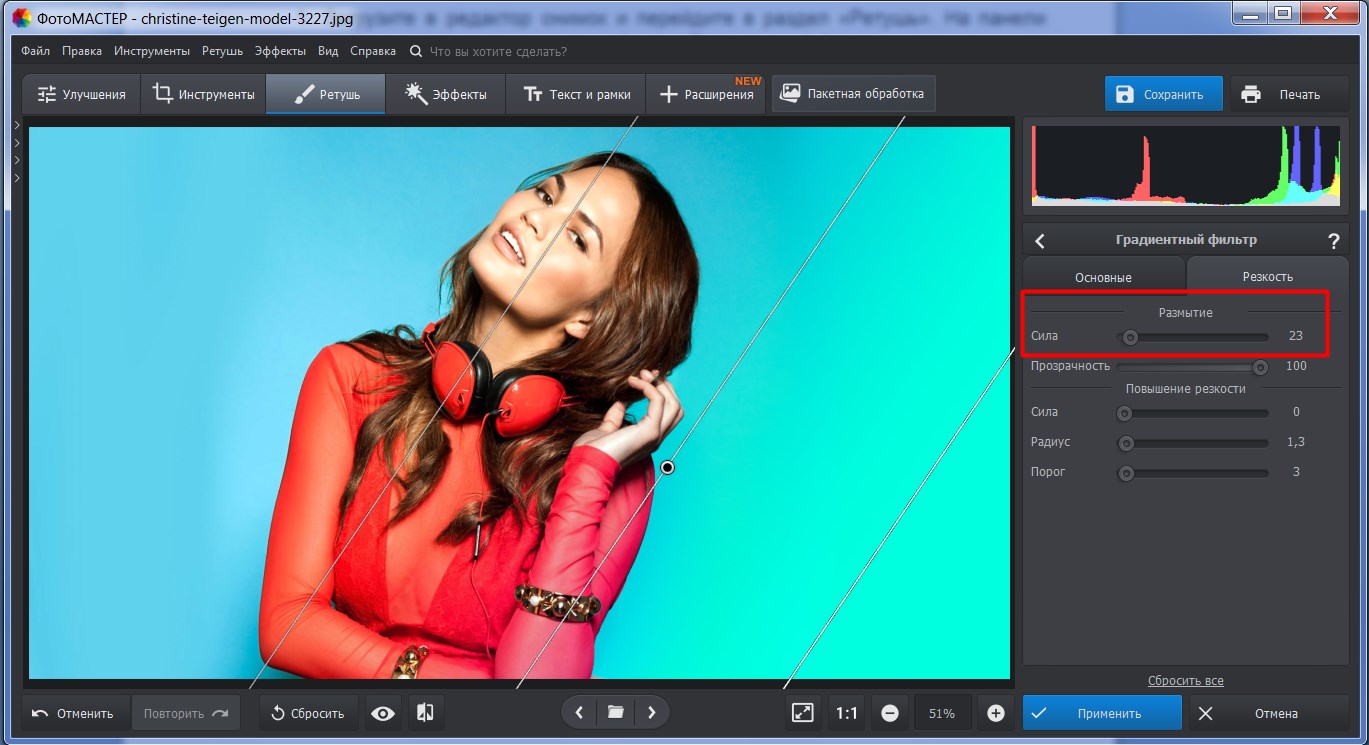
5. Переключившись в соседнюю вкладку «Резкость», можно сделать выделенный участок немного размытым. Для этого необходимо потянуть ползунок на шкале «Сила» в правую сторону.
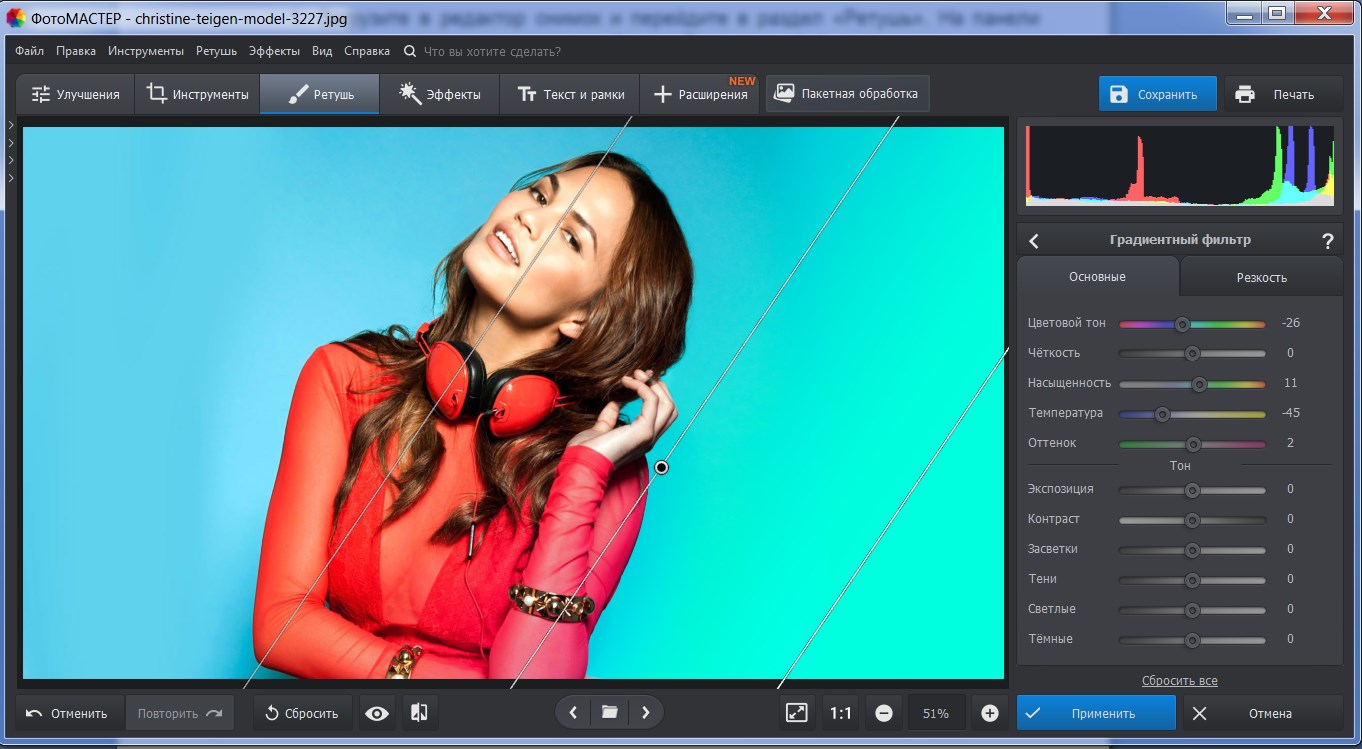
6. Для сохранения изменений нажмите кнопку «Применить».
Если хотите узнать о других похожих редакторах, читайте статью о бесплатных аналогах Фотошопа.
Заключение
Из статьи вы узнали, как делать градиент в Фотошопе и более простой графической программе. Половина успеха при создании цветового перехода – это правильное гармоничное сочетание оттенков. Для их выбора вы можете опираться на цветовой круг Иттена или брать образцы цвета с редактируемого снимка. Если вам сложно освоить функционал Photoshop, попробуйте воспользоваться инструментами ФотоМАСТЕРа. В нем вы сможете не только с легкостью создавать градиенты, но и выполнять множество других манипуляций над фото.