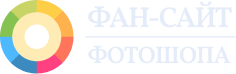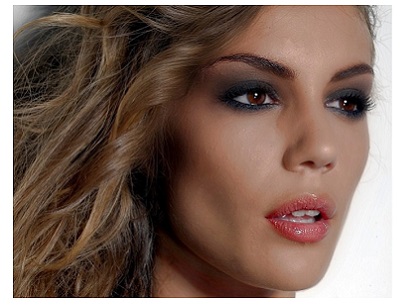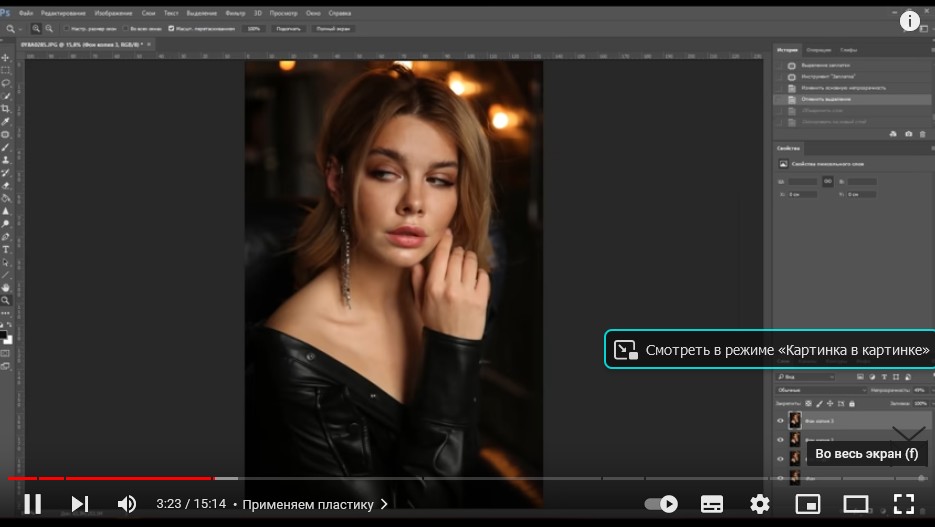Как сделать ретушь лица в Фотошопе: пошаговая обработка фотографий
2 способа для новичков и профи
Хотите исправить неудачный портретный снимок? С помощью фоторедактора вы сможете сгладить текстуру, добиться яркости глаз и убрать дефекты. В этой инструкции мы расскажем, как проводится быстрая ретушь кожи в фотошопе. Для тех, кому данная программа кажется слишком сложной, мы также покажем более простой метод для начинающих.
Скачайте программу бесплатно!
Профессиональная ретушь лица в Photoshop: подробная инструкция
В прошлом уроке мы рассказывали, как делать рамку в Фотошопе, но данная программа может использоваться для гораздо более продвинутых задач. Adobe Photoshop в первую очередь рассчитан на профессиональных ретушеров, а это значит, что с его помощью можно отфотошопить неудачные портретные снимки.
Минусом софта является сложное управление, поэтому новичкам потребуется помощь в освоении ретуширования. Мы рассмотрим ретушь в фотошопе пошагово, от простого удаления дефектов до продвинутой работы с текстурой.
1. Для начала потребуется скачать Фотошоп и установить его на компьютер. После этого запустите софт и загрузите фотографию. Снимите блокировку, кликнув по замочку возле миниатюры фото, и создайте дублирующий слой. Дубликат делается сочетанием клавиш Ctrl + J.
2. Самый первый и легкий шаг – удаление мелких дефектов: неровностей, акне, темных кругов. В фотошоп коррекция лица проводится при помощи восстанавливающей кисти. Найдите нужную функцию в колонке слева и настройте размер инструмента в верхней панели. Кликайте курсором по дефектам, чтобы стереть их с фото.
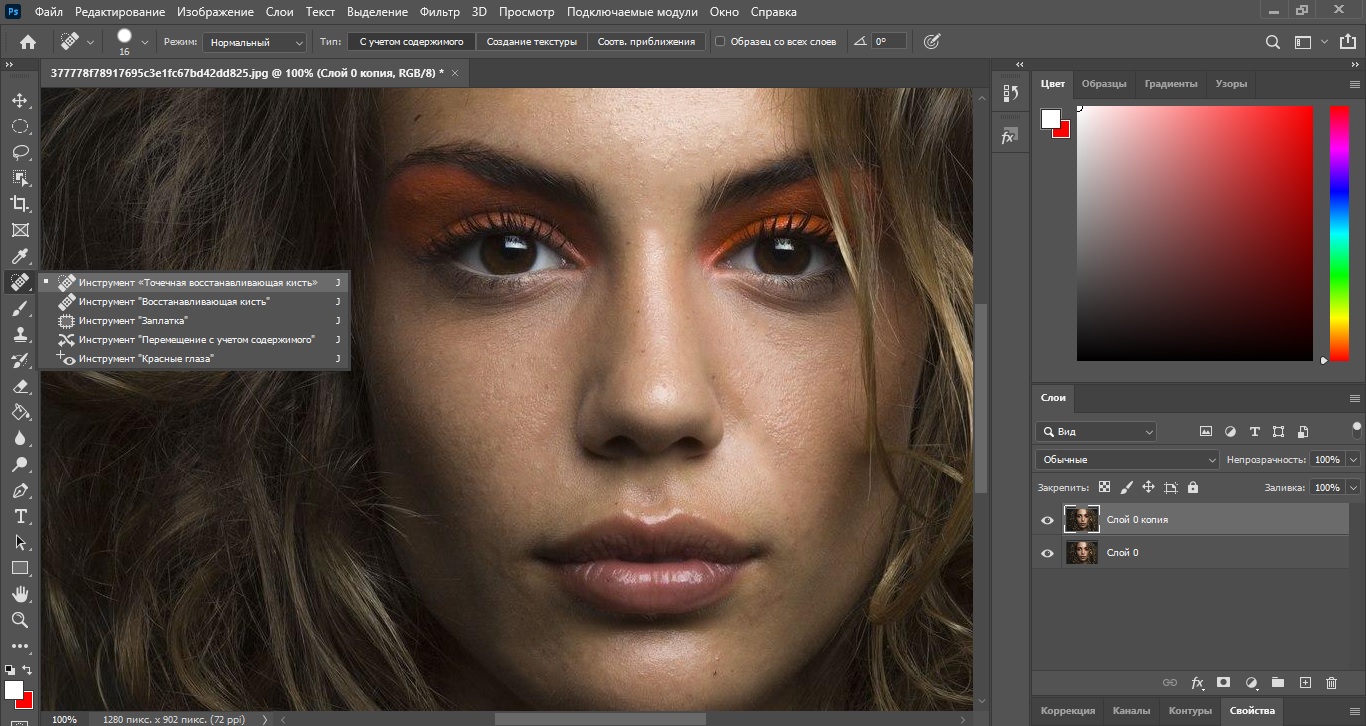
3. Чтобы убрать темные круги, воспользуйтесь инструментом “Осветлитель”. Пройдитесь мышкой по областям, которые требуется сделать светлее. Попутно можно отбелить кожу и зубы.
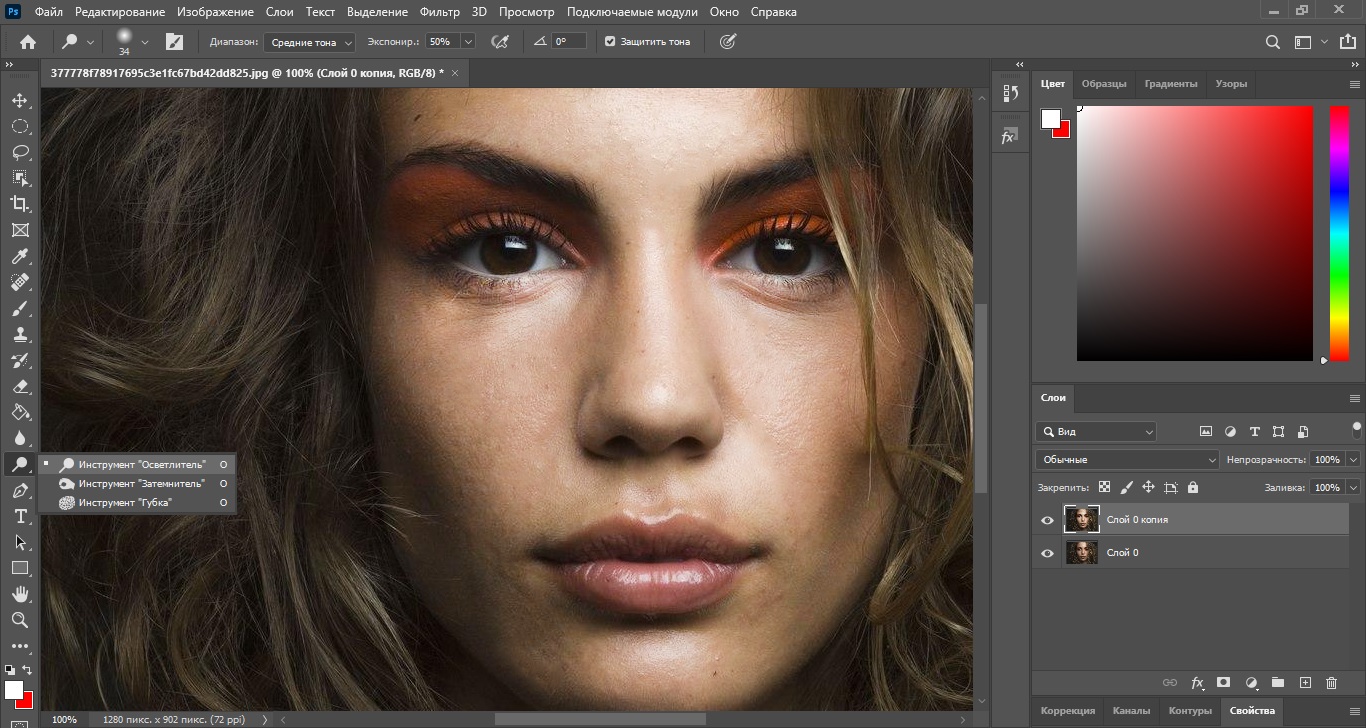
4. “Осветлитель” также пригодится, чтобы сделать глаза более выразительными. В этом случае потребуется выставить дополнительные настройки в верхней панели: поставить экспонирование примерно на 10% и уменьшить размер. После этого пройдитесь кистью по белкам глаз.
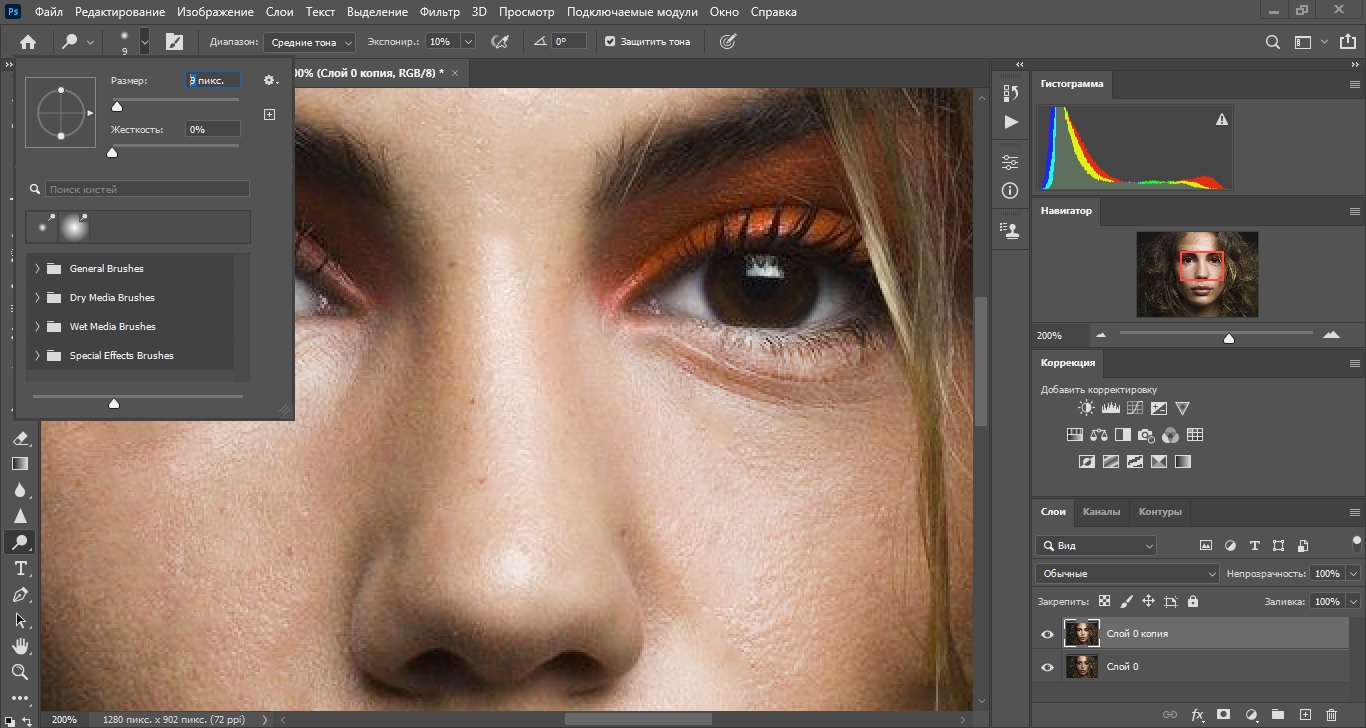
5. Если вам нужна быстрая ретушь лица в фотошопе и на коже нет особенных дефектов, на этом можно остановиться. Однако мы рассмотрим, как добиться эффекта гламурной ретуши, а также сделать кадр более ярким и насыщенным.
Снова продублируйте слой и отыщите в главном меню пункт “Фильтры”. Выберите категорию “Размытие”, затем “Размытие по поверхности”.
6. Настройте параметры таким образом, чтобы кожа на снимке получилась гладкой. Для каждой фотографии подбираются индивидуальные настройки: в нашем случае хороший результат показал радиус 12 и порог 10. Не перестарайтесь – нам не нужна “замыленная” фотография, все должно выглядеть естественно.
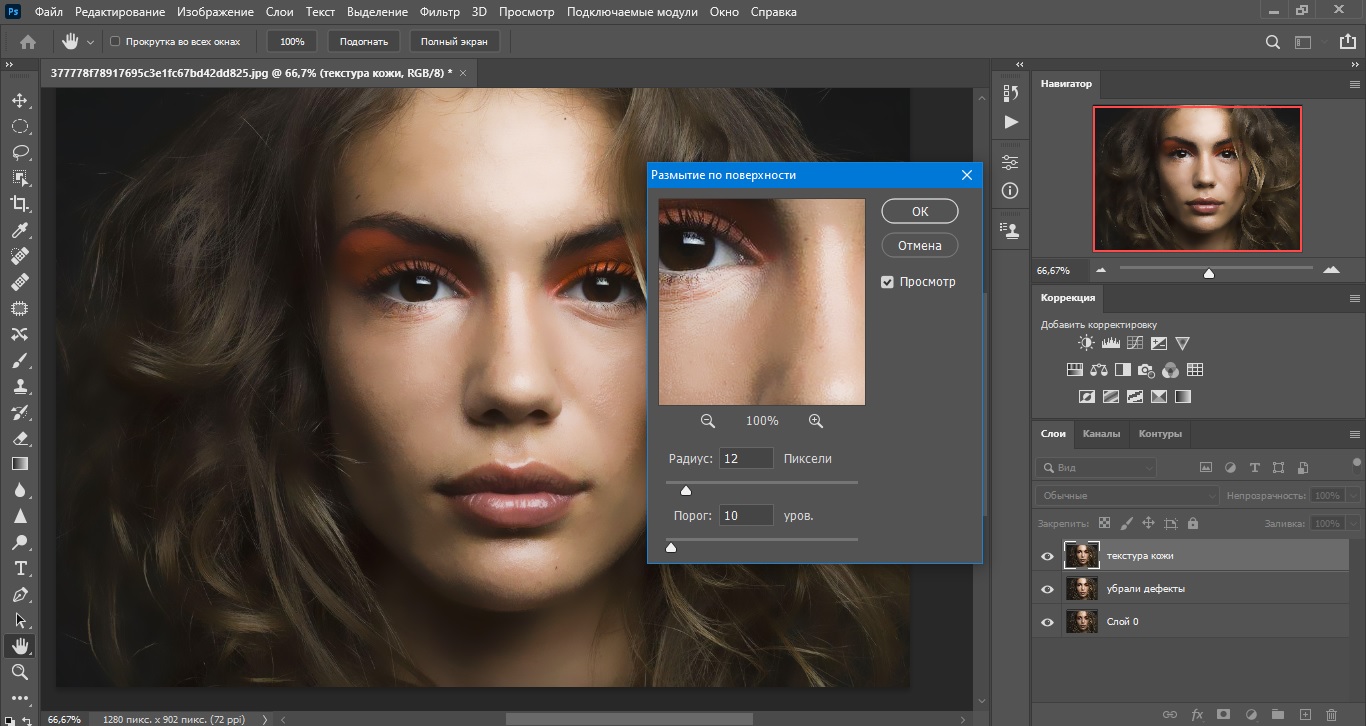
7. После наложения размытия некоторые черты лица могли смазаться, например, контур губ, брови, глаза. Чтобы вернуть им четкие очертания, прокрасьте их кистью “Резкость” – она находится в колонке инструментов слева.
8. Если после применения размытия кожа стала выглядеть слишком пластмассовой, придать ей натуральный эффект поможет фильтр “Шум”. Он находится в соответствующем пункте меню. Выставьте параметр примерно на 2%, установите равномерное распределение и отметьте галочкой “Монохромный”. Не забудьте перед этим продублировать слой.
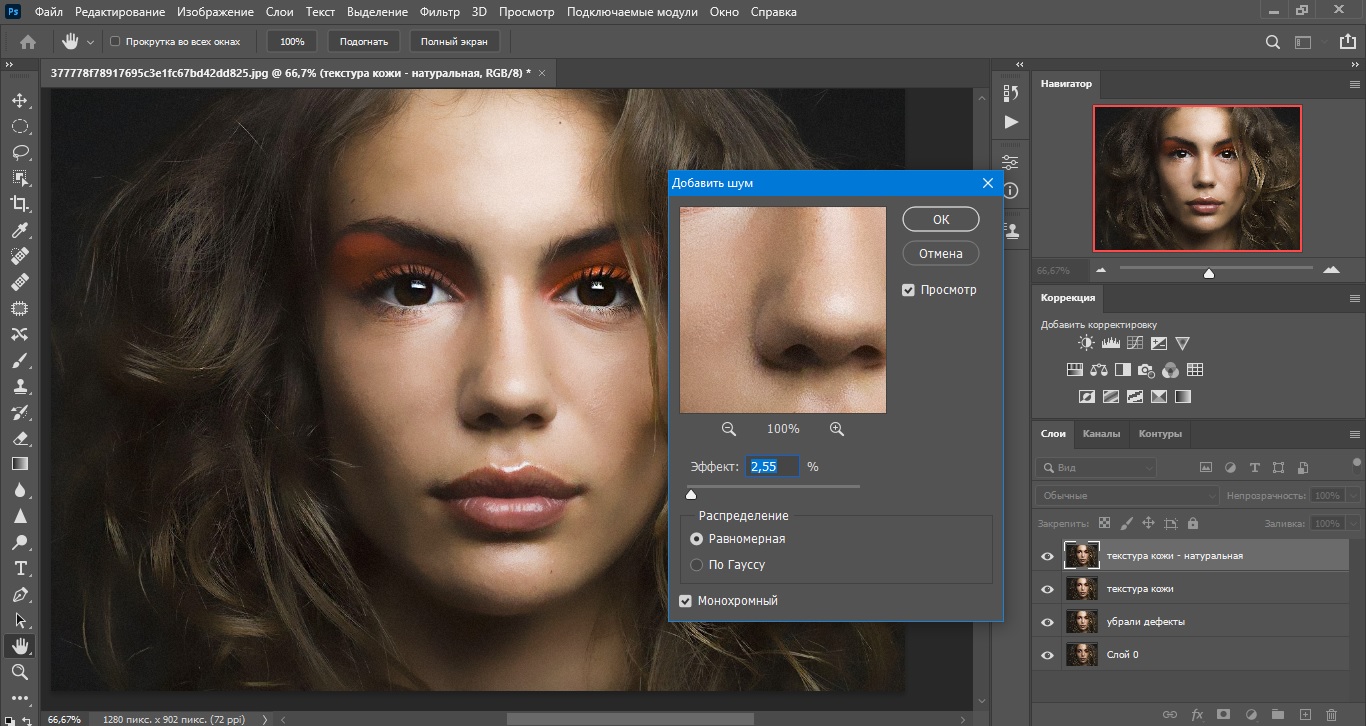
9. Теперь нужно применить цветовой контраст. Для этого выделите самый первый слой, к которому не применялись изменения, и сделайте два дубликата. Передвиньте их в верх списка.
10. Выберите верхний слой и раскройте пункт меню “Фильтры”. Отыщите категорию “Другое”, затем “Цветовой контраст” (в некоторых версиях PS может называться “Краевой контраст”).
11. Отрегулируйте параметр так, чтобы лицо было почти не видно. В нашем случае это показатель 1,5. В списке слоев измените режим наложения с “Обычный” на “Перекрытие”.
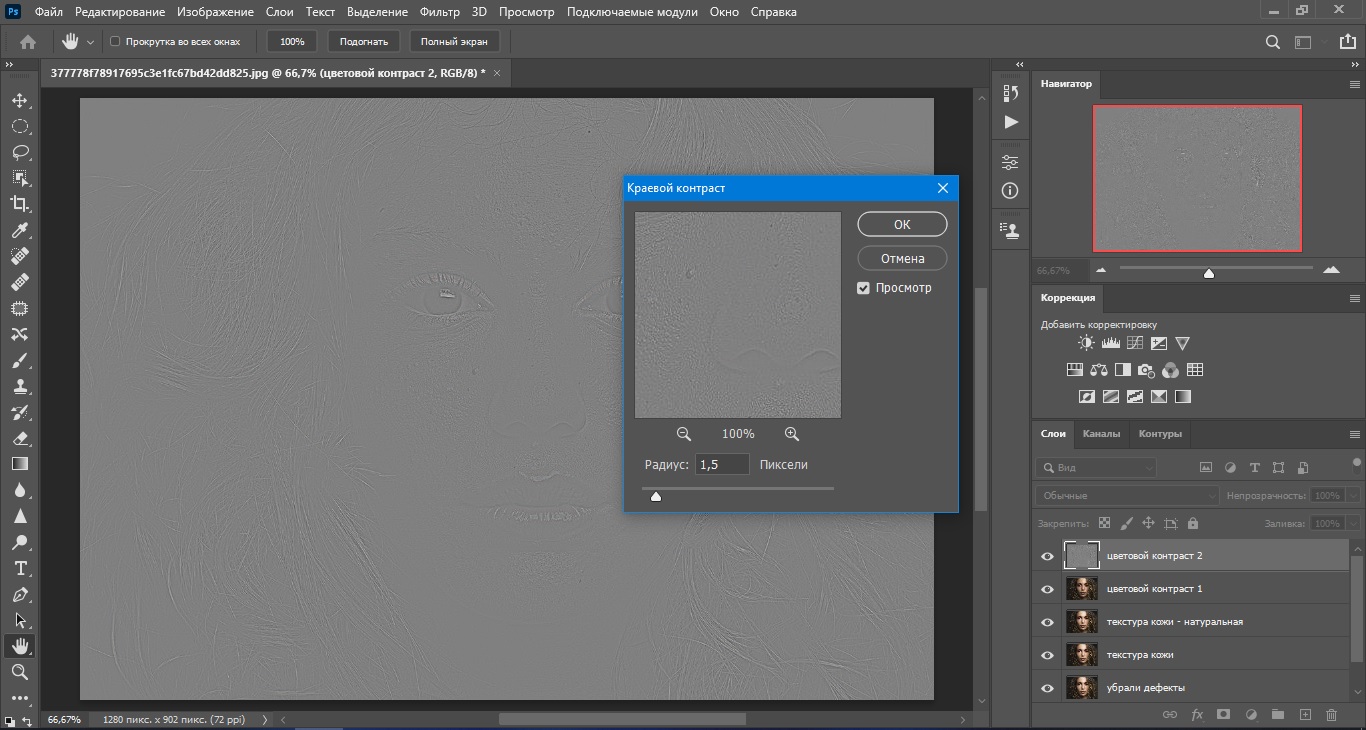
12. Проделайте те же действия со вторым дублирующим слоем, но установите параметр радиуса примерно шесть пикселей, а режим наложения выберите “Мягкий свет”. Также нужно установить прозрачность слоя примерно 30%.
13. Теперь мы сделаем более четкими контуры губ и придадим им яркости. Выделите верхний слой и в колонке с инструментами отыщите “Лассо”. Как можно более точно обрисуйте контур губ – это важно. После этого кликните по выделению правой кнопкой мыши и нажмите “Скопировать на новый слой”.
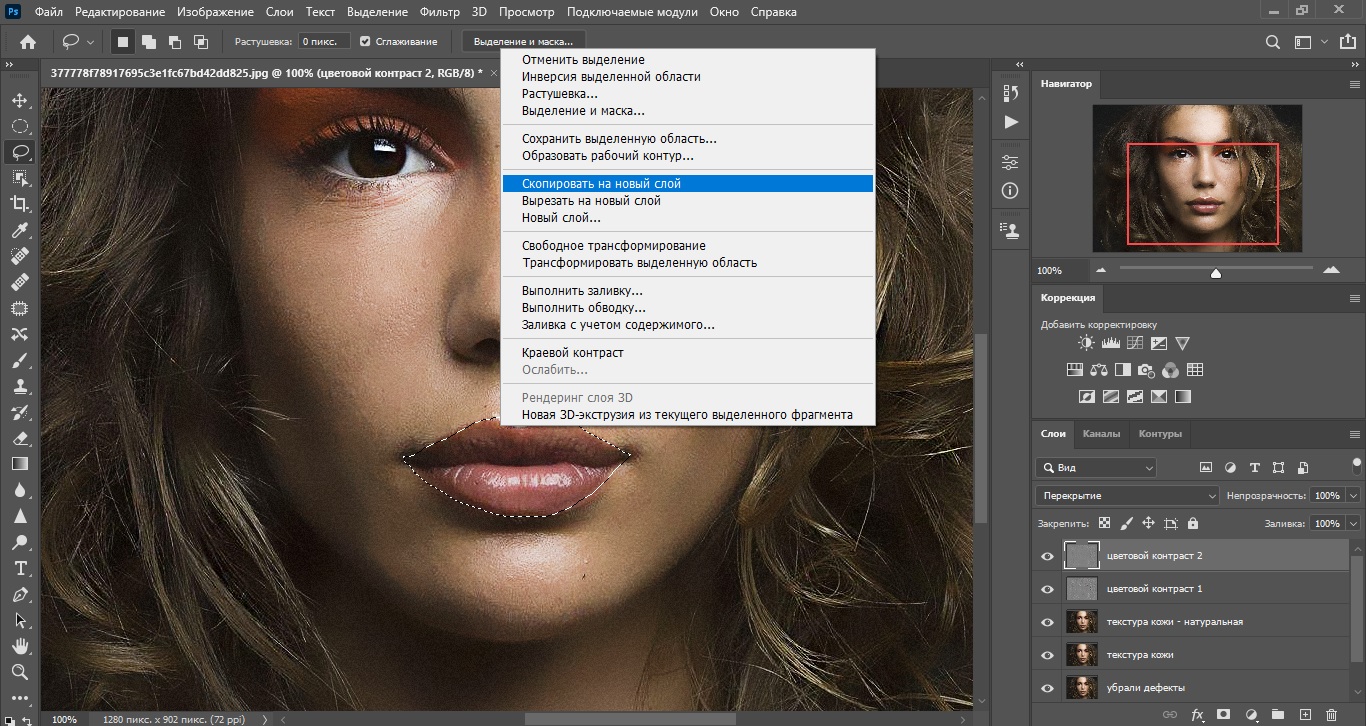
14. Примените к новому объекту режим наложения “Мягкий свет”. В главном меню кликните “Изображение”, отыщите “Коррекция” и “Цветовой тон/насыщенность”. Отслеживая изменения на снимке, подберите подходящие параметры цвета.
15. И наконец, поработаем с контрастом, но сначала нужно объединить все созданные слои. Для этого раскройте соответствующий пункт меню и нажмите “Объединить видимые”. Также можно воспользоваться клавишами Shift + Ctrl + E.
16. Вызовите настройку “Яркость и контрастность” из пунктов меню “Изображение” – “Коррекция”. Отрегулируйте параметры, ориентируясь на изменения в окне предпросмотра.
Теперь вы знаете, как отредактировать лицо в фотошопе на профессиональном уровне. Данная процедура отнимает довольно много времени, однако результат того стоит.
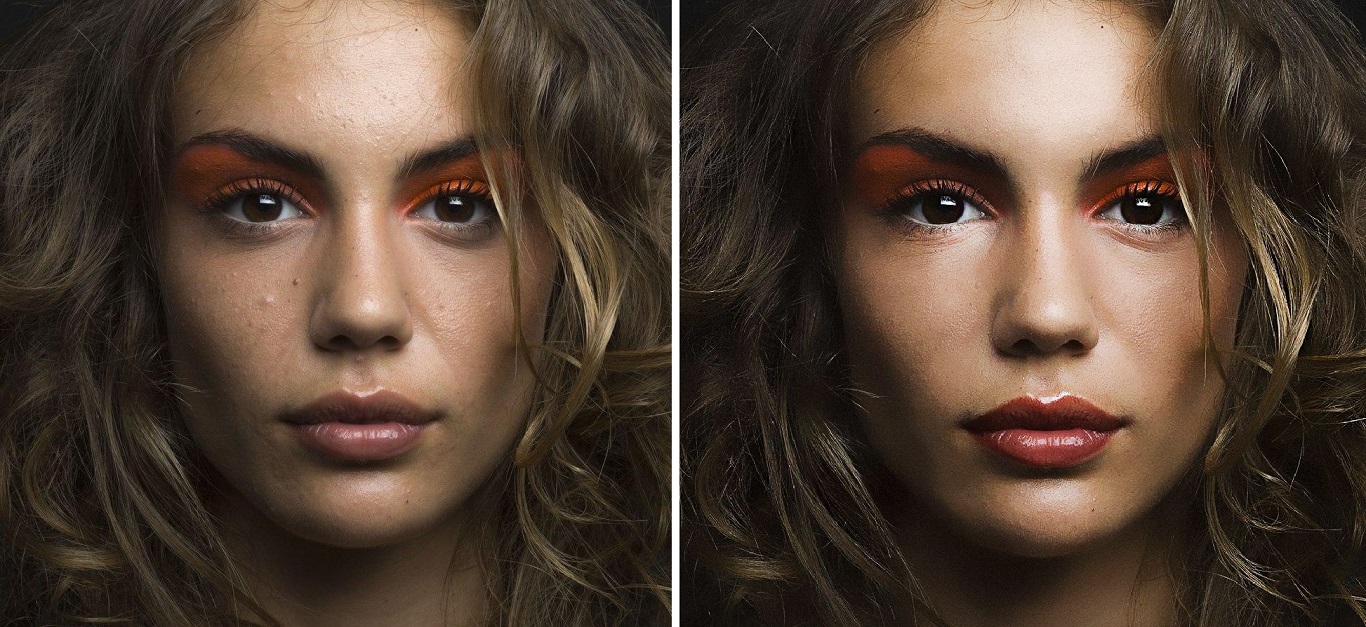
Более подробные уроки вы можете отыскать на Ютуб. Например, посмотрите этот:
Как ускорить процесс? Во-первых, можно скачать из интернета готовые плагины и сделать ретушь проще. В Сети вы найдете бесплатные пресеты для любой задачи. А во-вторых, вы можете выбрать другой фоторедактор – проще и доступнее.
Ретушь лица быстро и просто: аналог фотошопа
Итак, мы рассказали, как отретушировать лицо в фотошопе на профессиональном уровне. Если же вы хотите добиться результатов быстрым путем либо ваш ПК “не тянет” тяжелый PS, существуют более удобные альтернативы.
Отличный вариант для начинающих – фоторедактор ФотоМАСТЕР. Отличием софта является то, что он позволяет редактировать снимки при помощи автоматических пресетов. В итоге вы получите профессионально обработанное фото буквально за несколько минут.
1. Для начала потребуется скачать ФотоМАСТЕР на ПК. Когда инсталлятор загрузится, два раза кликните по загруженному файлу. После завершения установки запустите софт и добавьте изображение кнопкой “Открыть фото”.
2. Во вкладке “Ретушь” отыщите функцию “Идеальный портрет”. Если на лице модели нет крупных дефектов, примените пресет “Общее улучшение”. Для более выраженного результата воспользуйтесь установкой “Эффектный портрет”.
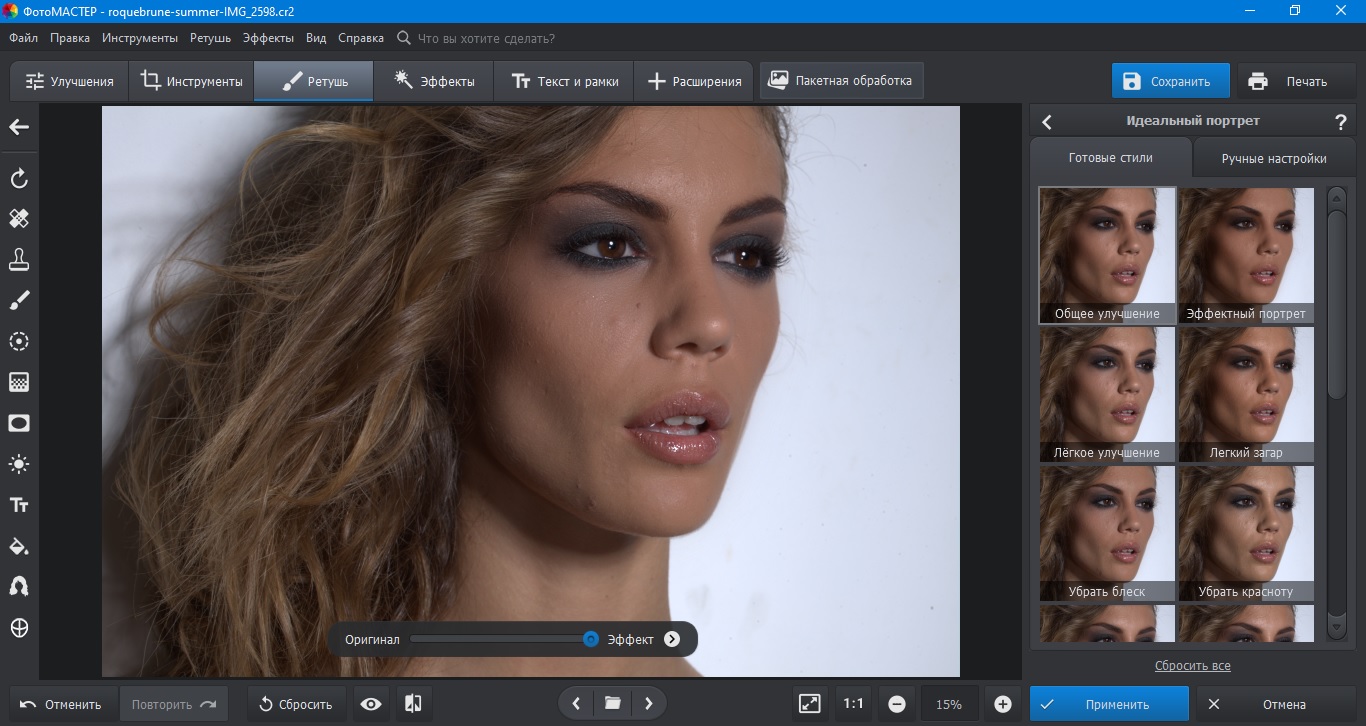
3. Просмотрите пресеты, которые представлены в программе: их можно использовать для совершенно разных бьюти-задач. Здесь вы найдете фильтры для устранения блеска на коже, для отбеливания зубов, выразительных глаз, ярких губ и прочие. Чтобы наложить выбранное улучшение, просто кликайте на нужную установку.
4. Еще один способ обработки – ручные настройки. Для их применения отыщите соответствующую вкладку справа. В этом случае вы можете сами регулировать уровень сглаживания кожи, яркость губ, отбеливание зубов, четкость бровей и т.д.
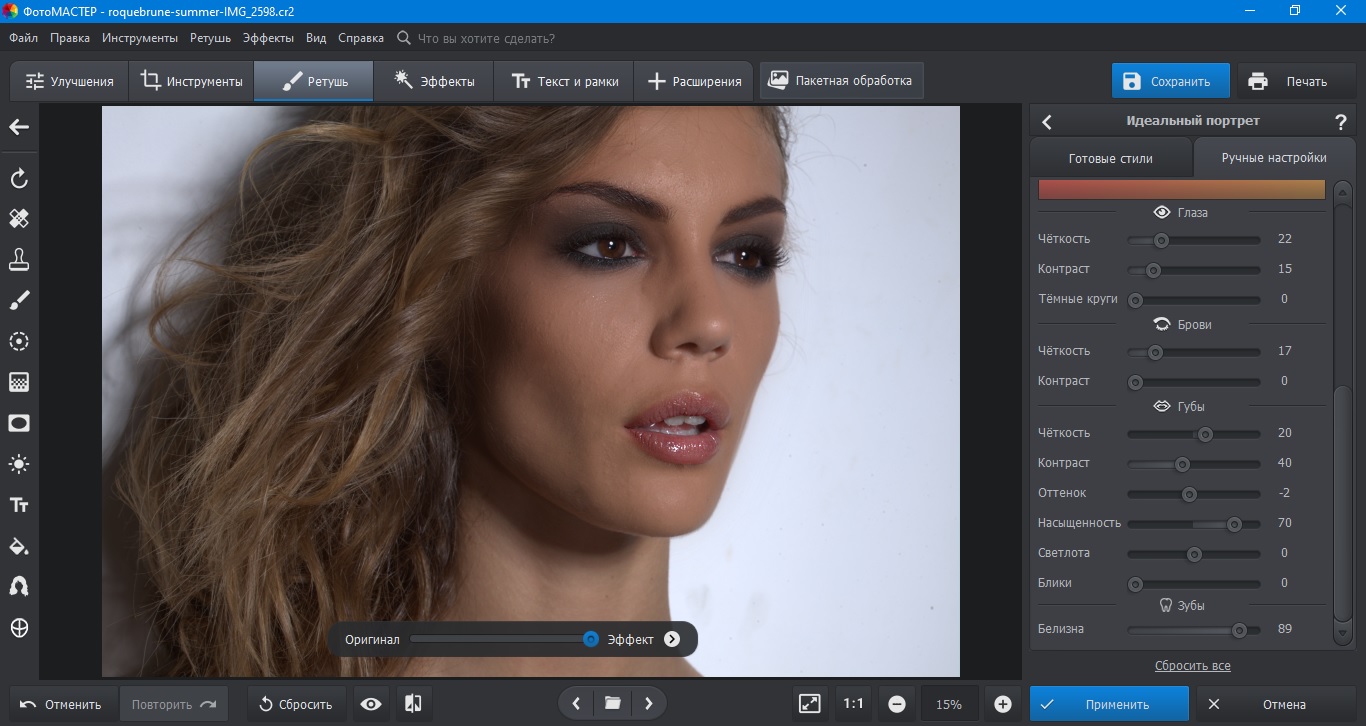
5. Если на коже еще остались какие-либо крупные дефекты, можно воспользоваться специальным инструментом “Устранение дефектов кожи”. Этот модуль автоматически анализирует кадр и убирает несовершенства с лица.
6. Осталось поработать с цветом и контрастом. Перейдите в раздел “Улучшения” и кликните “Автоматическое улучшение”. Софт не только исправит свет, но также скорректирует цветовой баланс. Это полезно, если фото было сделано при искусственном освещении.
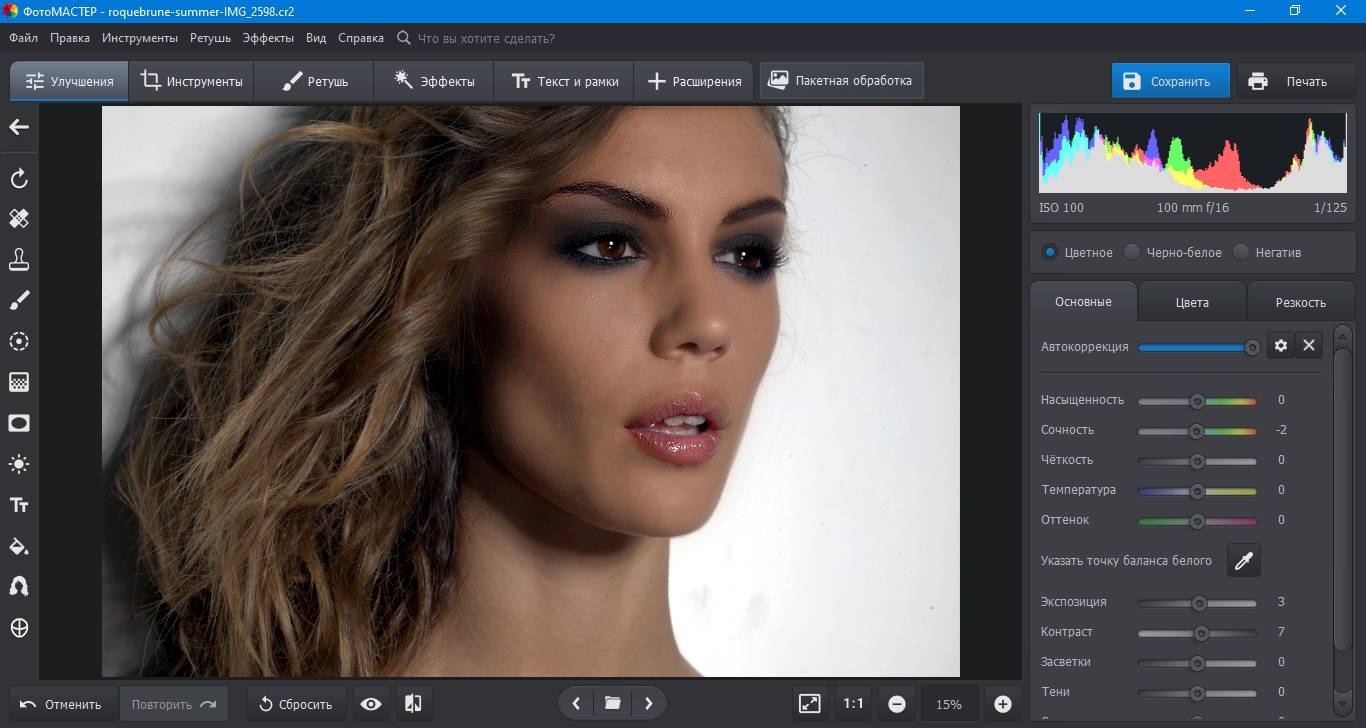
Таким образом, всего за несколько кликов мы полностью убрали дефекты, сделали черты лица более выразительными и потратили на это всего несколько минут.

Также ФотоМАСТЕР предлагает опции пластики, так что, если вы не знаете, как провести коррекцию лица в фотошопе, этот фоторедактор станет отличной альтернативой. Подробнее о возможностях ретуши можно узнать из видеоурока:
Среди других опций редактора – эффекты, выборочная коррекция, цветовые LUT-фильтры, колоризация, устранение шума, работа с текстом и многое другое. Почти все опции доступны в автоматическом режиме, что станет идеальным решением для новичков.
Заключение
Из этой статьи вы узнали, как сделать ретушь лица в фотошопе новичку. Также мы рассказали про альтернативный, более легкий метод редактирования портретных снимков. Хотя Photoshop предлагает неограниченные возможности обработки, идеально обработать снимки с его помощью можно, только обладая профессиональными навыками.
ФотоМАСТЕР, с другой стороны, позволит делать ретушь и изменять фотографии в автоматическом режиме. В отличие от PS, он почти не нагружает компьютер и позволяет работать с крупными файлами даже на слабых ноутбуках.