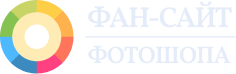Пакетная обработка фотографий: инструкции
для разных фоторедакторов
Скачайте фоторедактор ФотоМАСТЕР бесплатно и попробуйте сами!
Пакетная обработка фотографий в Фотошопе
Продукт от Adobe наиболее часто используемый редактор при профессиональных обработках. Он позволяет совершить над снимками массу действий, а благодаря плагинам автоматизировать рутинные процессы. Предлагаем вам ознакомиться со способами пакетного редактирования фото разных форматов в Фотошоп.
Редактирование через команду
«Пакетная обработка»
Чтобы воспользоваться опцией, нужно создать экшен. То есть сценарий обработки, который программа применит ко всем снимкам.
Откройте изображение из серии, для которого будем подбирать параметры настройки. Перейдите во вкладку «Окно», затем «Операции».
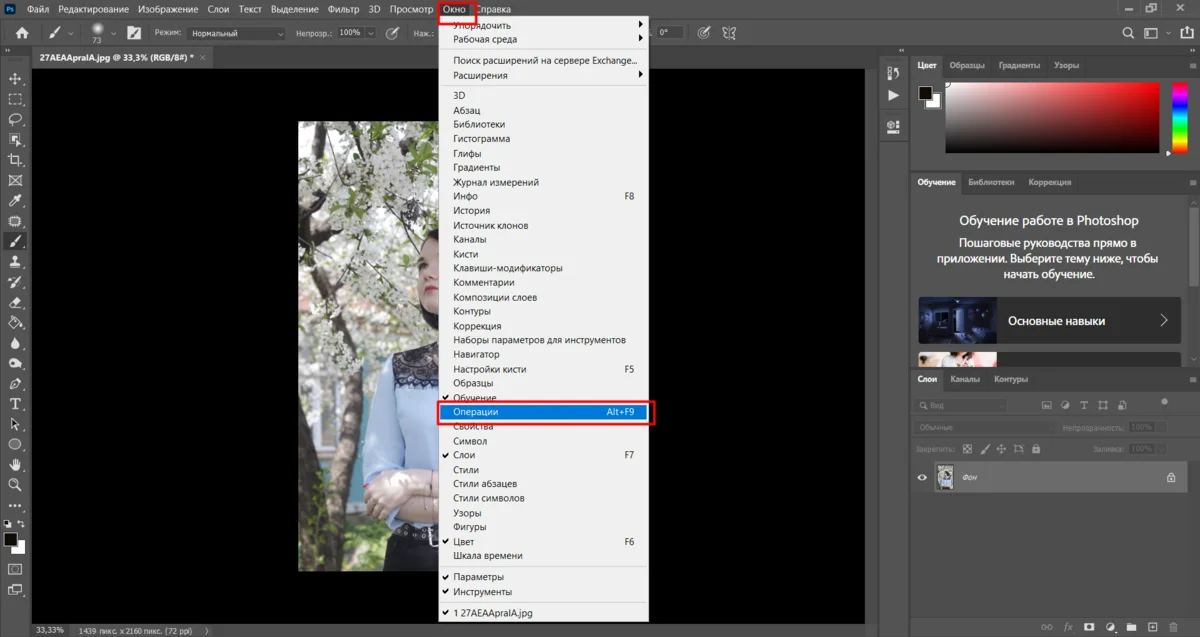
Пиктограмма в виде квадрата с плюсиком внутри включает запись. Как только вы нажмете на кнопку, все ваши действия будут записаны в виде сценария. Поэтому, чтобы не путаться в инструментах и не делать лишних движений, рекомендуется поработать над снимком до того, как начнете писать экшен.
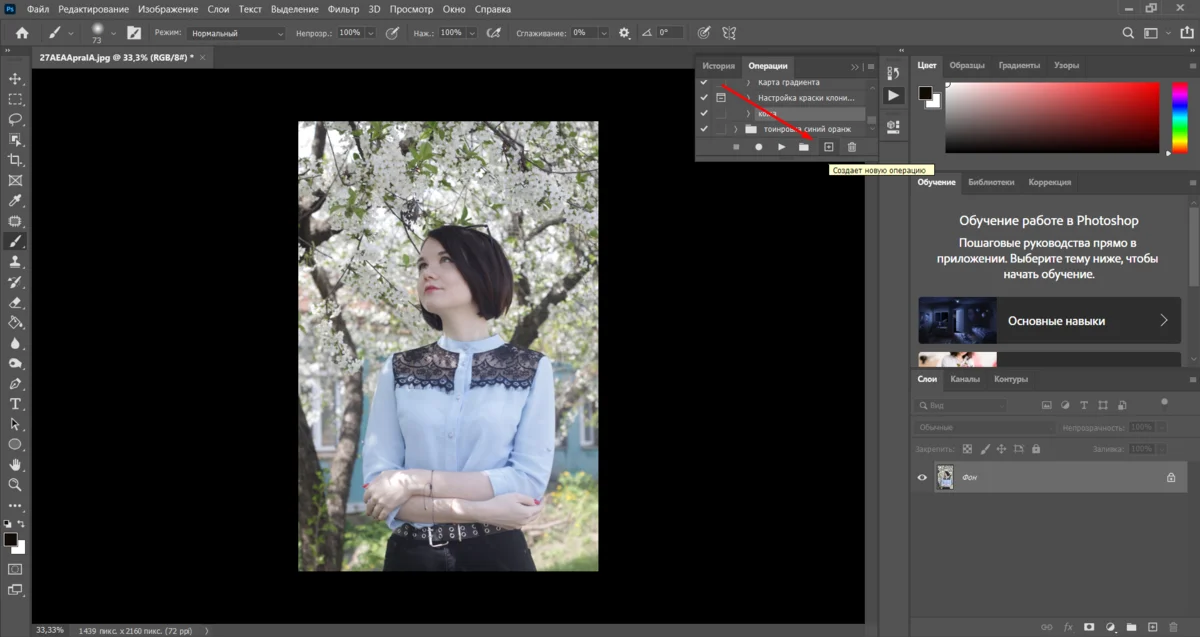
Активируйте запись и дайте новому сценарию название. Например, «Цветокор». Нажмите на кнопку «Запись».
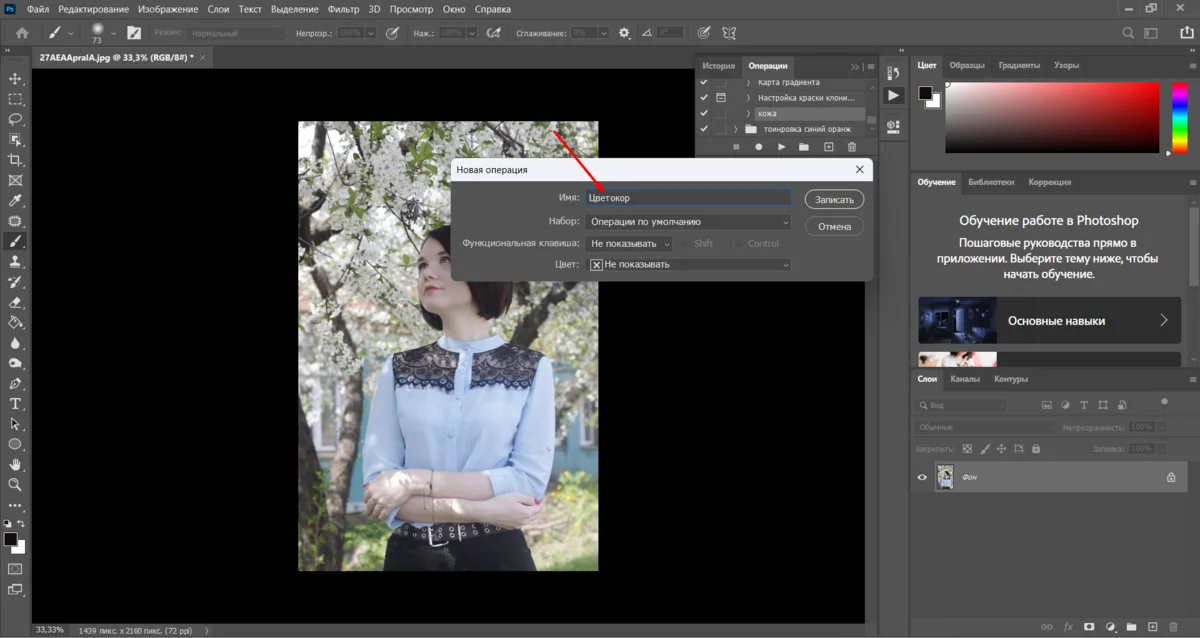
Теперь отредактируйте фотографию. Добавьте контраст, насыщенность, поработайте с цветом, в общем, делайте все, что считаете нужным.
При массовом редактировании фото также можно использовать плагины. Например, Retouch4me – серию модулей для ретуши, которые самостоятельно анализируют изъяны на лице и устраняют их. После того как работа будет закончена, остановите запись через иконку в виде квадратика.
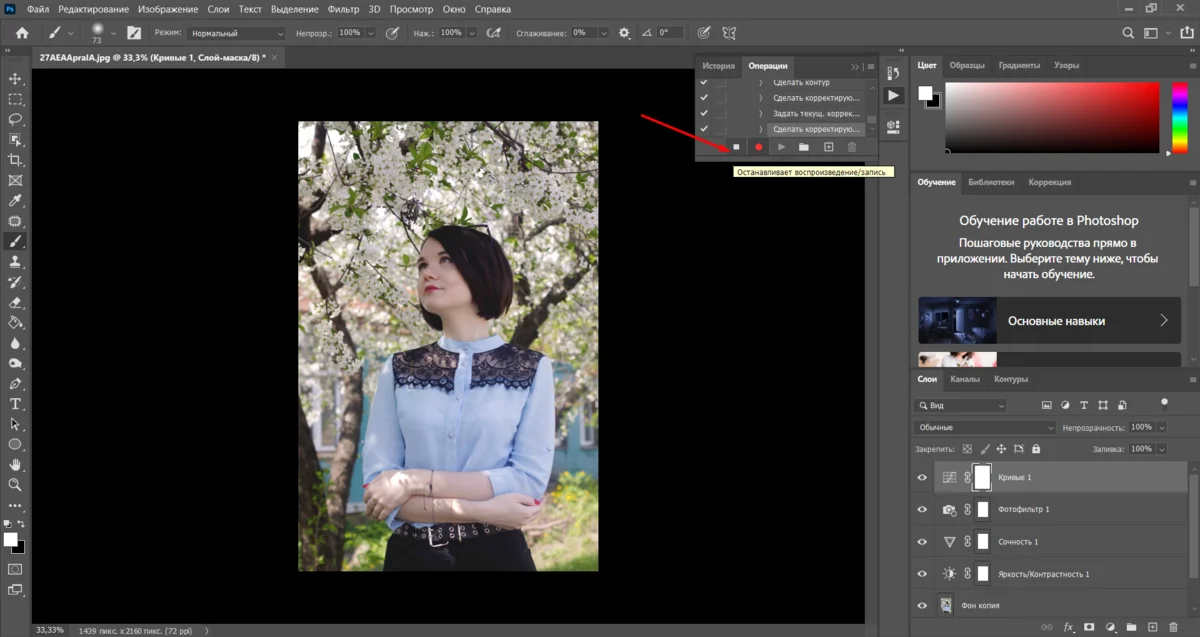
Теперь пройдите по пути «Файл» - «Автоматизация» - «Пакетная обработка».
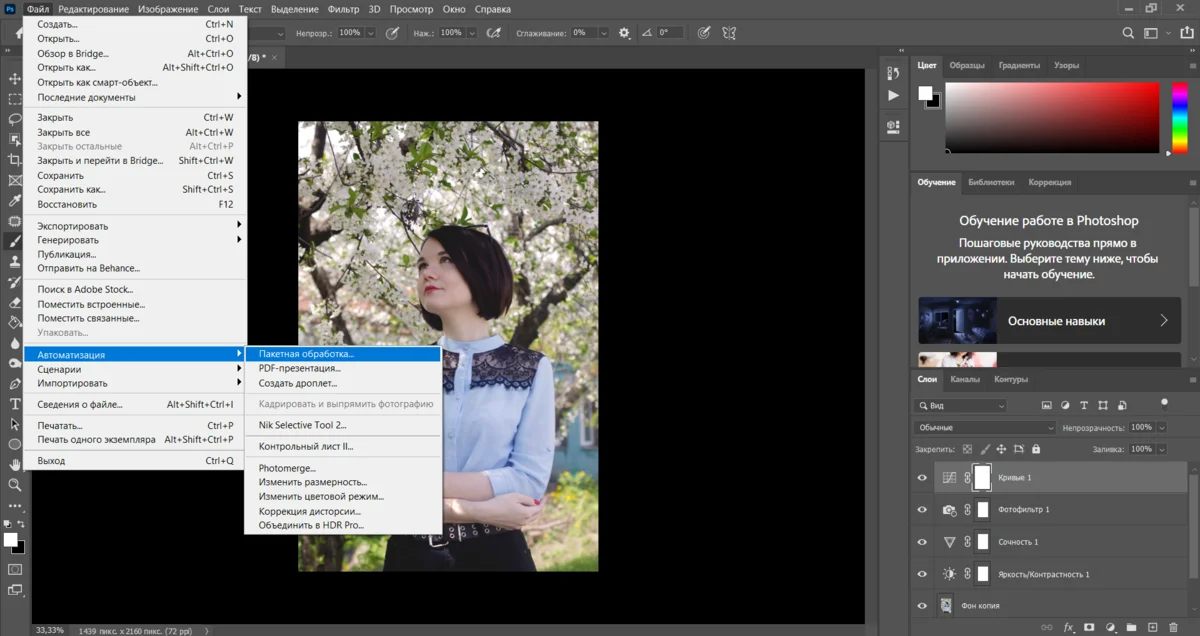
В открывшемся окне укажите набор, в котором находится ваш сценарий, и выберите сам экшен.
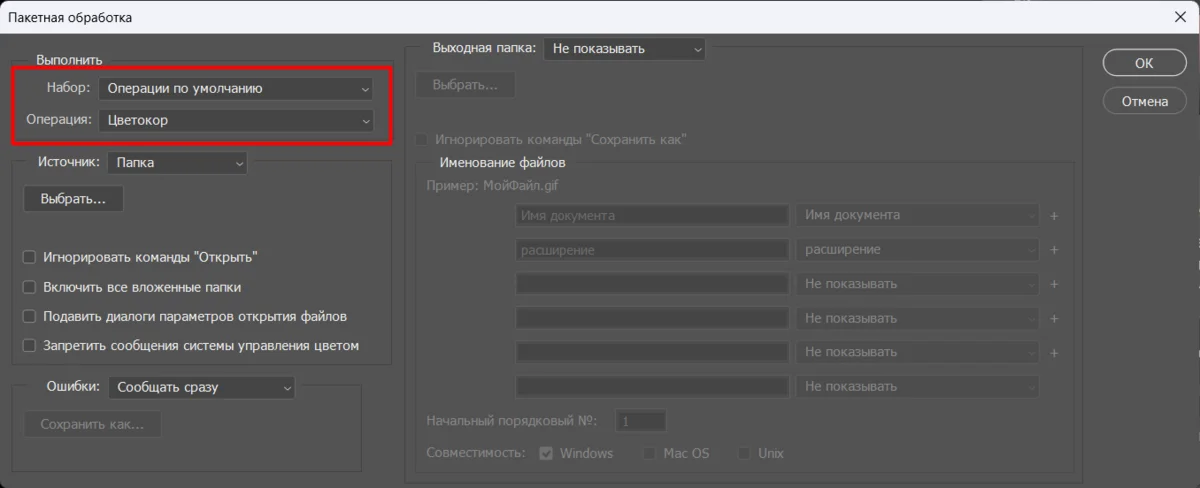
Далее укажите папку, где лежат необработанные снимки.
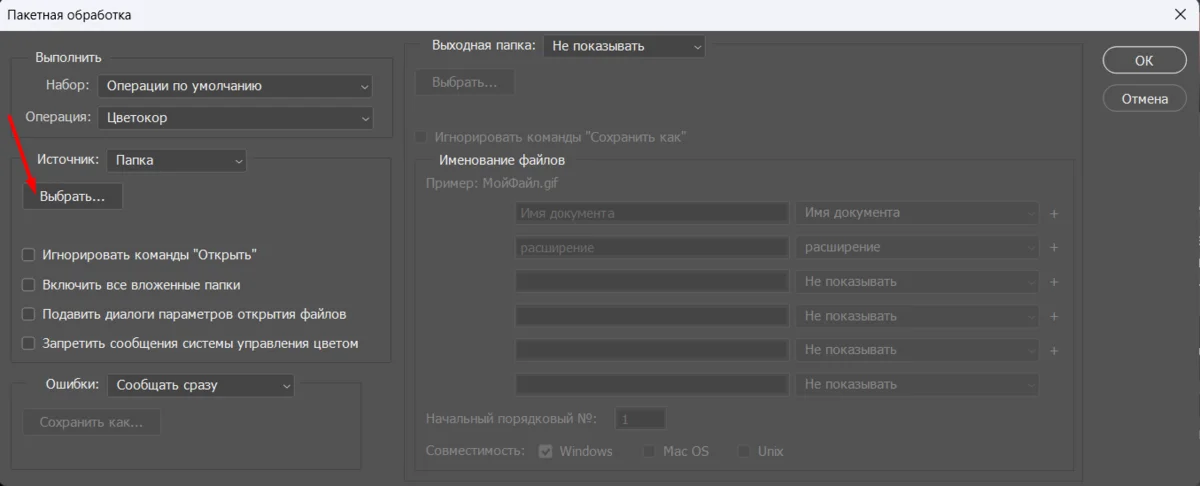
Затем папку, куда программа сохранит результат.
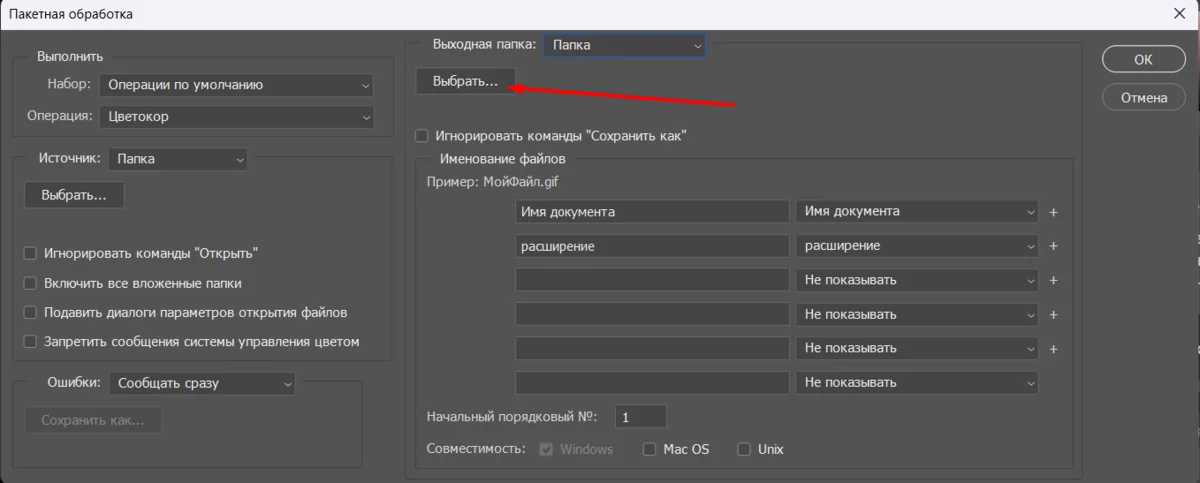
Нажмите «Ок» и дождитесь завершения процесса.
Инструкция по добавлению экшена в программу
Как и обещали, подсказываем способ добавления готового экшена в Фотошоп.
1. Найдите и скачайте в Интернете файл с расширением ATN.
2. Запустите Фотошоп и перейдите к разделу «Окно» - «Операции».
3. Появится панель, на которой нужно найти значок в виде четырех горизонтальных черточек. Его активация вызовет контекстное меню с командами.
4. Выберите опцию «Загрузить операцию» и через «Проводник» выберите нужный экшен.
Он появится в самом конце списка.
Преобразование через обработчик изображений
Пакетную обработку фотографий в Фотошопе можно выполнять без предварительного сценария. Но в этом случае изменить можно только формат и размер файлов. К обработке допускаются картинки разных расширений: JPEG, TIFF, PSD. Отдельно запускается массовое редактирование RAW.
Пройдите по пути «Файл» - «Сценарии» - «Обработчик изображений».
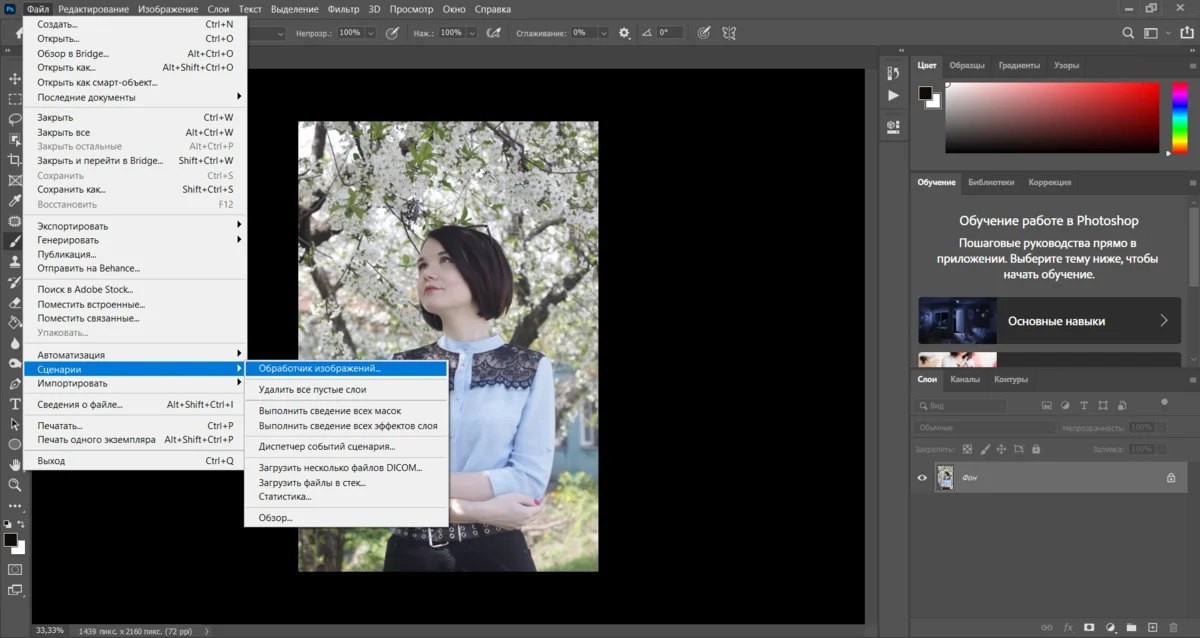
Здесь последовательно укажите исходную и результирующую папки, формат, в который нужно конвертировать, профиль sRGB (если необходимо), ширину и высоту холста. Также можно добавить любой готовый экшен из коллекции. Нажмите «Выполнить».
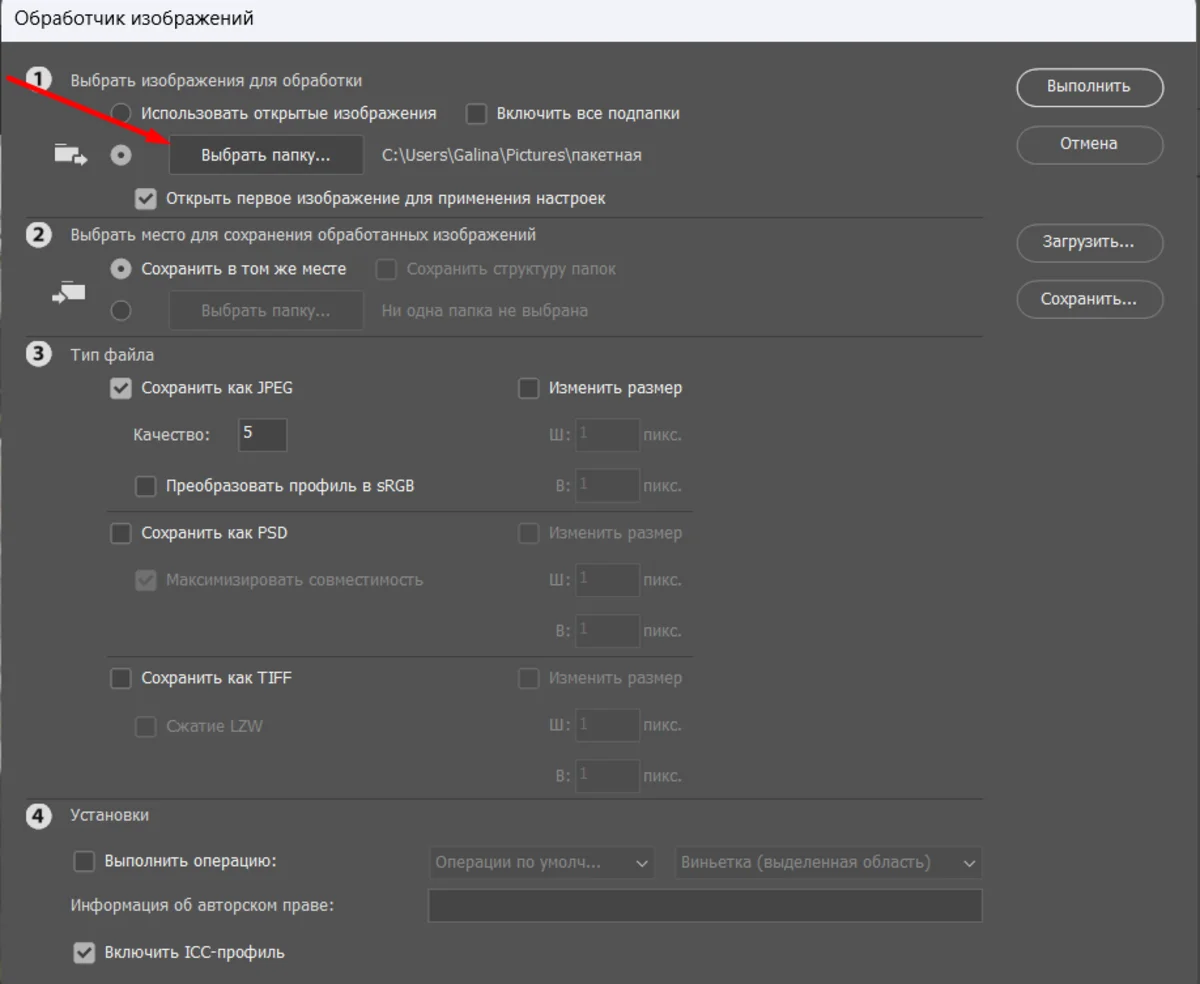
Массовое редактирование стоит проводить только со снимками из одного сета. Такие фото были выполнены в одинаковых условиях, поэтому имеют схожие параметры освещенности, цветового баланса и других важных характеристик. Есть риск, что созданный для них экшен «не ляжет» на фотографии из другой сессии.
Обработка серии снимков в ФотоМАСТЕР
ФотоМАСТЕР – это простая русскоязычная программа для тех, кому не под силу освоить Фотошоп. В редакторе нет слоев, масок и опций с ними связанных. Дружелюбный неперегруженный интерфейс, понятное управление, возможность применить автофункции.
Открыв редактор, выберите сверху раздел «Пакетная обработка».Откроется специальное окно, через которое вы можете добавить в программу нужное количество фотографий.
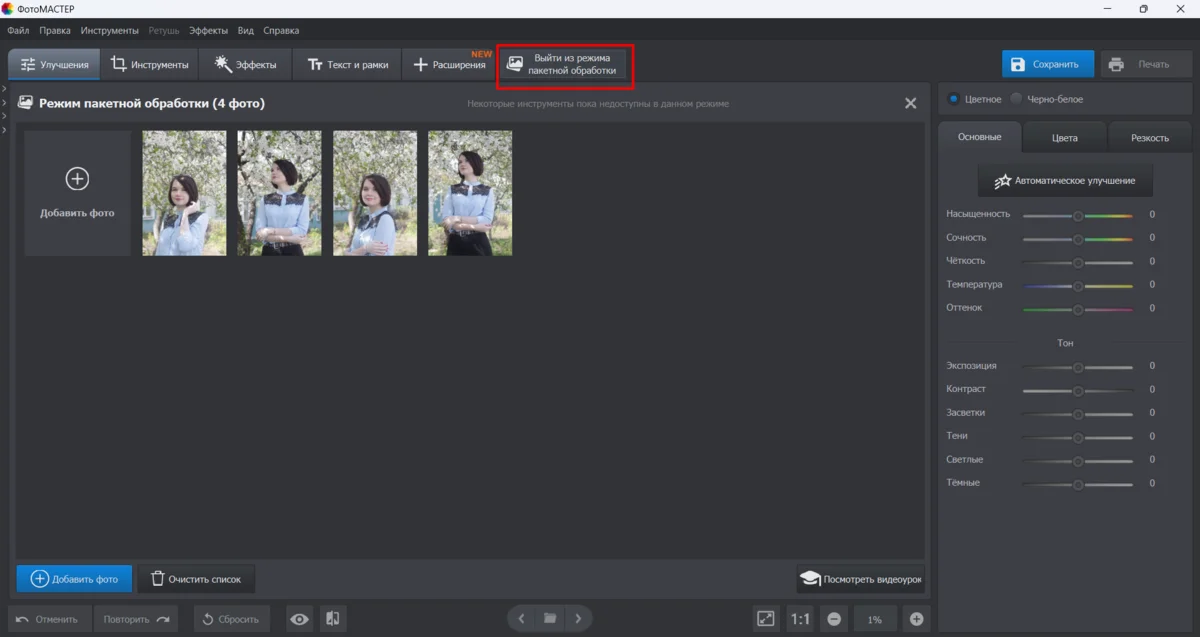
Все опции, доступные в пакетном режиме, расположены на верхней панели. Для начала откорректируйте экспозицию, сочность и температуру.
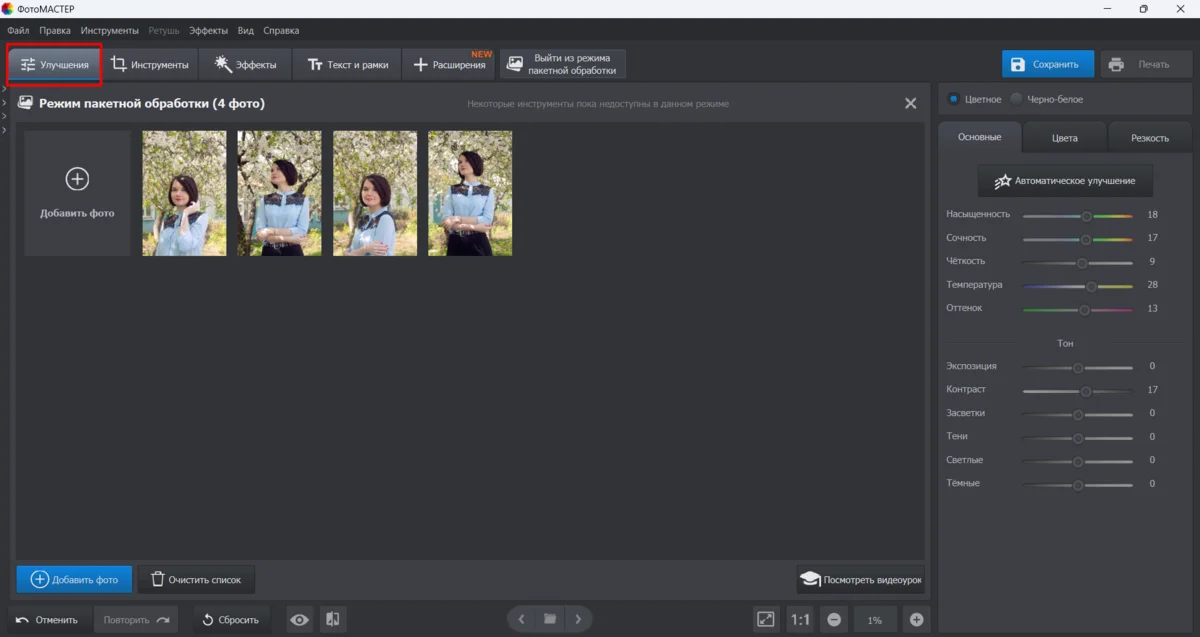
Во вкладке «Цвета» поработайте с оттенками, насыщенностью и яркостью.
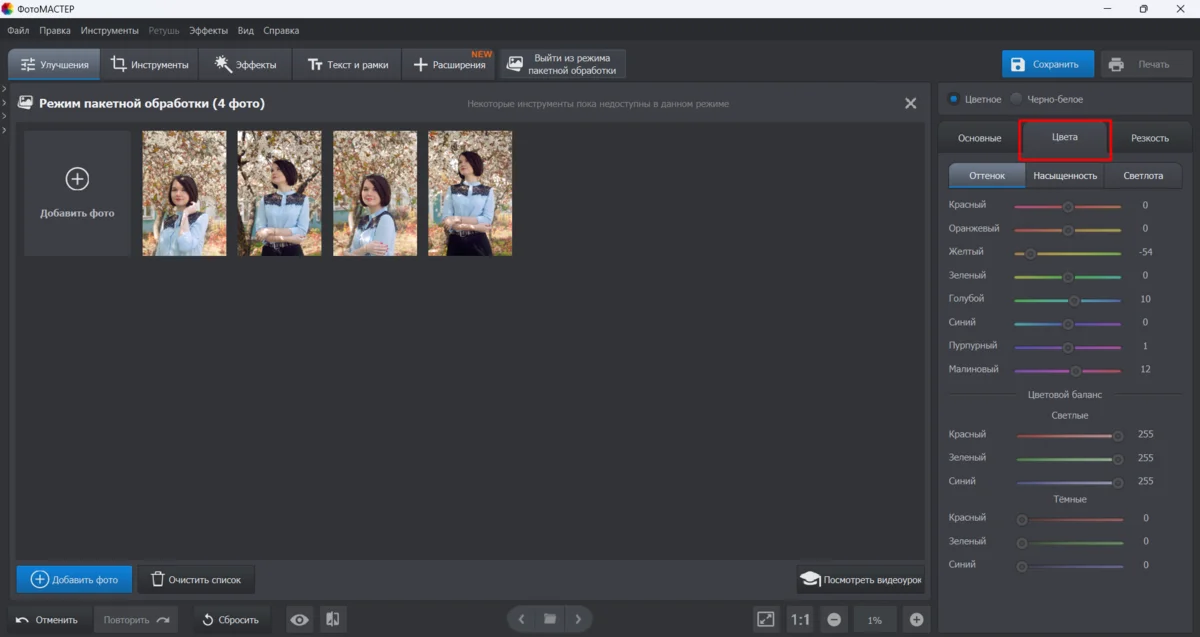
В разделе «Инструменты» вы найдете 3d lut-фильтры и «Кривые» для поканальной тонировки. Также здесь можно наложить на фото виньетку: белую или черную.
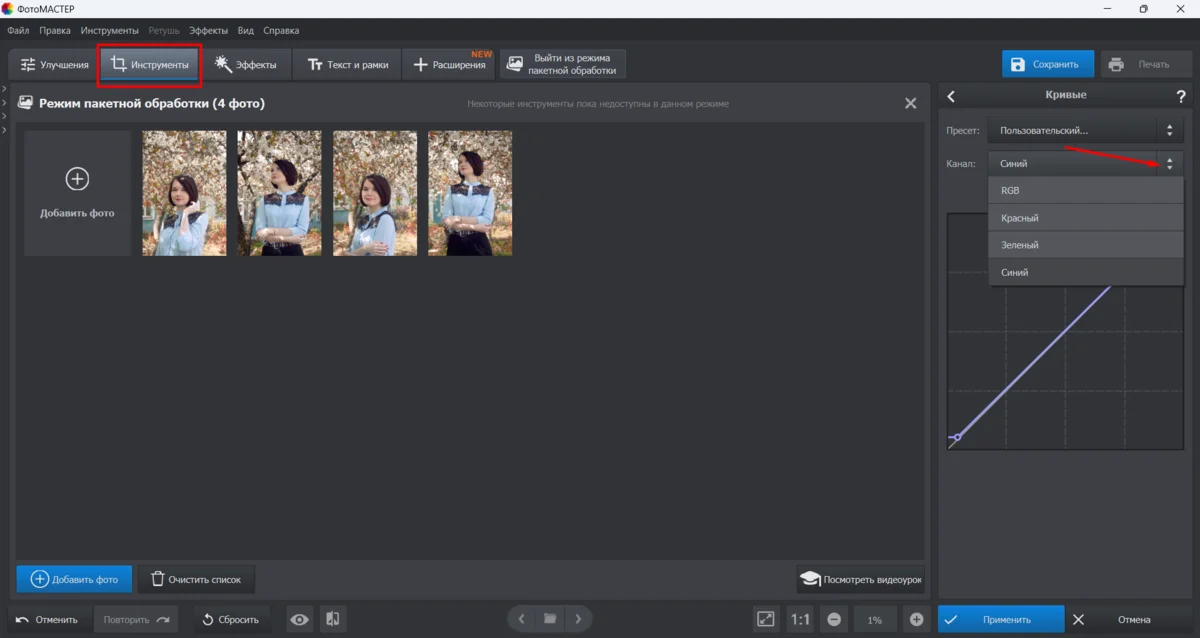
Еще больше пресетов содержится во вкладке «Эффекты». Фильтры разбиты на категории: винтажные, световые, тонировочные, стилизирующие кадр под кино- и фотопленку. Есть необычные настраиваемые эффекты, благодаря которым на фото можно добавить мягкий расфокус, мистическую дымку, улучшить детализацию в светлых и темных участках фотографии.
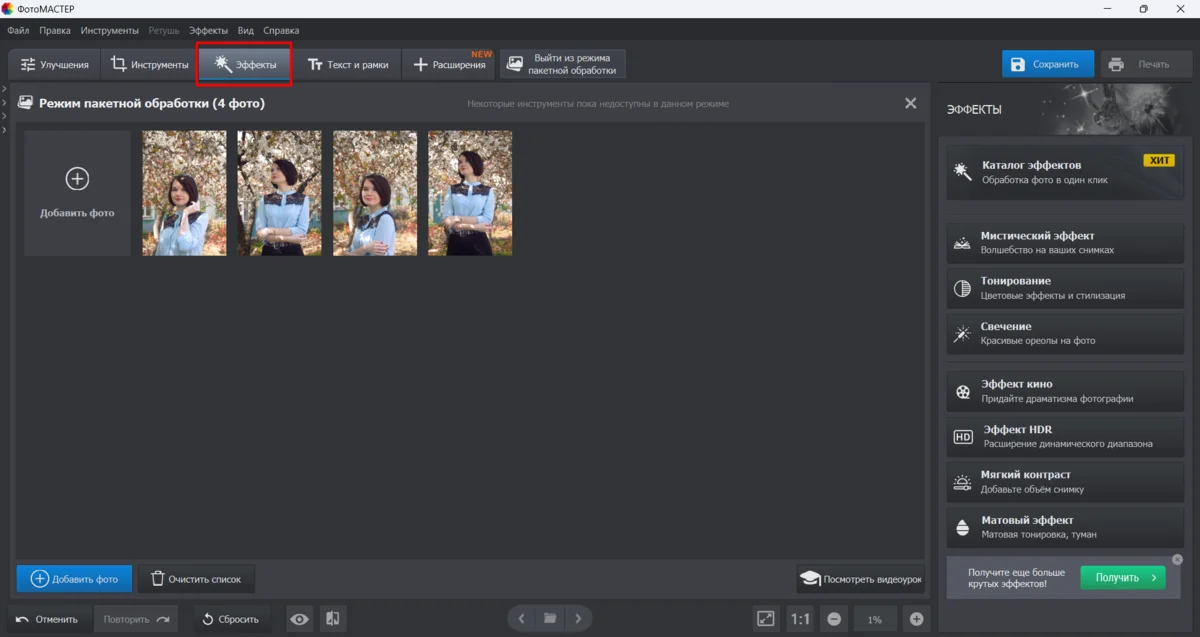
Чтобы посмотреть, как выглядит фото на конкретном этапе обработки, подведите курсор к миниатюре, подождите пока появится изображение лупы и нажмите на нее.
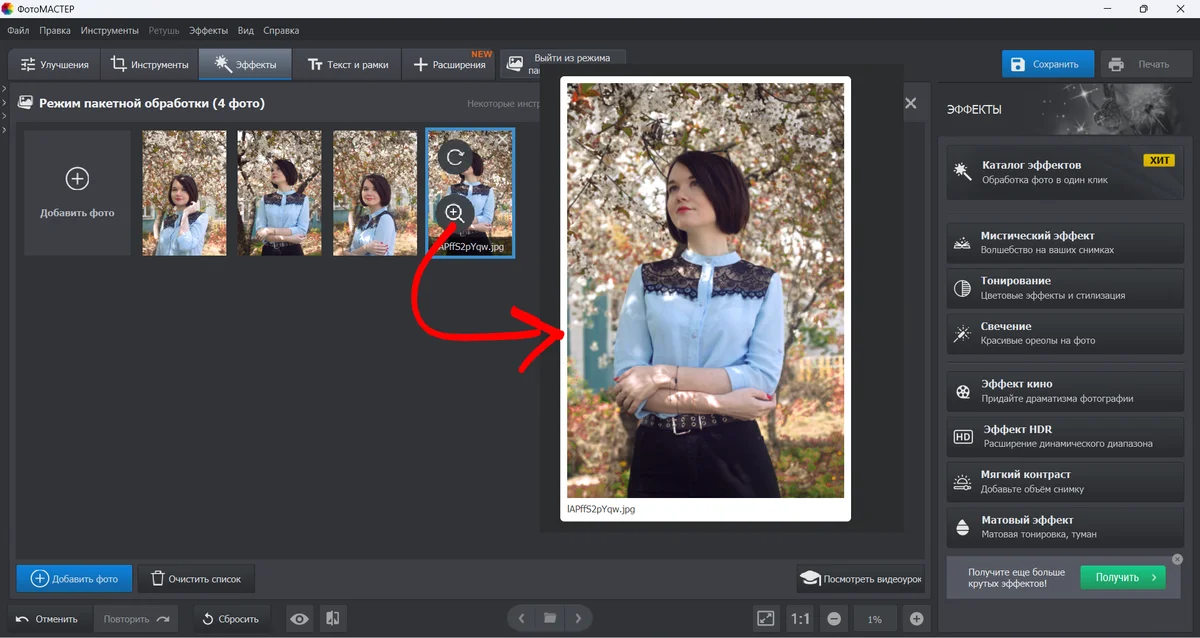
Выйти из режима просмотра можно, кликнув на фото.
Последний из разделов «Текст» позволит снабдить все изображения надписями. Для добавления текста нужно нажать одноименную синюю кнопку в правой стороне экрана и набрать слова в специальном поле.
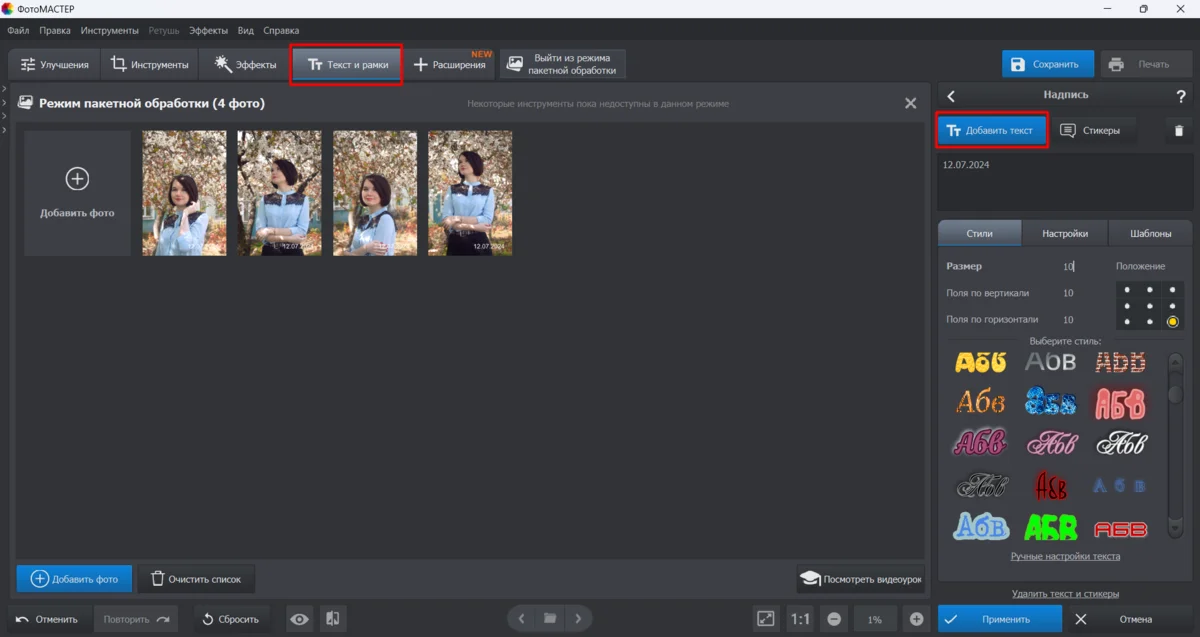
Вместо самостоятельной настройки шрифта, можно выбрать шаблон, центрировать его по своему вкусу и поменять размер изображения.
Превратить надпись в водяной знак легко в разделе «Настройки». Просто снизьте прозрачность, а заодно измените угол наклона. Если расположить текст по центру, то он перекроет значительную часть изображения и защитит вас от копирайта.
После правок нажмите «Сохранить» справа сверху и в появившемся окне укажите требования к файлу: формат, размер и наименование.
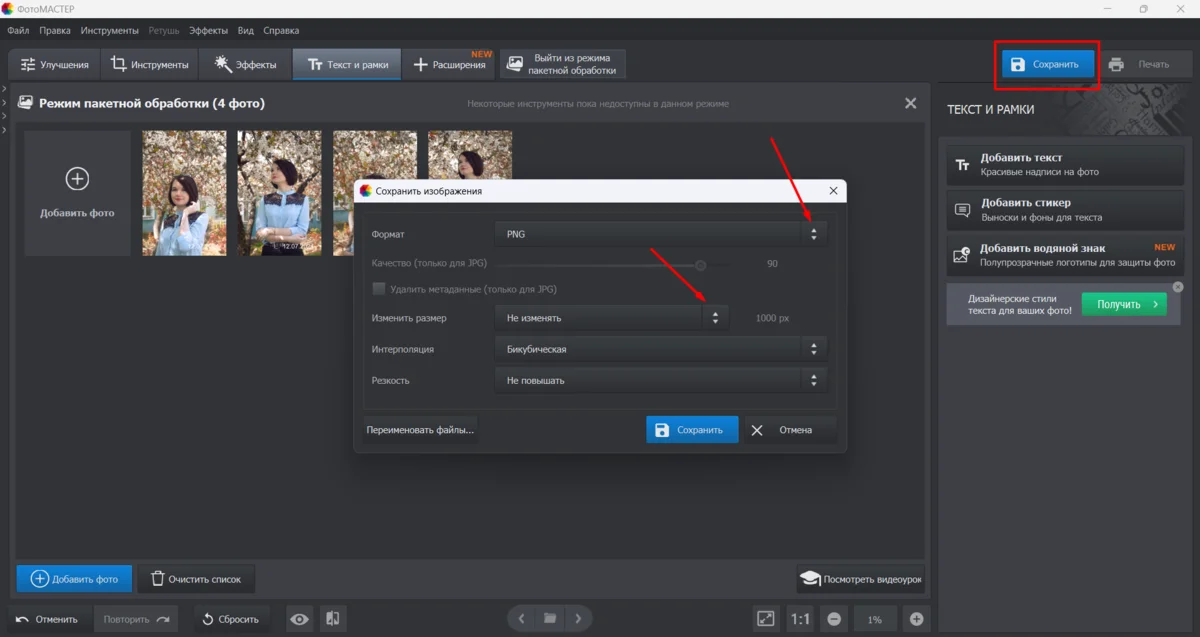
Пакетная обработка фото закончена!
Если вам не нужно корректировать художественные параметры изображений, а требуется только пакетное переименование файлов или изменение их размера, тогда после загрузки картинок в программу, вы сразу должны нажать на кнопку «Сохранить».
Обратите внимание, что при выборе JPG, как конечного расширения, вы можете заодно удалить метаданные.
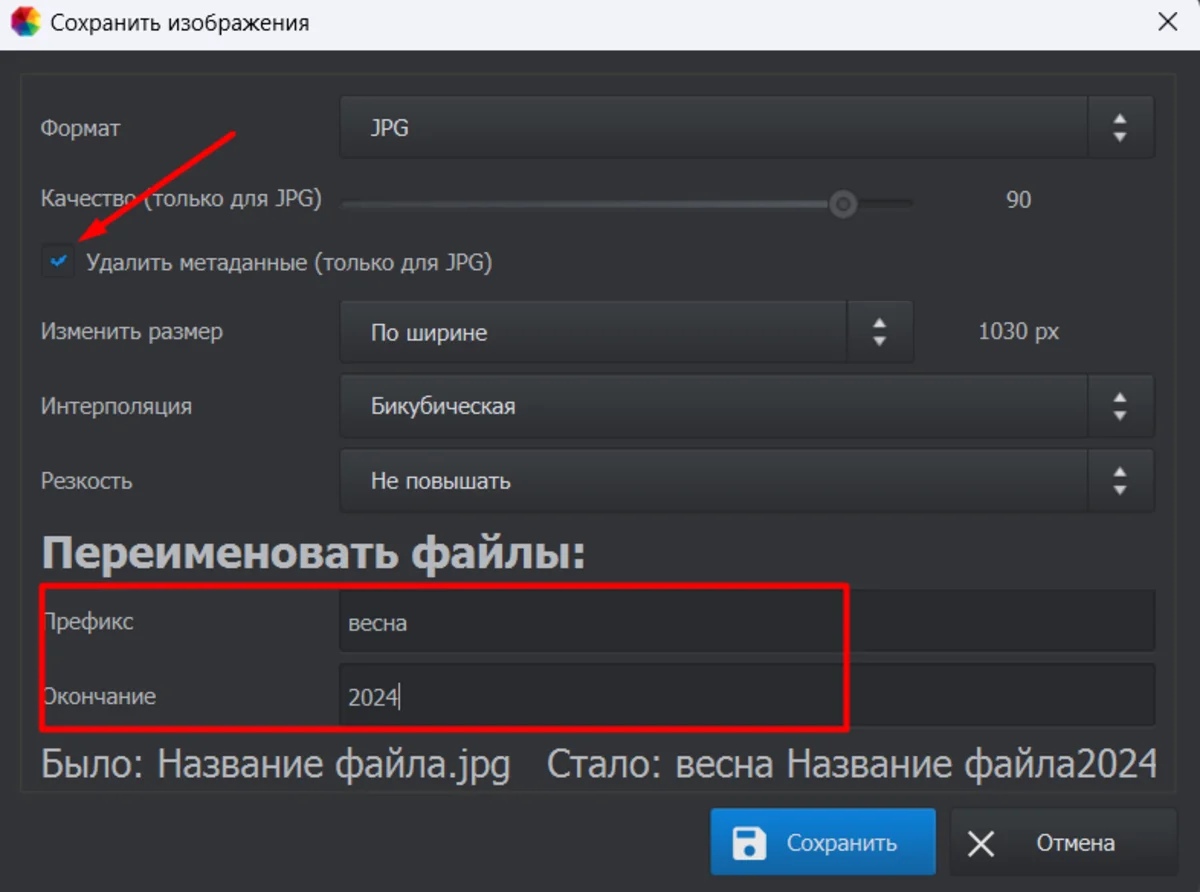
Массовое редактирование фото в Лайтрум
Лайтрум – программа, не менее популярная, чем Фотошоп. Но в отличие от последнего Лайтрум специально создавался для пакетных преобразований. Лайтрумовский экшен называется пресет, и это наименование на слуху даже у тех, кто с фотообработками знаком лишь поверхностно. Здесь создать пресет, проще чем в Фотошопе. Не нужно включать запись. Вы просто редактируете фото, а потом нажимаете на значок плюсика в папке «Presets».
По умолчанию в программе имеется целая коллекция сценариев, а в интернете можно найти много бесплатных пресетов и загрузить их в программу.
Теперь перейдем непосредственно к инструкции по пакетной обработке изображений. Для загрузки снимков в программу, откройте модуль «Library» на верхней панели рабочего окна. Затем кликните по кнопке «Import» снизу слева на панели.
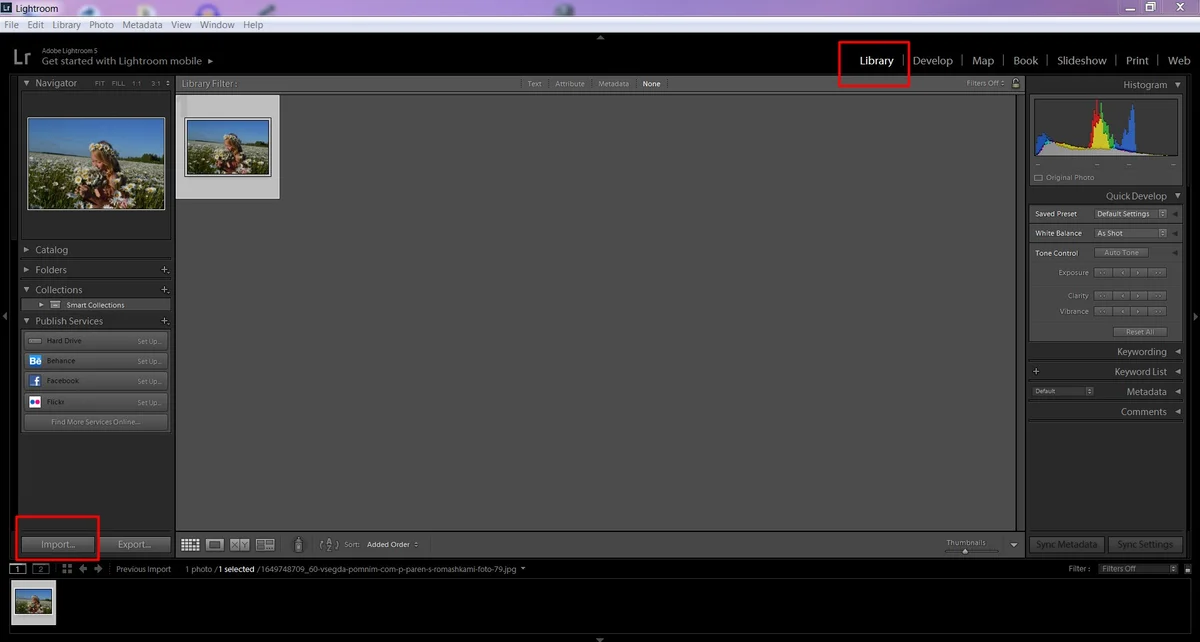
Выберите источник, откуда будет производиться загрузка. Поставьте галочки на все нужные фотоснимки.
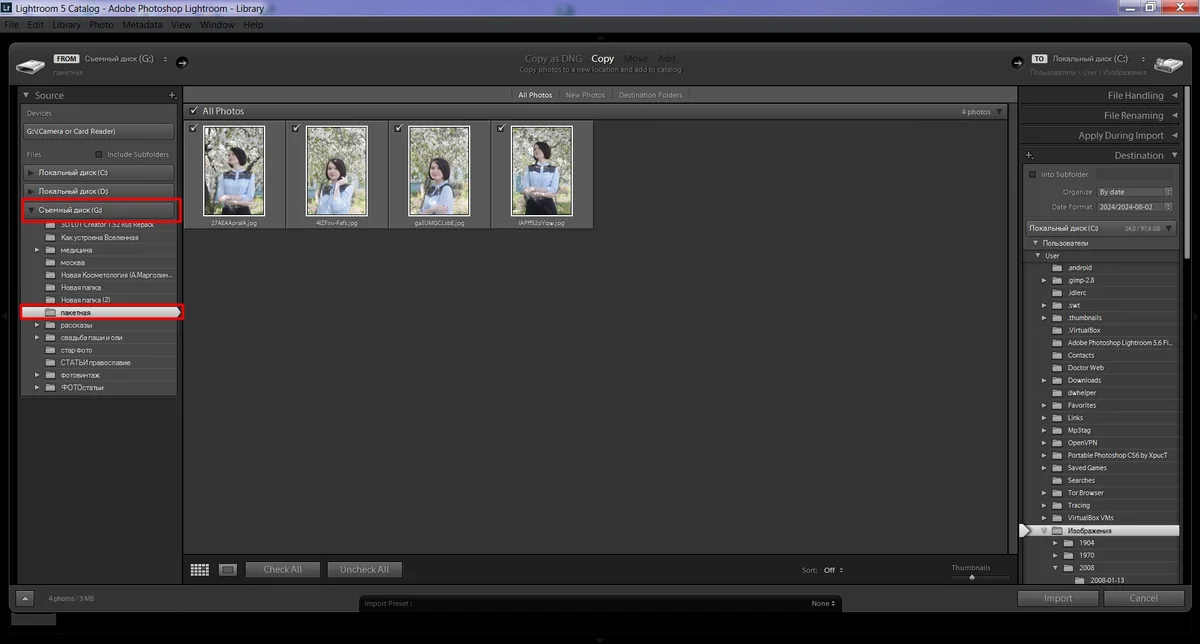
Вновь нажмите на «Import», но на этот раз снизу справа.
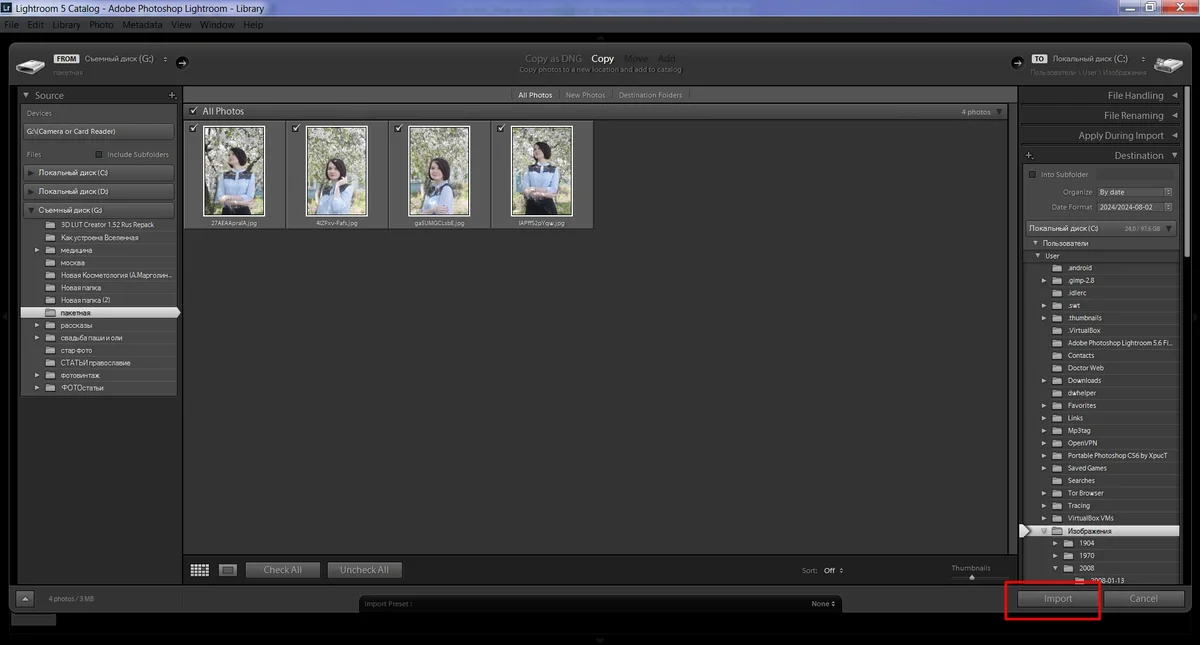
Перейдите во вкладку «Develop», чтобы открыть основную рабочую среду редактора.
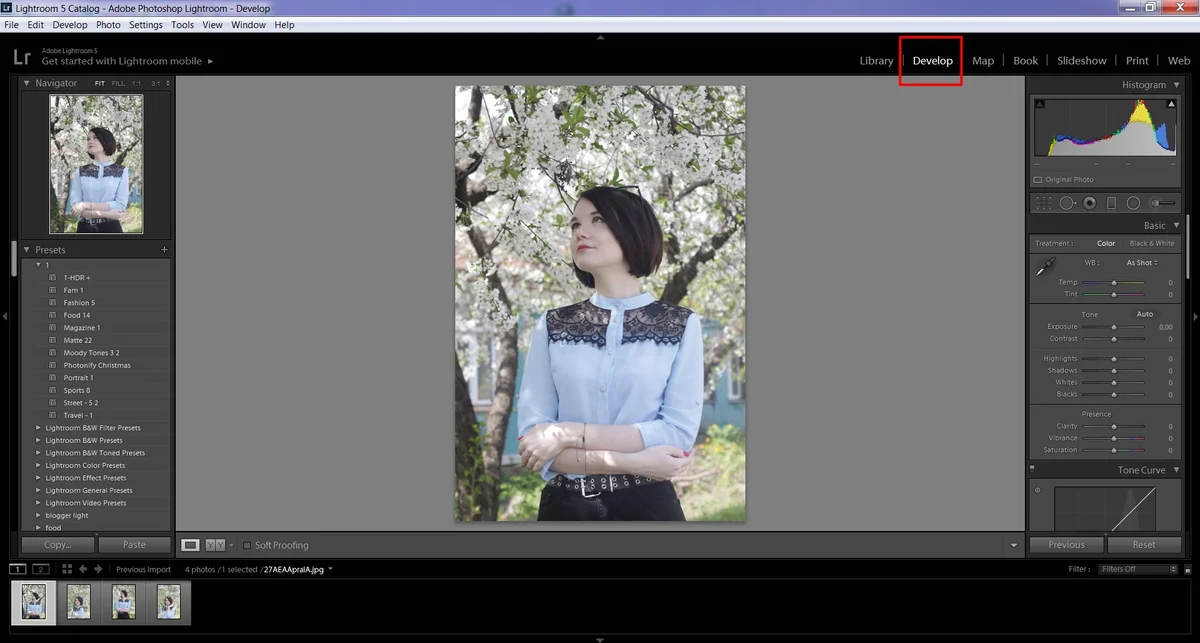
Зажмите клавишу «Shift» и левой кнопкой мыши выделите изображения в нижней строке.
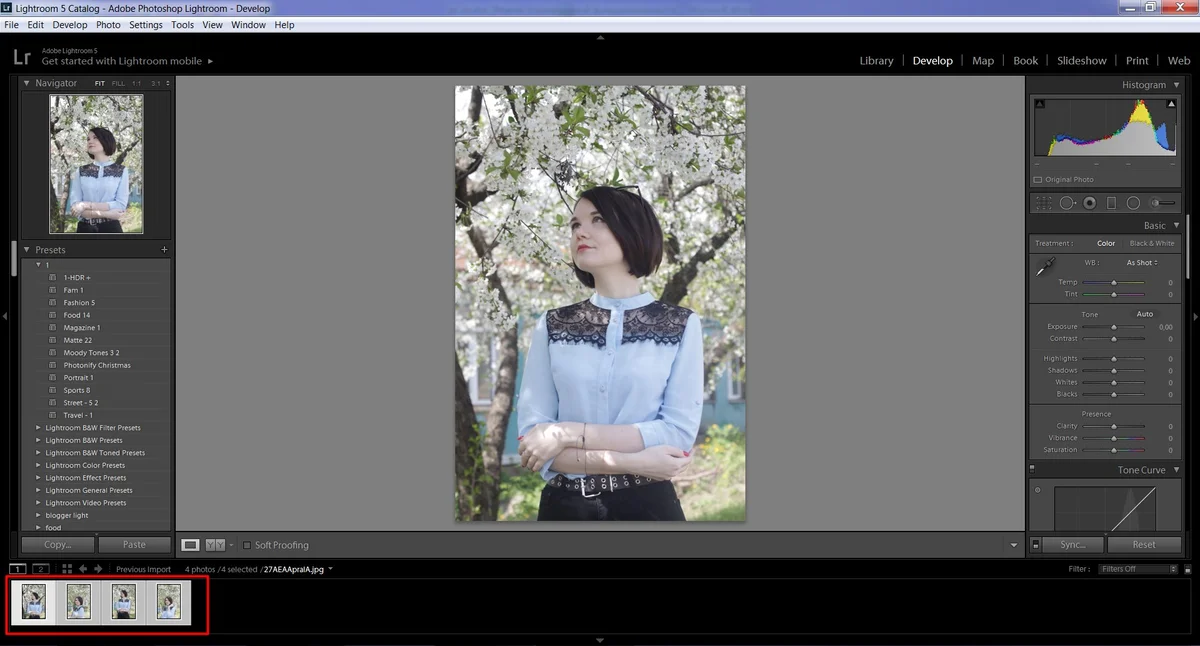
Затем выберите один из пресетов в папке «Presets». Изменения можно наблюдать через превью сверху слева.
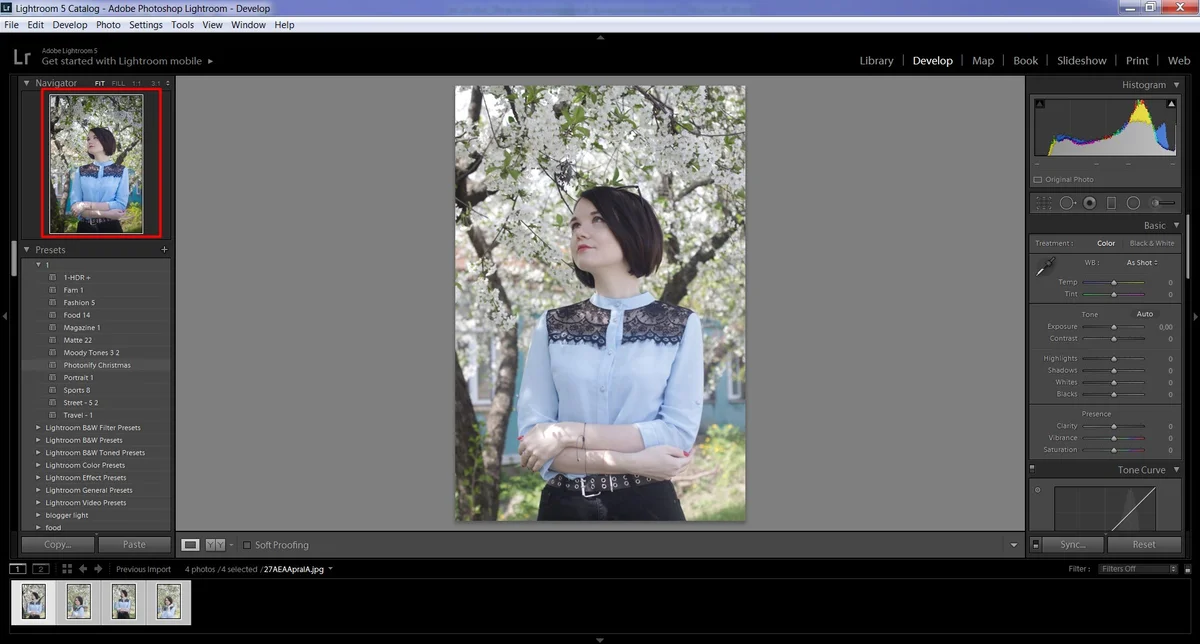
Кликните по нужному пресету, чтобы он применился. Затем нажмите на клавишу «Sync Settings» в правом нижнем углу экрана программы.

В появившемся окне ничего больше не настраивайте, просто подтвердите синхронизацию («Synchronize»).
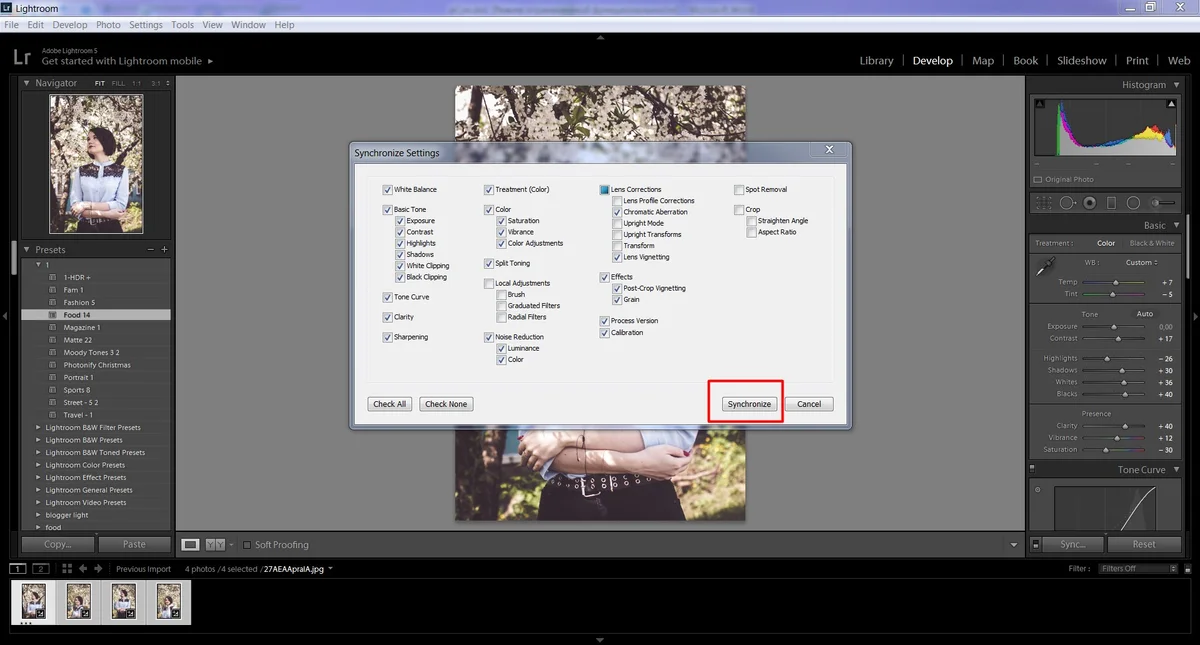
Таким образом, настройки применятся ко всем снимкам из серии. Попробуйте нажать на любое фото в нижней полосе и посмотреть на результат.
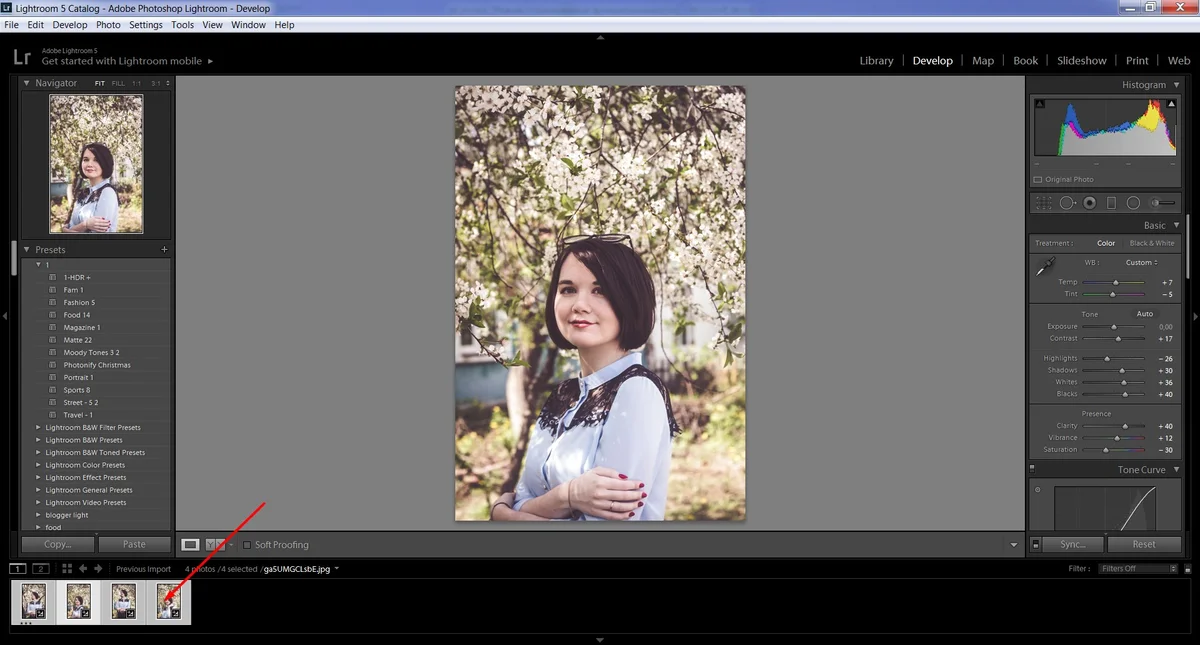
Для сохранения кликните правой кнопкой мыши по фото и выберите «Export».
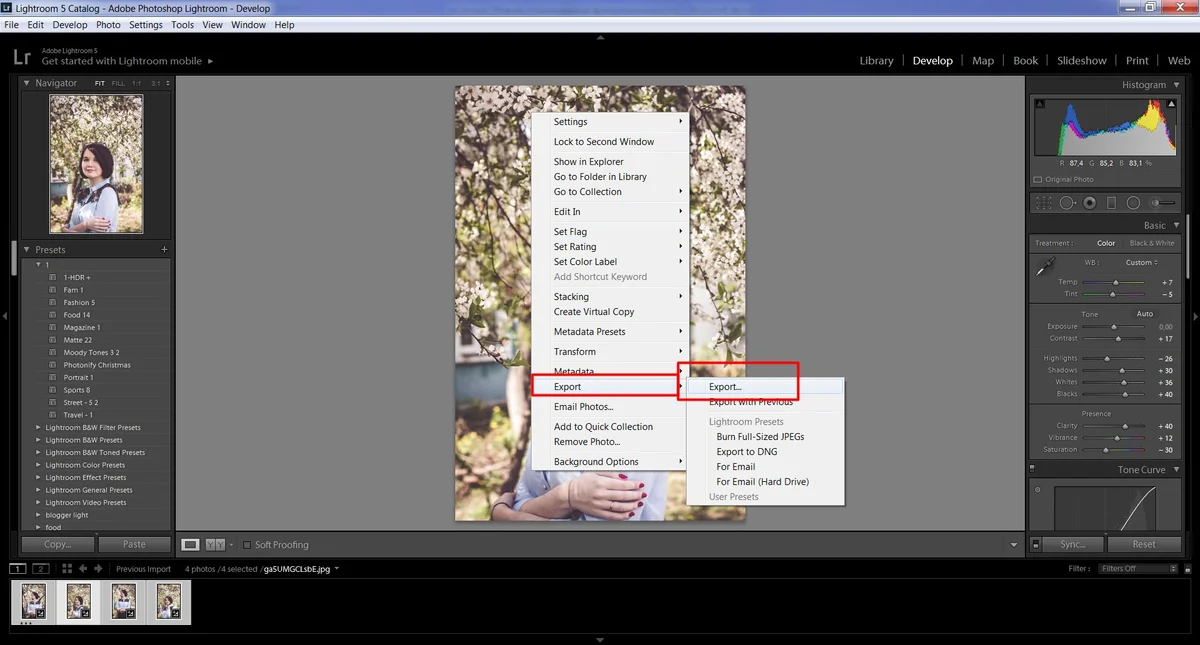
В появившемся окне укажите, куда будут сохраняться снимки: на жесткий диск, CD/DVD или отправляться на имейл. Также обозначьте папку. Она может быть той же, где расположены оригиналы. В этом случае обязательно следует отметить пункт «Use unique name», то есть «присвоить уникальное имя», чтобы программа создала в исходной папке еще одну.
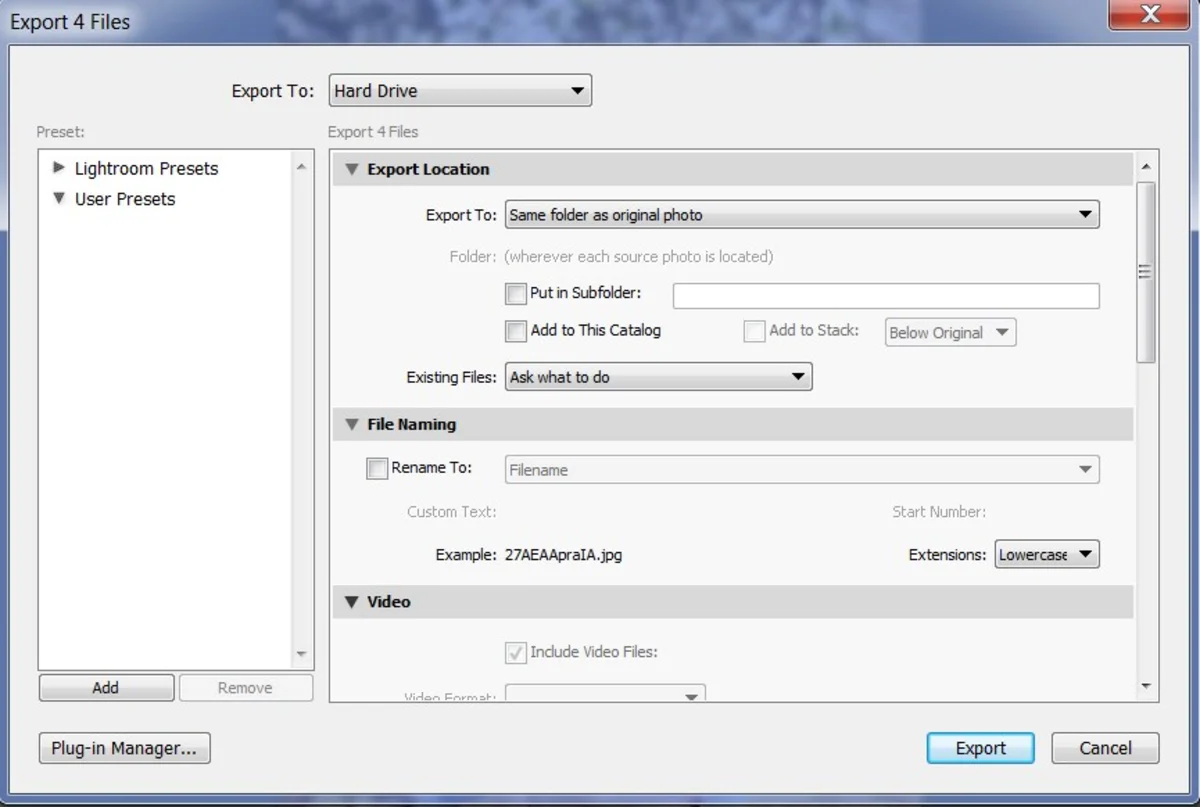
Следует отметить, что Лайтрум считается лучшей программой для пакетной обработки фотографий. Однако здесь практически нет инструментов для ретуши. Потому если вам нужна коррекция портретных снимков лучше использовать функционал Фотошопа.
Инструкция по добавлению пресета в редактор
Пресет – это файл, который работает внутри программы. Его нельзя открыть самостоятельно, как картинку. Лайтрумовские сценарии обработок пишут в расширениях lrtemplate и XMP.
1. Найдите и скачайте в сети готовый пресет. Часто они распространяются целыми архивами.
2. Запустите редактор и перейдите во вкладку «Develop».
3. Слева будет панель с пресетами. На английском языке – «Presets».
4. Нажмите на иконку «+», затем «Import».
5. Выберите скачанный файл и подтвердите импорт.
Подводим итоги
Мы показали вам, как сделать пакетную обработку фотографий в Фотошопе, ФотоМАСТЕРе и Лайтруме. Адобовские продукты считаются флагманскими, но они не всем нравятся по разным причинам: проблемы
с приобретением лицензии, дороговизна, сложность в изучении. Поэтому мы специально рассмотрели в статье ФотоМАСТЕР – альтернативный отечественный редактор с простой навигацией и широкими возможностями.
В нем можно пакетно преобразовывать изображения разных форматов, в том числе RAW.