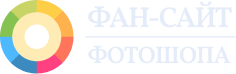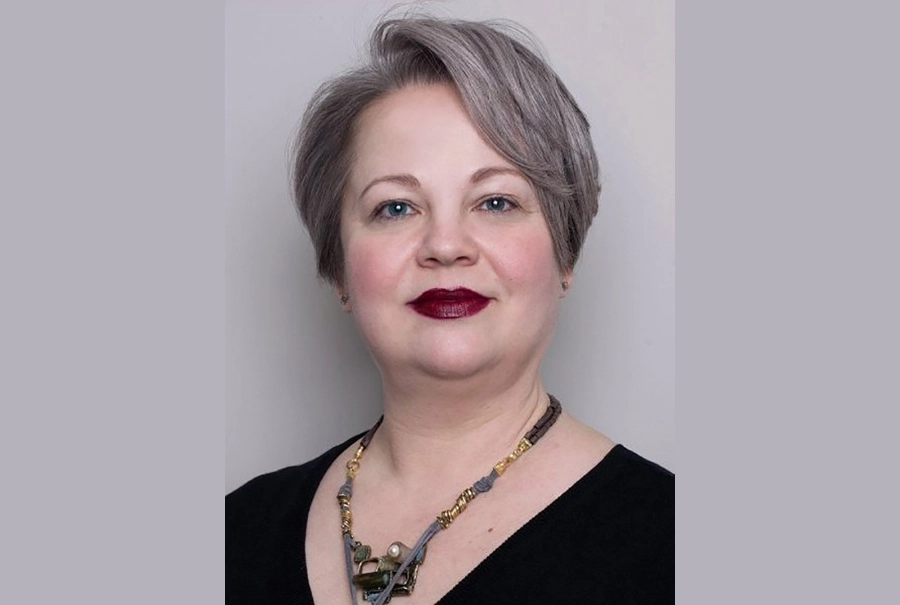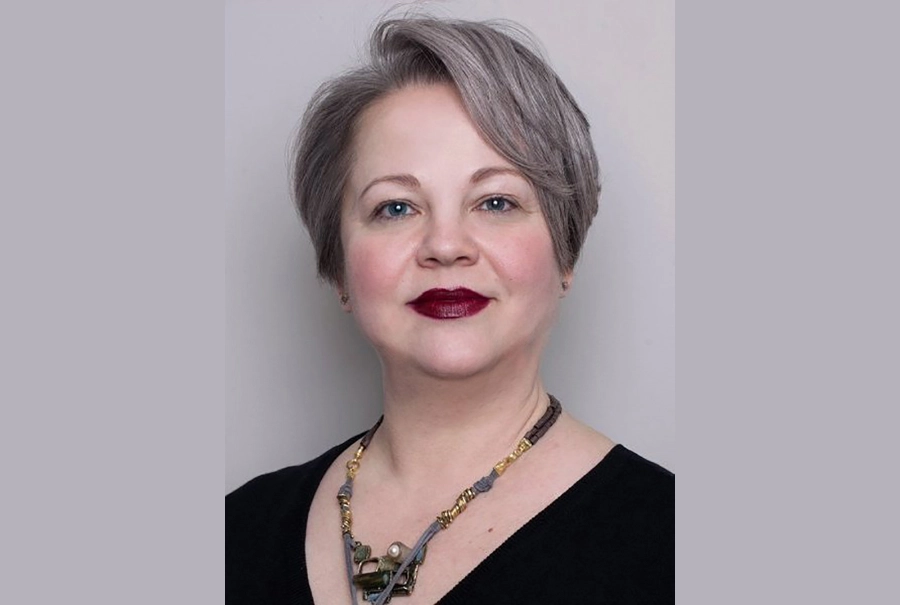Как убрать второй подбородок в Фотошоп пошагово: инструкция
Простые способы для каждого
Несмотря на появление всевозможных фильтров для автоматического тюнинга фотографий, Фотошоп остается самым популярным и мощным инструментом ретуши. В программе есть множество функций, в том числе виртуальная подтяжка лица. И сегодня мы покажем, как убрать второй подбородок в Фотошоп пошагово.
▼ Выбор экспертов ▼
На наш взгляд лучше всего с задачей могут справиться следующие три программы-аналоги Photoshop:
1. ФотоМАСТЕР 🔥
Многофункциональный редактор, предлагающий, кроме прочего, инструменты для виртуальной подтяжки лица, причем зоны определяются программой самостоятельно.
2. Affinity Photo
Универсальная программа, в которой вы найдете все необходимые инструменты для коррекции и пластики проблемных зон.
3. GIMP
Бесплатный редактор с поддержкой слоев и масок, облегчающих исправление овала лица.
По сути, все варианты основаны на работе фильтра «Пластика». Остальные инструменты – вспомогательные. И вы можете комбинировать между собой как показанные способы, так и все используемые инструменты.
Скачайте фоторедактор бесплатно и попробуйте сами!
Способ первый «Деформация»
Откройте снимок в программе и создайте копию фонового слоя (Ctrl+J). Наш снимок слегка заблюрен, поэтому сначала уберем размытость с фото.
Теперь при помощи «Заплатки» избавьтесь от линии первого подбородка. Обведите складку и перетащите выделение на область, которой необходимо заменить второй подбородок. Пятна и разнородную текстуру, появившиеся после этого шага, заретушируйте «Точечной восстанавливающей кистью».
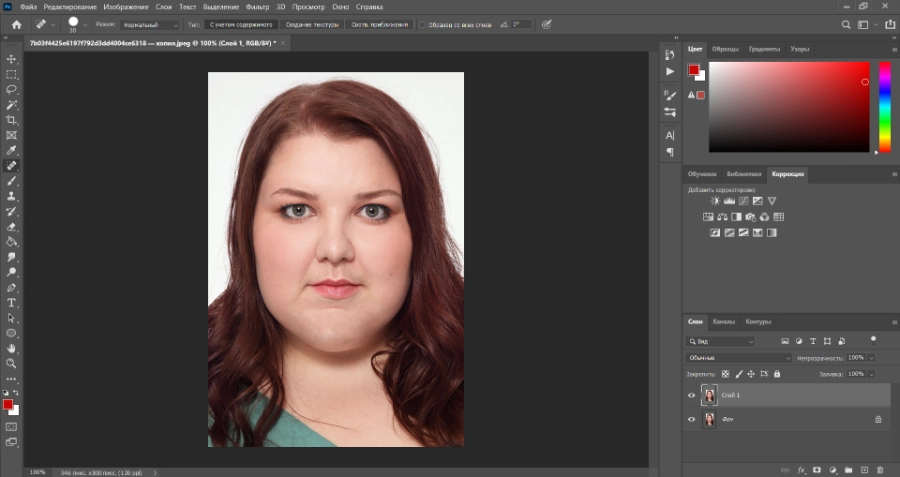
В итоге подбородок получился чересчур массивным, и это предстоит исправить при помощи инструментов пластики. Вызовите меню командой «Shift+Ctrl+X». Выберите самый первый инструмент, расположенный на панели слева. Он называется «Деформация». С правой стороны есть меню с настройками: размером, нажимом, плотностью. Менять нужно только первое значение – размера, которое подбирается опытным путем. Этим инструментом пройдитесь по линии подбородка, сдвигая ее вверх. Не забывайте о границах скул, которые тоже нужно слегка ужимать. Изменения вносите малыми порциями, чтобы не создать видимых искажений.
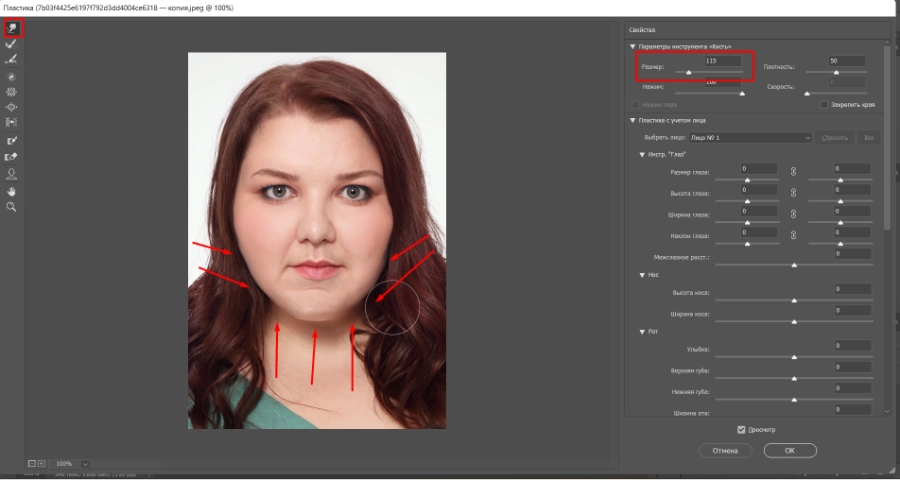
Картинка выглядит уже лучше, но мы еще немного ее подправим. С правой стороны в меню «Пластика» имеется разбивка на отдельные части лица. Двигая ползунки, отвечающие за «Нос» или «Рот», вы будете влиять отдельно на эти элементы. Нам нужен пункт «Форма лица», расположенный в самом низу. Он корректирует высоту лба, подбородка, нижней части и ширины лица. Чтобы автоматически приподнять подбородок, сдвиньте вправо ползунок на соответствующей шкале. А для уменьшения овала, уведите в минус ползунок на шкале «Линия подбородка». Также можно поэкспериментировать с общей шириной лица.
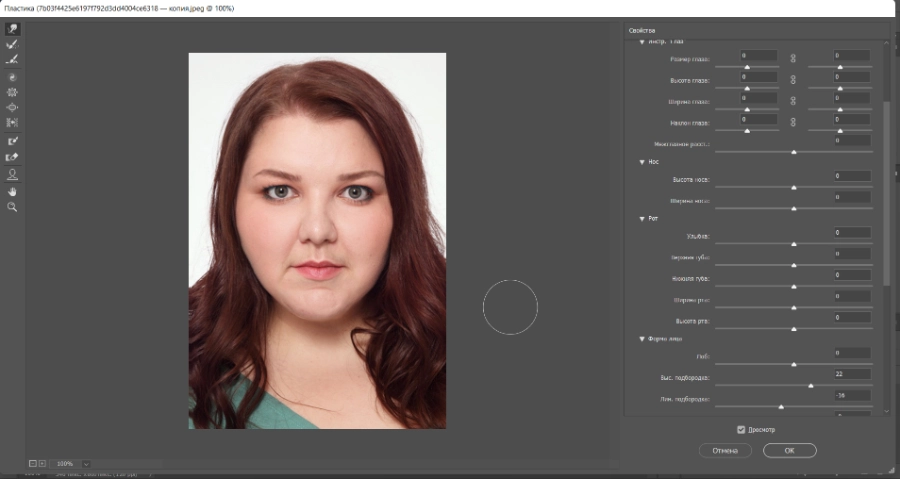
Первый этап работы закончен. Далее мы будем прорисовывать светотень, а это плавно подводит нас ко второму способу, базирующемуся на использовании инструментов «Осветлитель» и «Затемнитель».
Способ второй «Прорисовка теней»
Если вы думаете, как убрать второй подбородок на фото быстро – забудьте об этом. Работа требует усидчивости и аккуратности. Особенно при отрисовке светотени. Этап обязателен, если хотите добиться реалистичности.
Пройдите по пути «Слой» – «Новый слой». В открывшемся окне поменяйте режим на «Мягкий свет» и отметьте галочкой пункт «Выполнить заливку нейтральным цветом…».
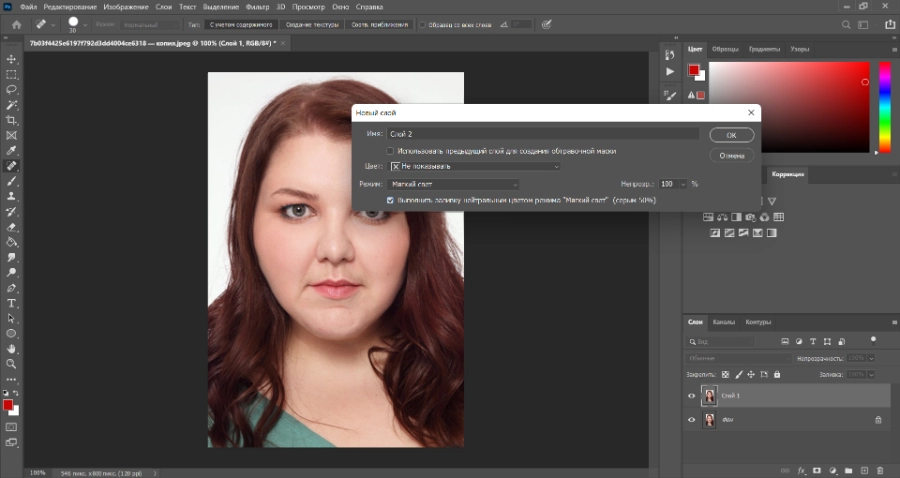
Теперь возьмите инструмент «Затемнитель», установите значение экспонира на «4%» и прорисуйте тень на линии подбородка и немного под ним – на шее. «Осветлителем» выделите центр подбородка.
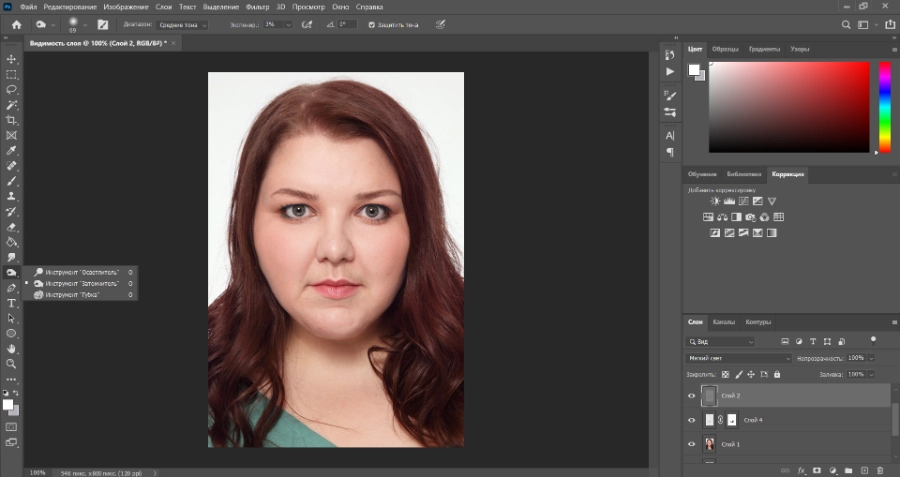
За время манипуляций кожа в области подбородка утратила текстуру, поэтому нужно избавиться от излишней сглаженности. Для этого вновь создайте слой с заливкой 50% серого и пройдите по пути «Фильтр» – «Шум» – «Добавить шум». В окошке выставьте следующие значения: «Распределение» – равномерное, «Эффект» – «6». Скройте слой под маской и протрите ее только в области подбородка.
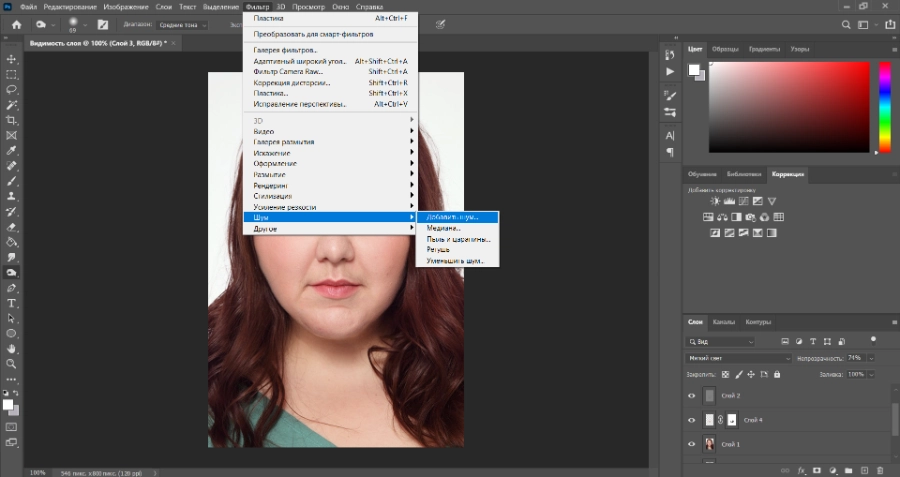
Слейте все слои (ПКМ на фоновом слое – «Выполнить сведение») и сохраните результат.
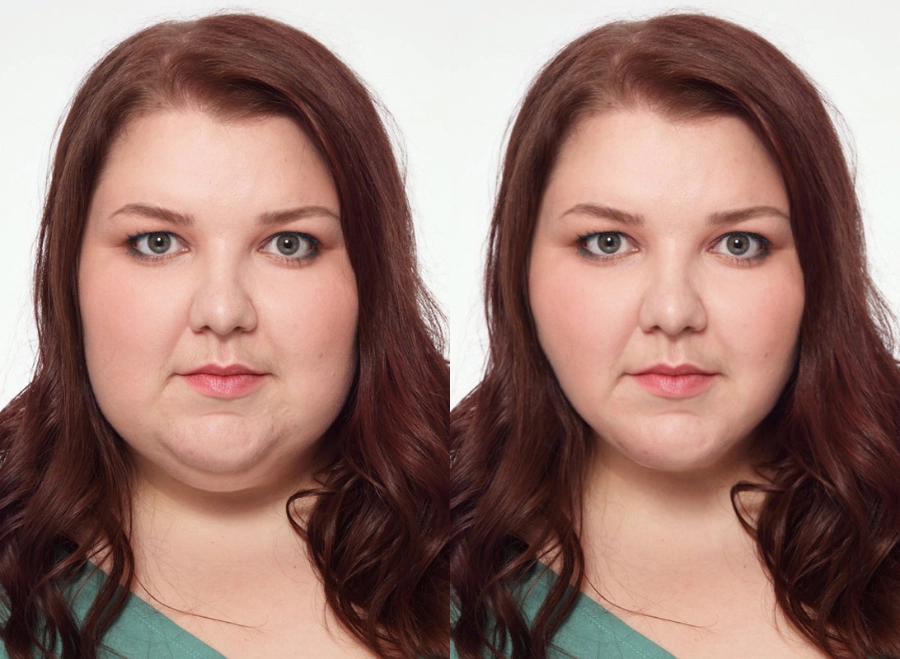
Способ третий «Штамп»
То, как в Фотошопе убрать подбородок, будет зависеть от первоначальной фотографии. Провисание подбородка у всех разное и выглядит по-разному. Поэтому и набор используемых инструментов должен определяться не способом, а исходными данными. Например, для следующей фотографии, нам достаточно будет одного лишь простого инструмента «Штампа».
После загрузки снимка в редактор, сделайте дубликат слоя (Ctrl+J).
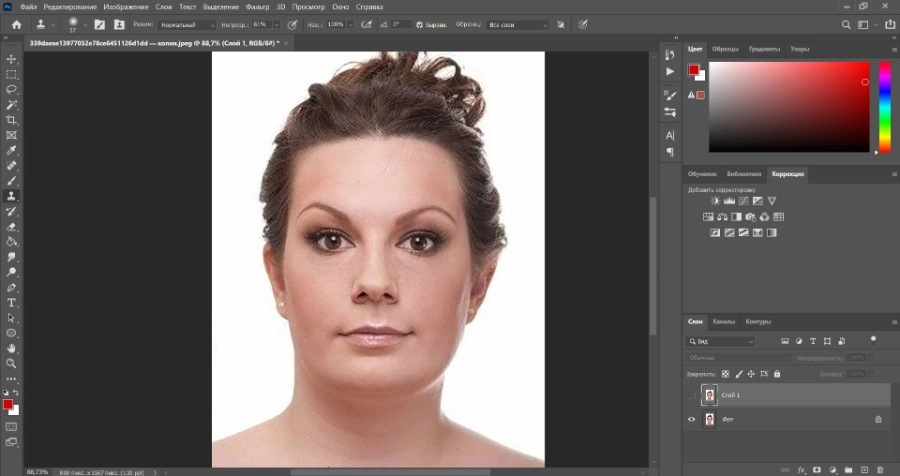
Активируйте «Штамп» и установите для него значение прозрачности примерно на 61%. Если отставить этот параметр стопроцентным, инструмент будет оставлять пятна и работа будет выполнена грязно.
Теперь наведите на участок кожи, которым собираетесь закрашивать линию второго подбородка, и кликните левой кнопкой мыши при зажатой клавише «Alt». Таким образом, произойдет забор образцов для замены. Их нужно выбирать рядом с заменяемой областью, поскольку образцы должны совпадать по текстуре и светотени. Работайте не спеша. Если нужно, отменяйте действие (Ctrl+Z) и начинайте заново.
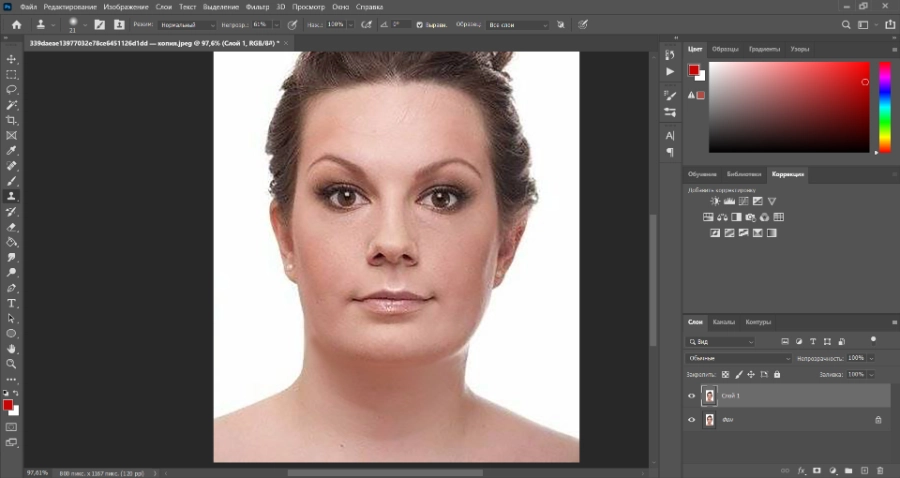
Далее можно немного подправить овал лица при помощи уже знакомого вам инструмента «Пластика».
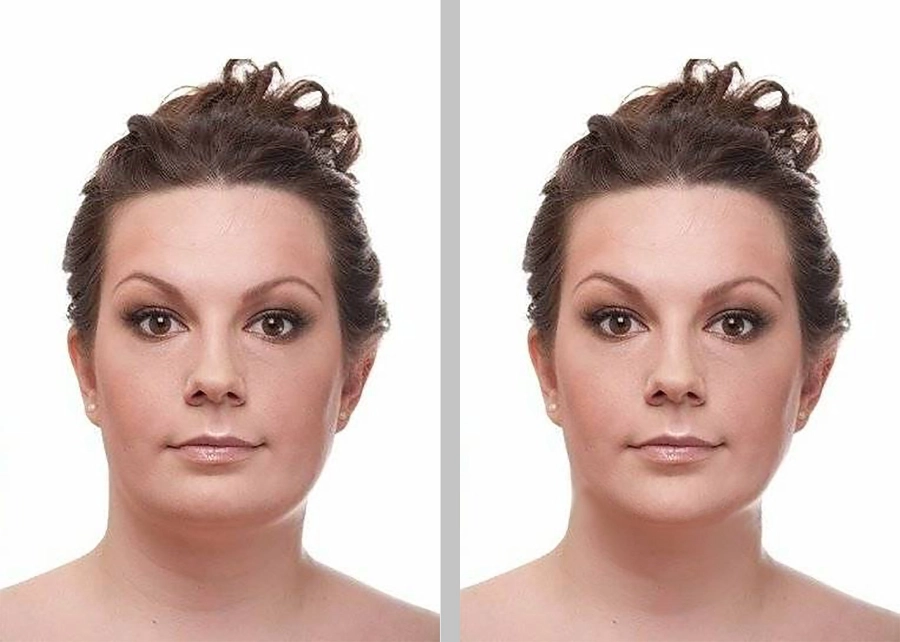
Способ четвертый «Заливка с учетом содержимого»
Начните работу с дубликата слоя. После активируйте инструмент «Лассо» и обведите линию или линии второго подбородка. Внутри выделенной области нажмите правой кнопкой мыши, выберите пункт «Выполнить заливку». Появится окно, в котором из выпадающего списка следует выбрать опцию «С учетом содержимого». Заодно этим же методом можно убрать складки на шее.
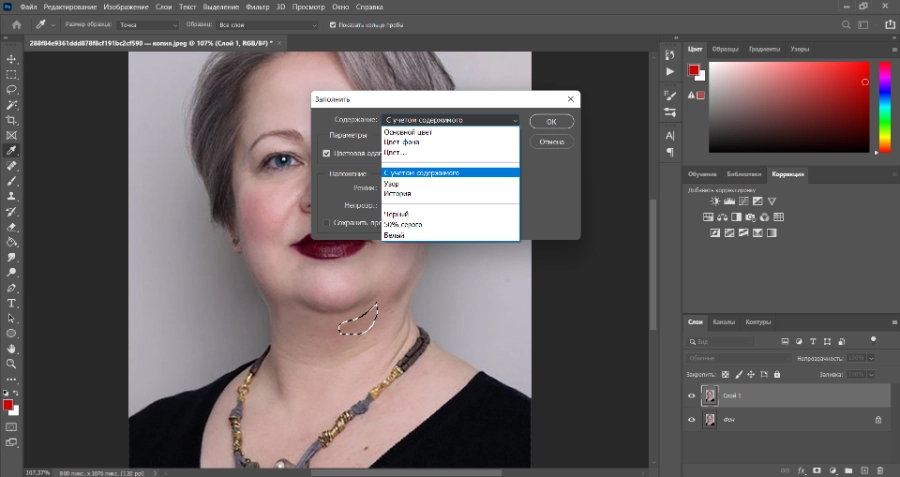
Теперь пройдите в раздел «Пластика» и инструментом «Деформация» подтяните брыли (обвисшие участки кожи), а линию подбородка чуть опустите вниз.
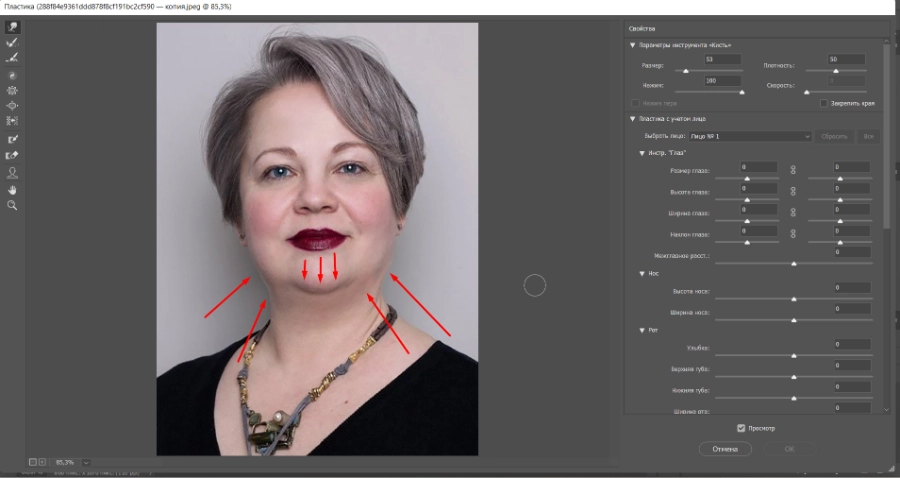
Создайте слой с 50%-ной заливкой серым, активируйте инструмент «Затемнитель» и прорисуйте тень по линии подбородка, соединяя разъединенные части.
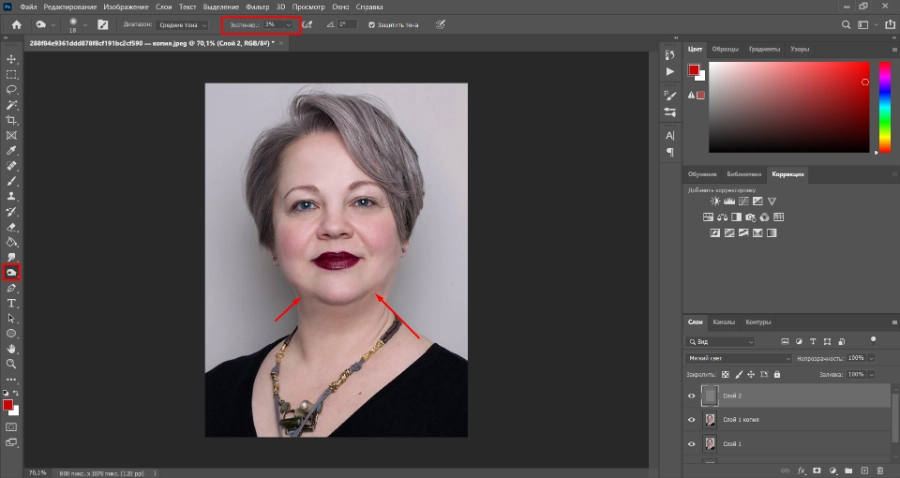
Как вы понимаете, этот шаг приемлем только для данной конкретной фотографии. Поскольку в вашем случае он может и не понадобиться. Зато теперь, зная как убрать 2 подбородок в Фотошопе с различным типом провисания нижней трети лица, вы сможете подобрать необходимый набор инструментов для своих изображений.

Альтернативный вариант: простой и быстрый
Провести коррекцию проблемы, можно не только в Фотошопе, но и других программах. Сейчас мы покажем, как убрать 2 подбородок на фото в редакторе ФотоМАСТЕР. Это русскоязычный софт, очень легкий в освоении, так что вам не придется морочить голову, запоминая множество шагов.
Откройте фото, перейдите в раздел «Ретушь» – пункт «Восстанавливающая кисть».
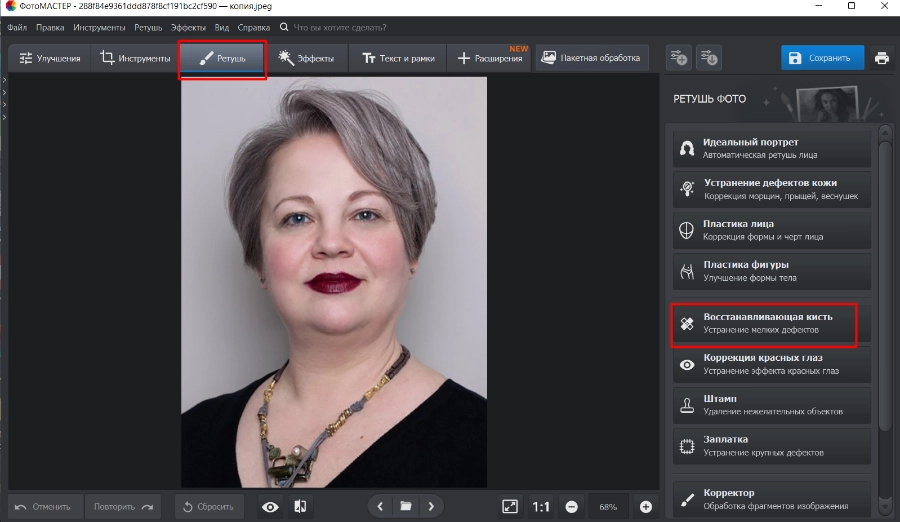
Увеличьте масштаб фото, нажав на плюсик внизу экрана с правой стороны, затем подберите подходящий диаметр кисти. Остальные параметры можно оставить по умолчанию.
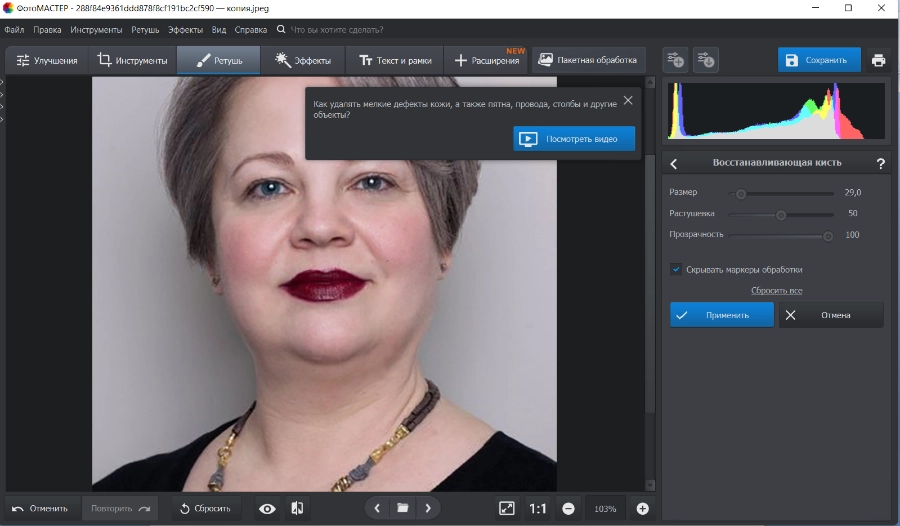
Теперь пройдитесь кистью по ненужным складкам, очищая нижнюю треть лица. Не забудьте применить изменения, когда работа будет закончена.
В этом же разделе найдите еще один инструмент – «Корректор». Ползунок на шкале «Экспозиция» сдвиньте до «– 3», затем аккуратно прокрасьте зону под подбородком. Этим шагом мы затемним область нижней линии, создав более четкий контур подбородка.
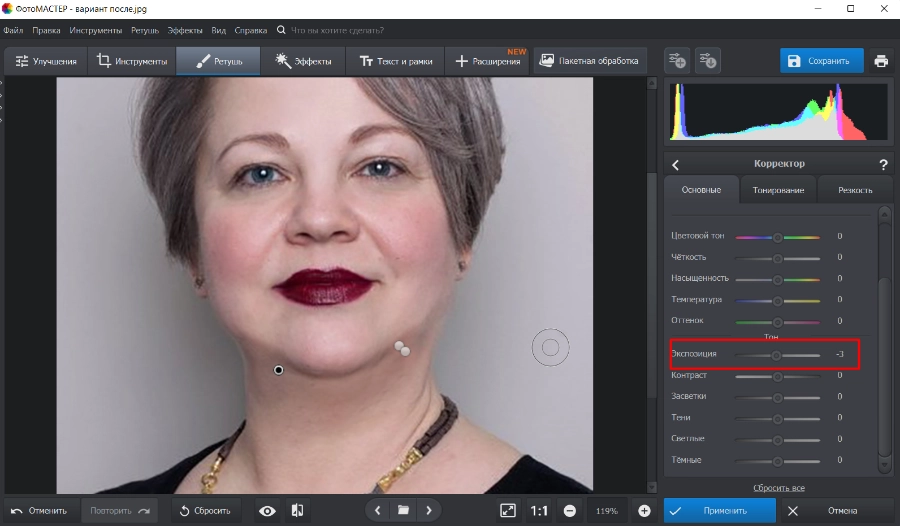
Если вы загляните в раздел «Пластика», то сможете изменить параметры лица автоматически: приподнять или опустить подбородок, сузить ширину скул, увеличить расстояние между глазами и т.п.
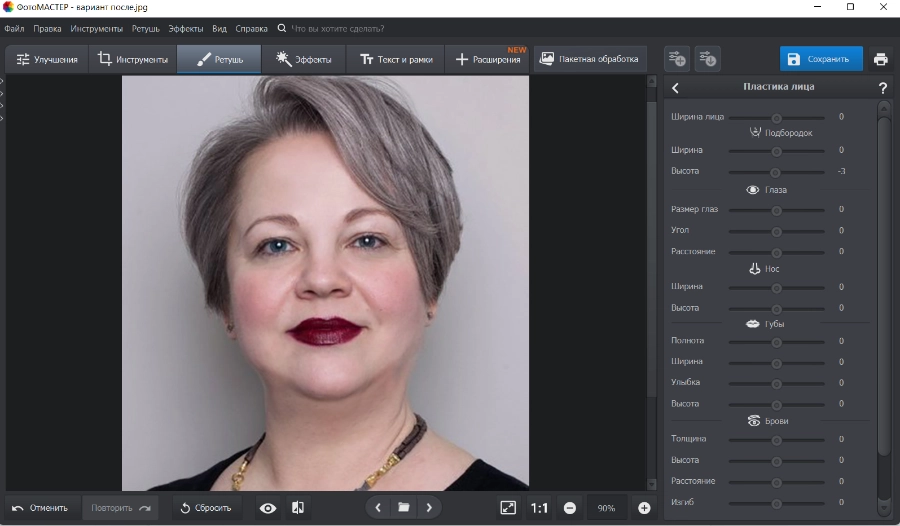
Наша работа выполнена. Осталось применить изменения и сохранить результат. Кстати, в ФотоМАСТЕРе также очень быстро можно сделать ретушь лица при помощи набора готовых пресетов, а еще – отзеркалить изображение , избавиться от дисторсии, провести конвертацию и даже поработать с RAW-файлами.
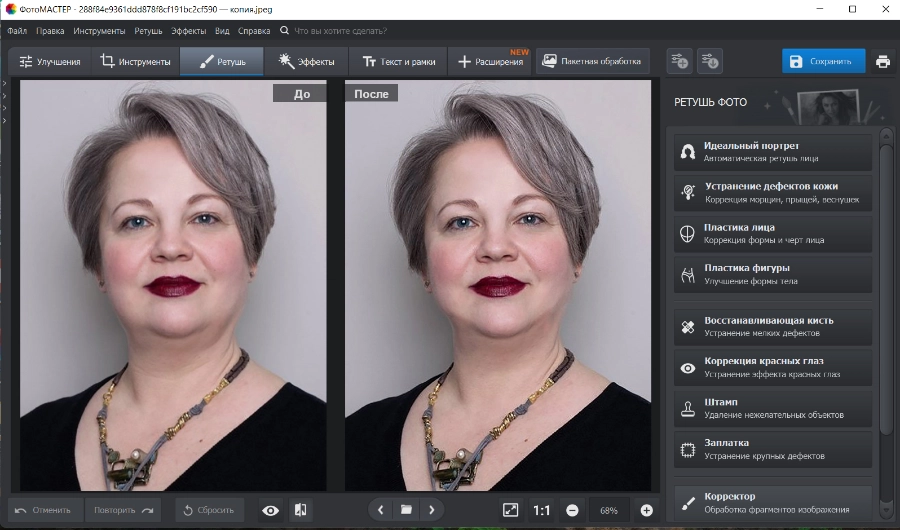
Заключение
Надеемся, наш урок оказался для вас полезным, и теперь вы знаете, как убрать подбородок на фото. С помощью рассмотренных инструментов можно выполнять не только пластику лица, но и удалять различные дефекты, начиная с прыщей, заканчивая шрамами.