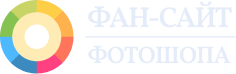Как убрать человека с фото: 9 способов вырезать лишнее из кадра
В программах на ПК, онлайн и в телефоне
Скачайте программу бесплатно!
Как убрать лишние предметы на фото с помощью программ
Десктопное ПО предлагает продвинутый функционал и намного удобнее в работе, чем другие альтернативы. Однако простые редакторы вроде Пэйнт.нет не могут справиться с таким типом обработки. Чтобы добиться нужного результата, вам понадобится мощный фоторедактор.
Как удалить людей с фото в программе ФотоМАСТЕР
ФотоМАСТЕР – функциональный редактор, подходящий для новичков и опытных пользователей. Программа оснащена удобным интерфейсом и логично структурированным меню, благодаря чему ее можно быстро освоить. Большой набор автоматических и ручных инструментов позволяет проводить работы любой сложности.
Фоторедактор разрешает удалять дефекты тремя методами: восстанавливающей кистью, штампом и заплаткой. Мы пошагово рассмотрим, как вырезать из фото объект или человека сразу всеми доступными способами.
1. Загрузите в редактор изображение, которое требуется обработать, и перейдите в раздел “Ретушь”. В колонке справа найдите кнопку “Восстанавливающая кисть”.
2. Установите удобный размер и настройте растушевку границ. Щелкните курсором по фрагменту, который хотите очистить. Чтобы изменения вступили в силу, нажмите “Применить”.
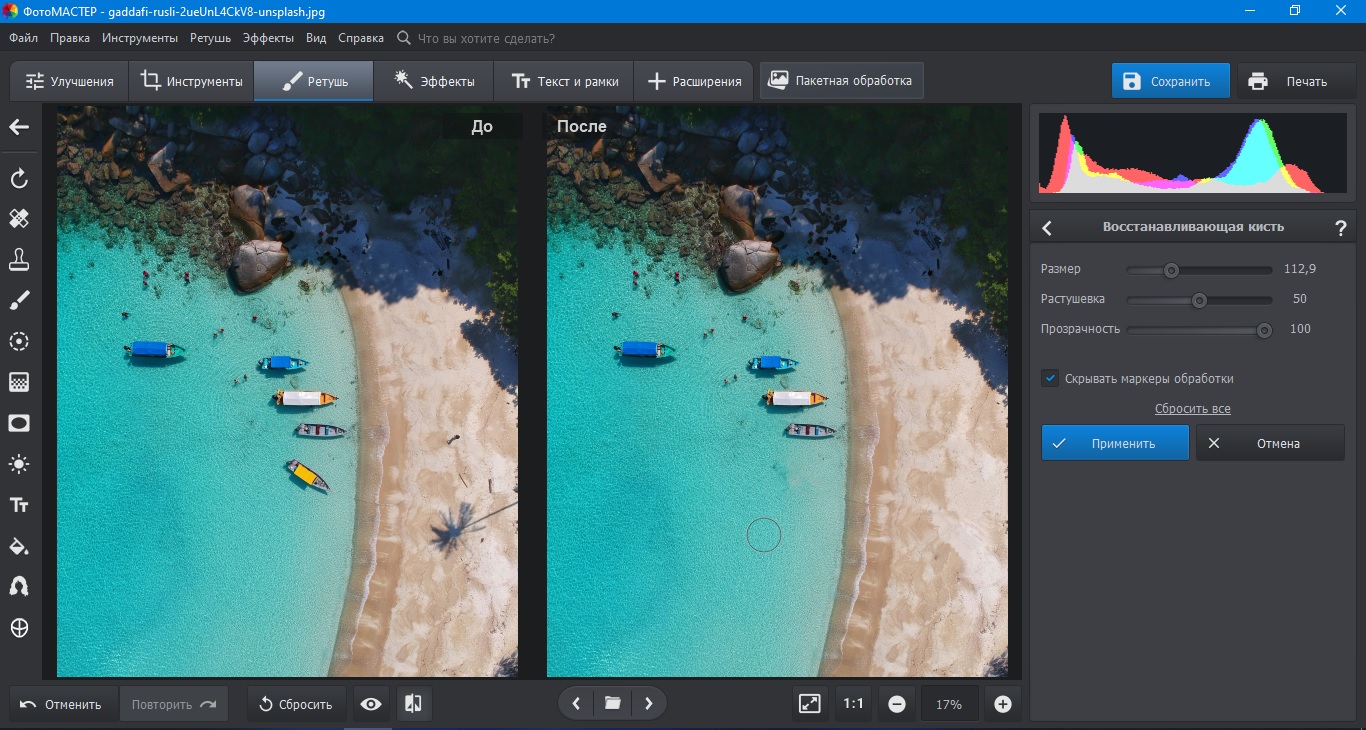
3. Для сложных случаев пригодится штамп. Отыщите его в разделе ретуши и настройте аналогично предыдущему пункту. Обрисуйте курсором элемент, который требуется удалить.
4. Возле выделенного фрагмента образуется его “клон”. Перетащите его на место фрагмента, которым хотите заменить стираемый объект.
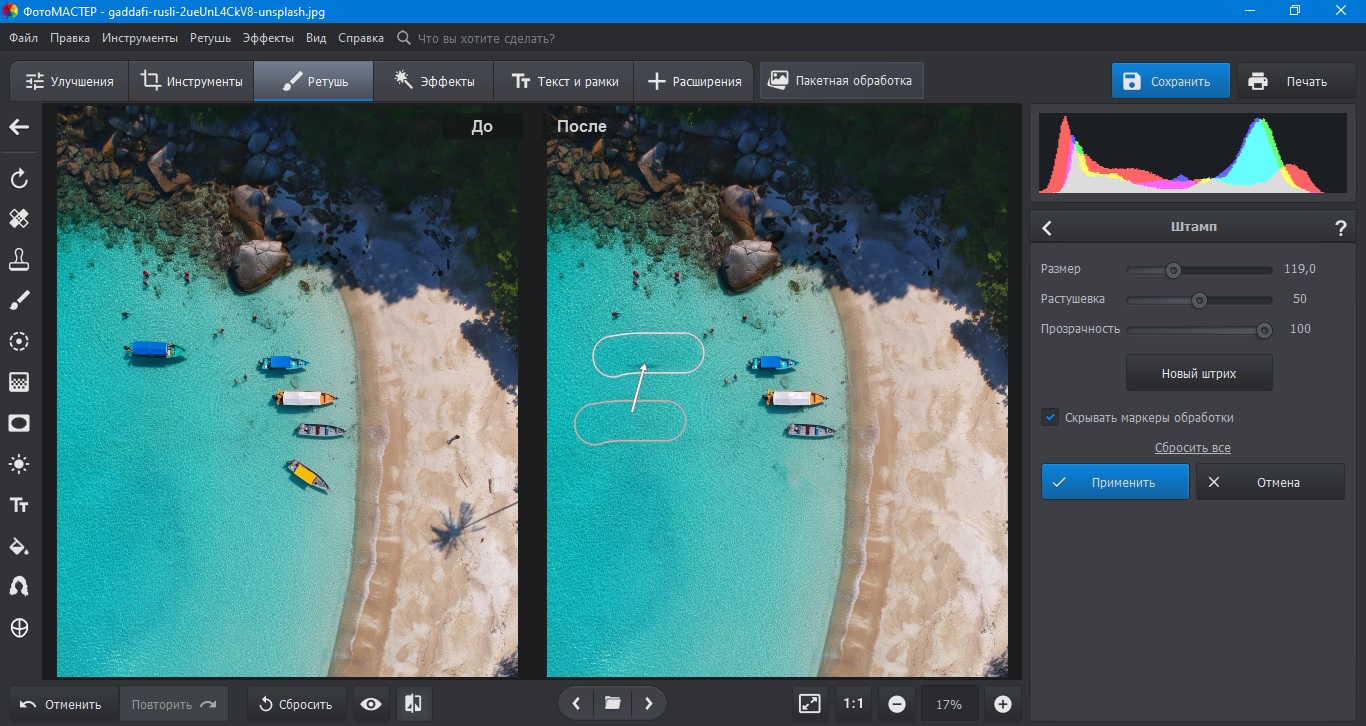
5. Чтобы добавить штрих, воспользуйтесь соответствующей кнопкой. Чтобы накладываемые участки не перекрывали друг друга, отметьте “Скрыть маркеры обработки”. Исправленный фрагмент перестанет подсвечиваться, и его снова можно будет обработать.
6. Последний и самый простой в управлении метод – “Заплатка”. Она находится рядом с другими инструментами ретуши. В этом случае дополнительных настроек не требуется, просто обведите дефект и перетащите на место, схожее по текстуре.
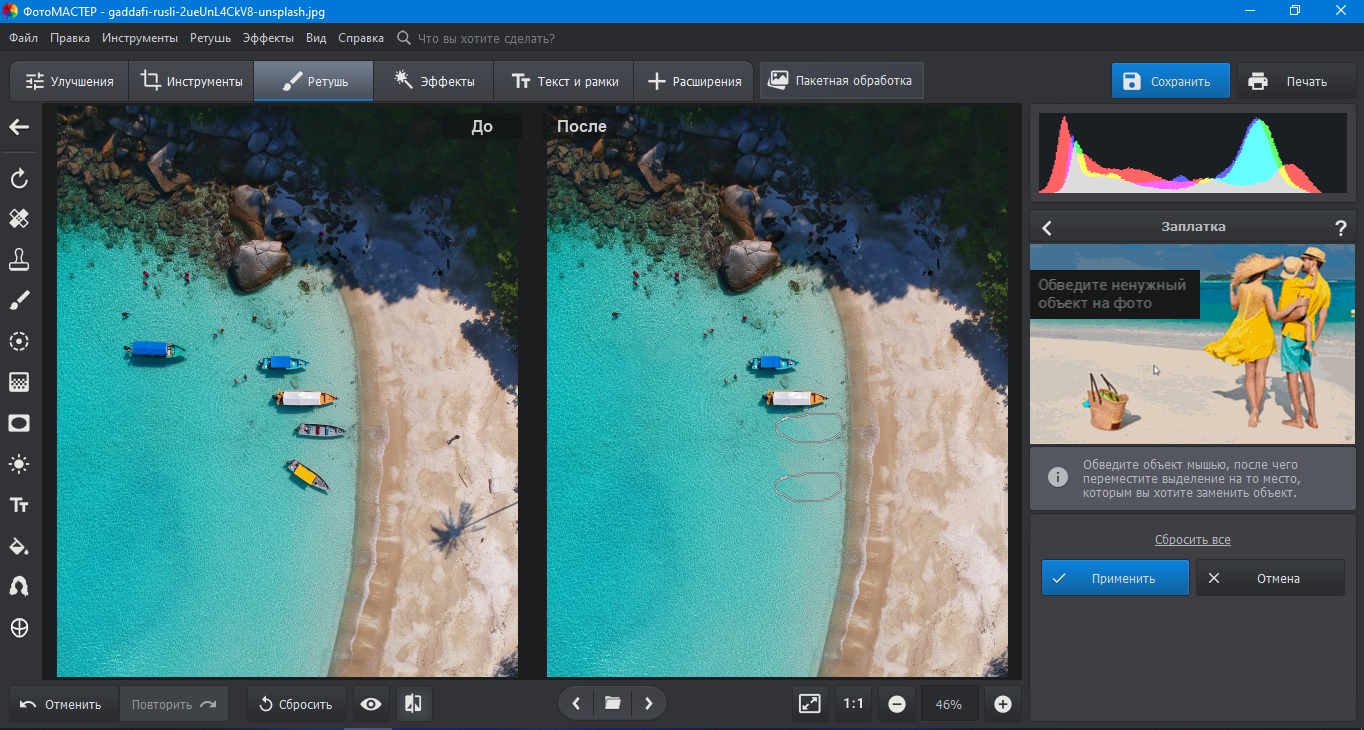
7. Экспортируйте обработанный снимок сочетанием Ctrl + S либо через пункты “Файл” – “Сохранить”. Также вы можете сжать его вес без потери качества. Для этого в меню “Файл” найдите опцию “Изменить размер и сохранить”.
Все три метода прекрасно работают с перегруженным задним планом. Выбирайте их соответственно сложности задачи: восстанавливающая кисть подойдет для мелких предметов, штамп и заплатка – для более крупных.
Подробнее о рассказанных выше методах можно посмотреть в видеоинструкции:
Особенностью ФотоМАСТЕРа является минимальная нагрузка на компьютер, что делает его отличным решением для слабых устройств. Софт совместим со всеми версиями Windows, в том числе и с устаревшими сборками.
Как в Фотошопе удалить объект с фото
Мы уже рассказывали, как вырезать объект в Фотошопе, но это немного другой тип редактирования. Photoshop предоставляет практически неограниченные возможности: конечно, он также разрешает стирать из кадра любые элементы.
Приложение рассчитано на опытных пользователей, и новичкам часто требуется помощь в освоении его функционала. Поэтому мы покажем по шагам, как убрать человека и лишние объекты с фотографии в фотошопе несколькими способами.
Восстанавливающая кисть
1. Импортируйте фото и снимите с него блокировку, кликнув по замочку в правой колонке со слоями.
2. Главный функционал программы находится в левой колонке. Выделите “Точечная восстанавливающая кисть” в данной панели или вызовите функцию, нажав J на клавиатуре.
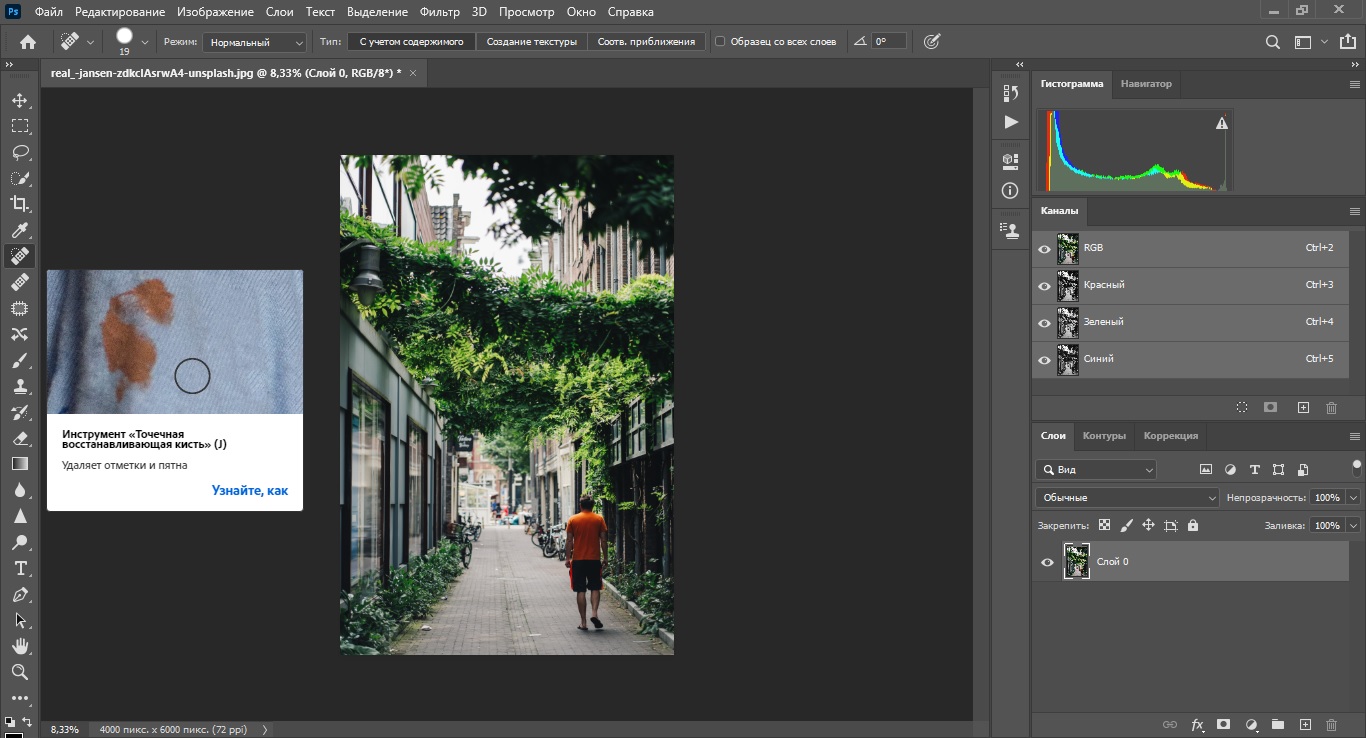
3. Установите подходящие параметры в строке настроек сверху. Выставьте режим смешивания “Нормальный” и выделите “С учетом содержимого”. Закрасьте мышкой нежелательный объект.
4. Раскройте меню “Файл” – “Экспортировать” – “Экспортировать как”. Укажите формат, качество и размер исходного файла и нажмите “Экспорт”.
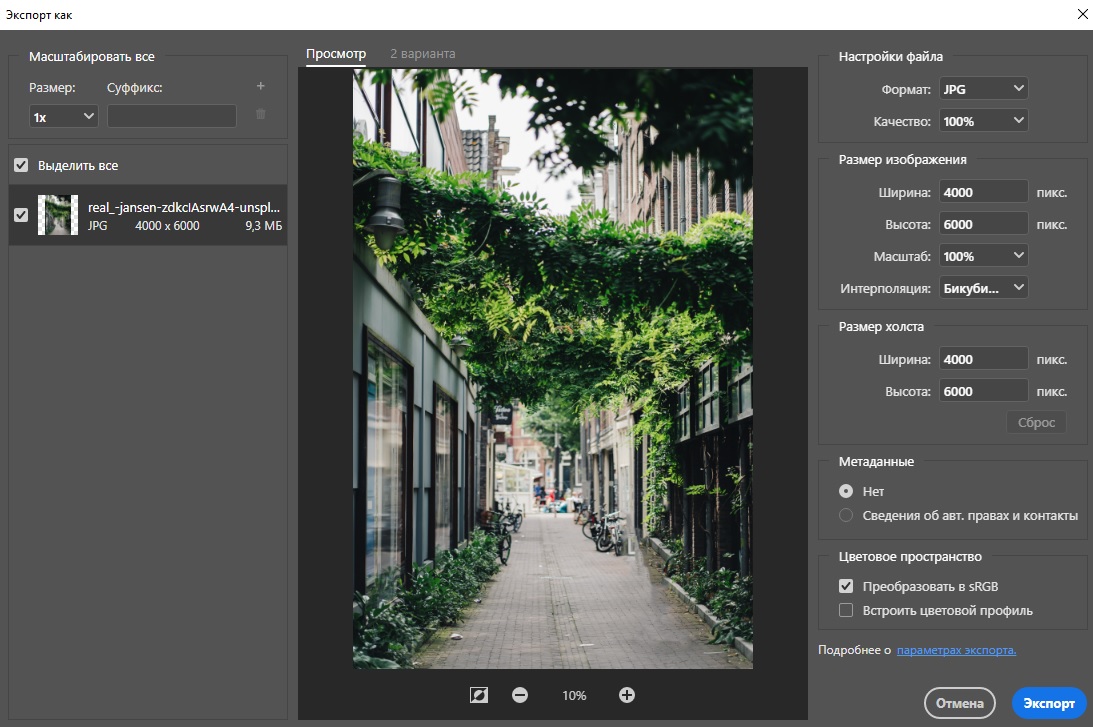
Штамп
Этот вариант пригодится в случае, если вы работаете с крупными фрагментами. Принцип действия отличается от аналогичного инструмента в ФотоМАСТЕРе, поэтому мы рассмотрим подробно, как стереть ненужные участки штампом на сложном фоне.
1. Импортируйте фотоснимок и снимите с него блокировку. В панели функций отыщите “Штамп”. Также его можно открыть горячей клавишей S.
2. В панели настроек установите параметры непрозрачности и нажима на 100%. Чтобы границы удаляемой области выглядели более реалистично, выберите кисть с размытыми краями.
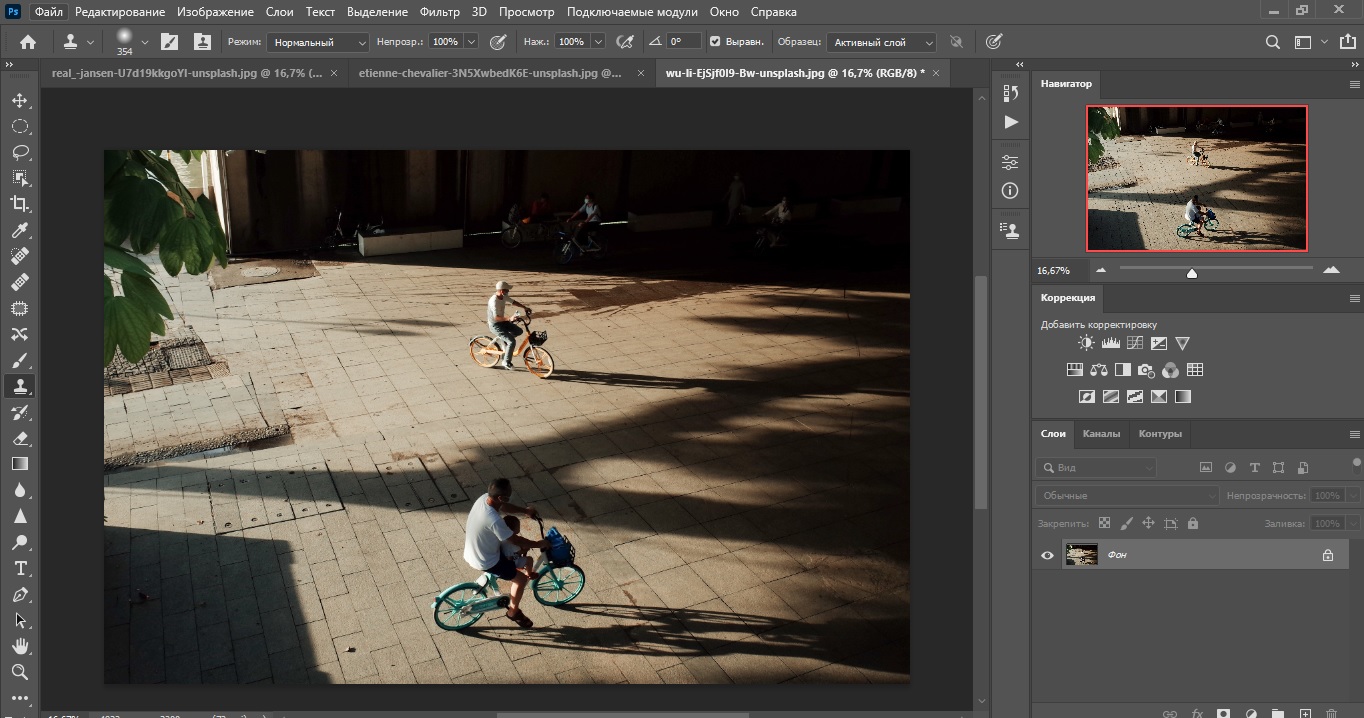
3. Создайте образец текстуры, которой будете заменять нежелательный дефект. Для этого зажмите Alt и щелкните курсором в подходящем месте.
4. Закрасьте штампом ненужную область, чтобы скрыть из кадра. Если требуется замазать крупный участок, повторите операцию несколько раз. Не забывайте обновлять пробу кнопкой Alt.
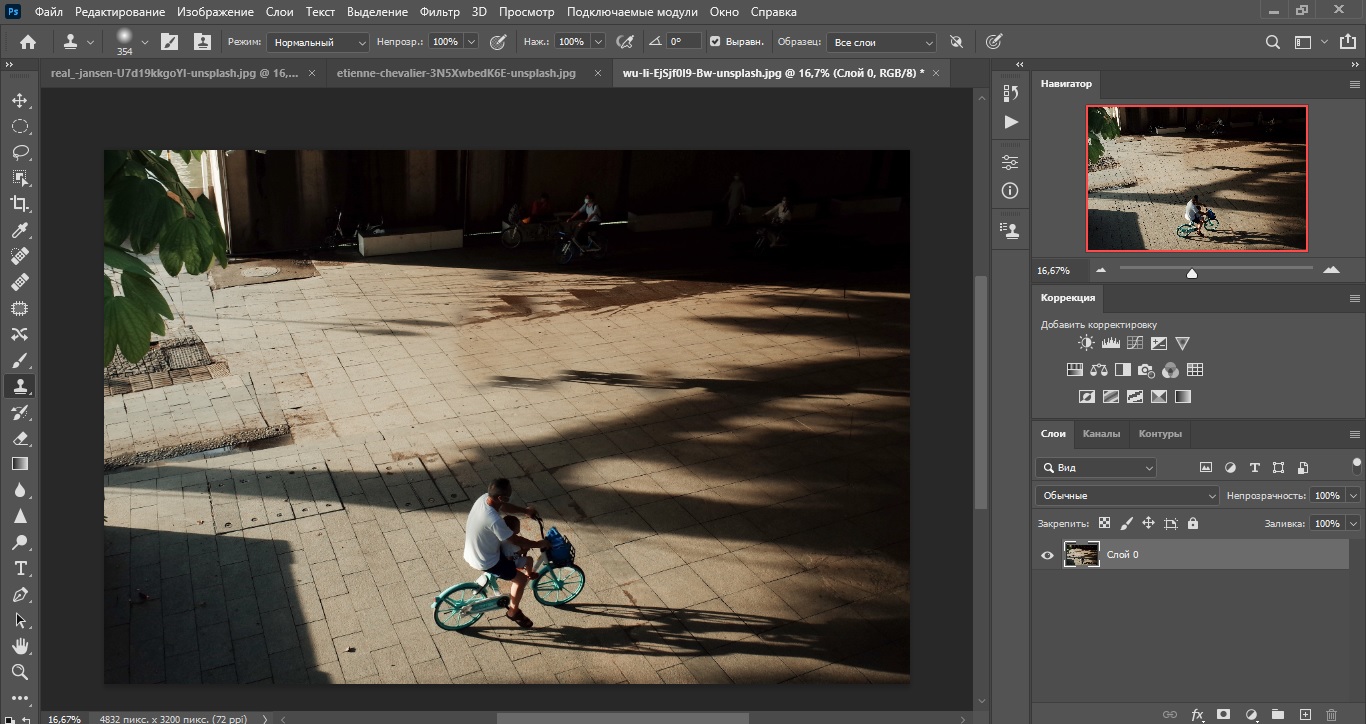
Данный вариант не сработает, если вы имеете дело с загруженным фоном или если вокруг стираемого объекта присутствуют мелкие детали.
Лассо и замена содержимого
Теперь рассмотрим, как убрать человека на фото со сложным задним планом. В данном случае поможет интеллектуальная функция “Замена с учетом содержимого”. Данная опция появилась в последних версиях Adobe Photoshop CC.
1. На панели с функциями выделите инструмент “Лассо”. Максимально точно обведите участок, который требуется стереть.
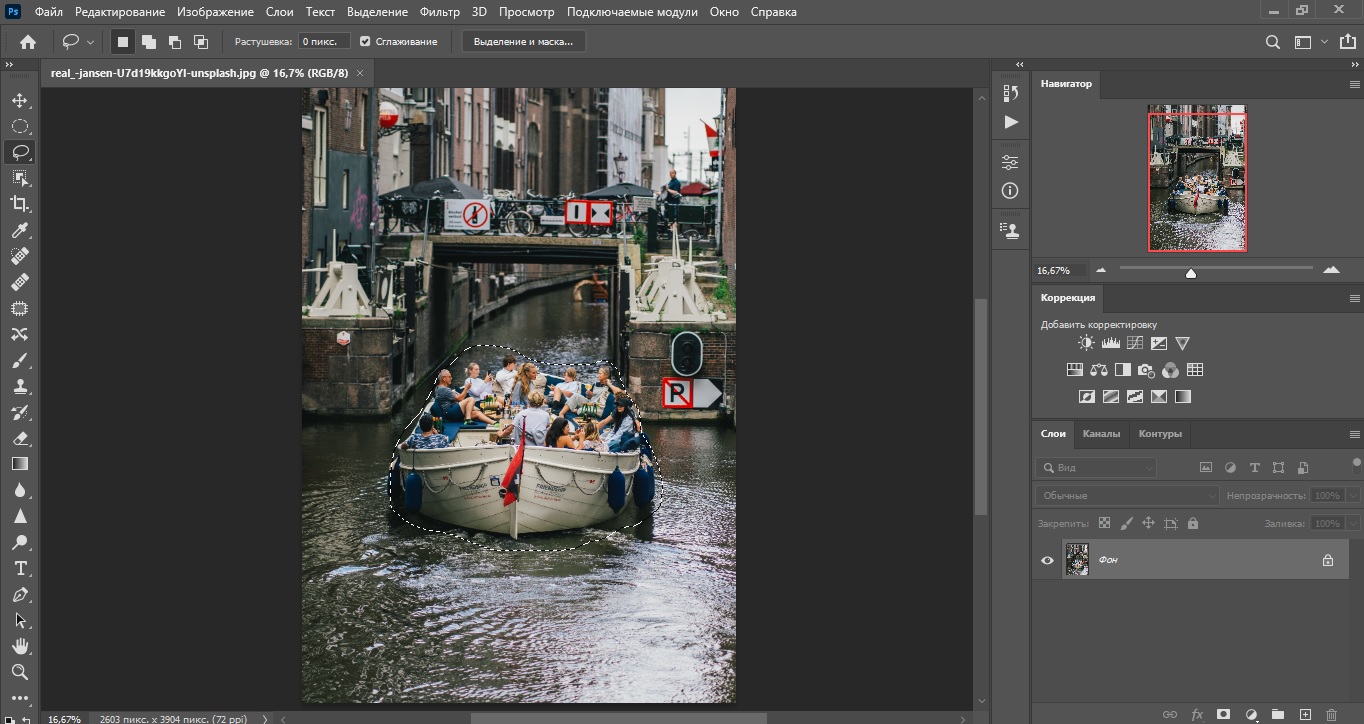
2. Кликните по выделению правой кнопкой мышки и найдите пункт “Заливка с учетом содержимого”. Теперь перейдем к настройкам.
3. Выставьте “Настройки области пробы” на авто. Параметры заливки – по умолчанию. В пункте” Адаптация поворота” выставьте значение “Нет” и установите вывод результата на новый слой.
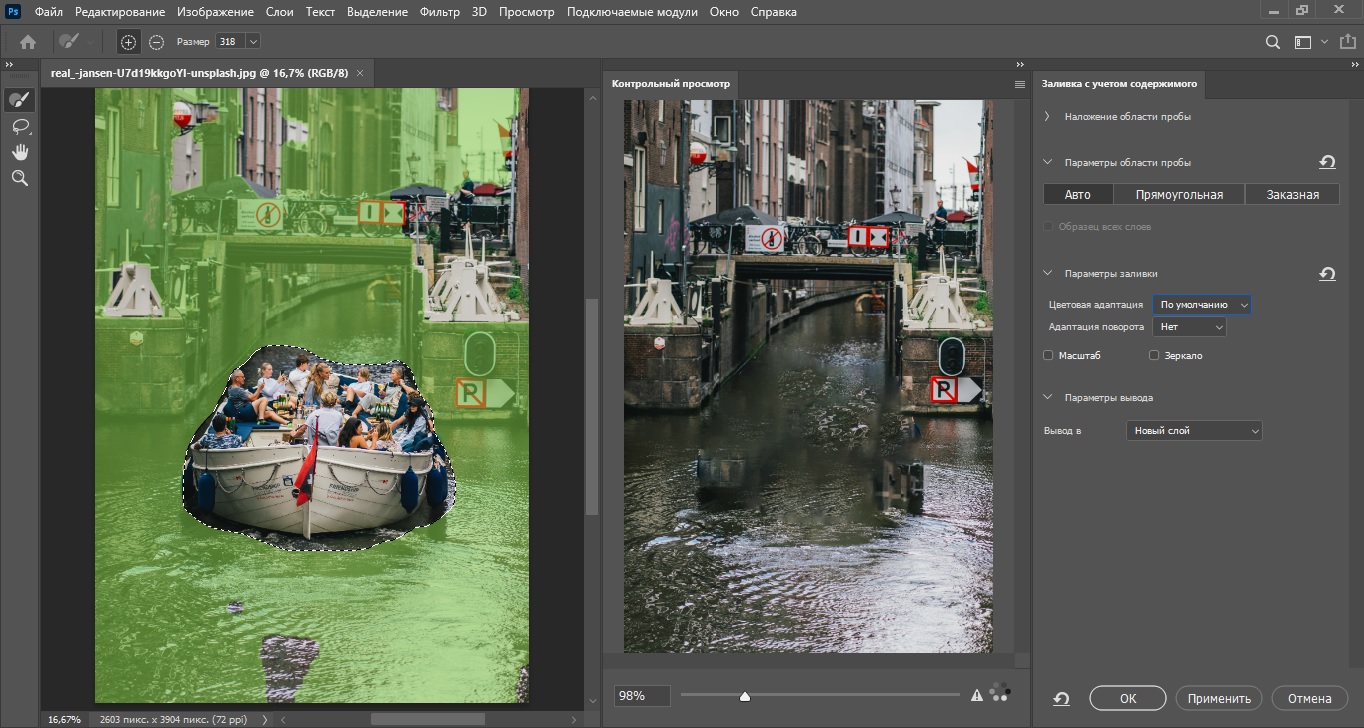
4. Софт автоматически проанализирует содержимое и заменит выделение схожей текстурой. Вам останется подправить отдельные участки, например, штампом. Примените правки и экспортируйте результат, как в инструкциях выше.
Перо и удаление слоя
Данный способ схож с тем, как замазать на фото человека при помощи заливки, так как в нем используется схожая техника. Вместо пера можно использовать лассо или волшебную палочку, если вы имеете дело с несложными границами или однотонным фоном.
1. Запустите инструмент “Перо” из левой колонки функций или клавишей Р. Проследите, чтобы в строке параметров сверху была выставлена установка “Контур”.
2. Кликайте по картинке курсором, проставляя маркеры обводки, и замкните выделение, щелкнув по самой первой точке. Если вы работаете со сложным задним планом, постарайтесь сделать точное выделение. В случае с простым фоном можно выделять приблизительно.
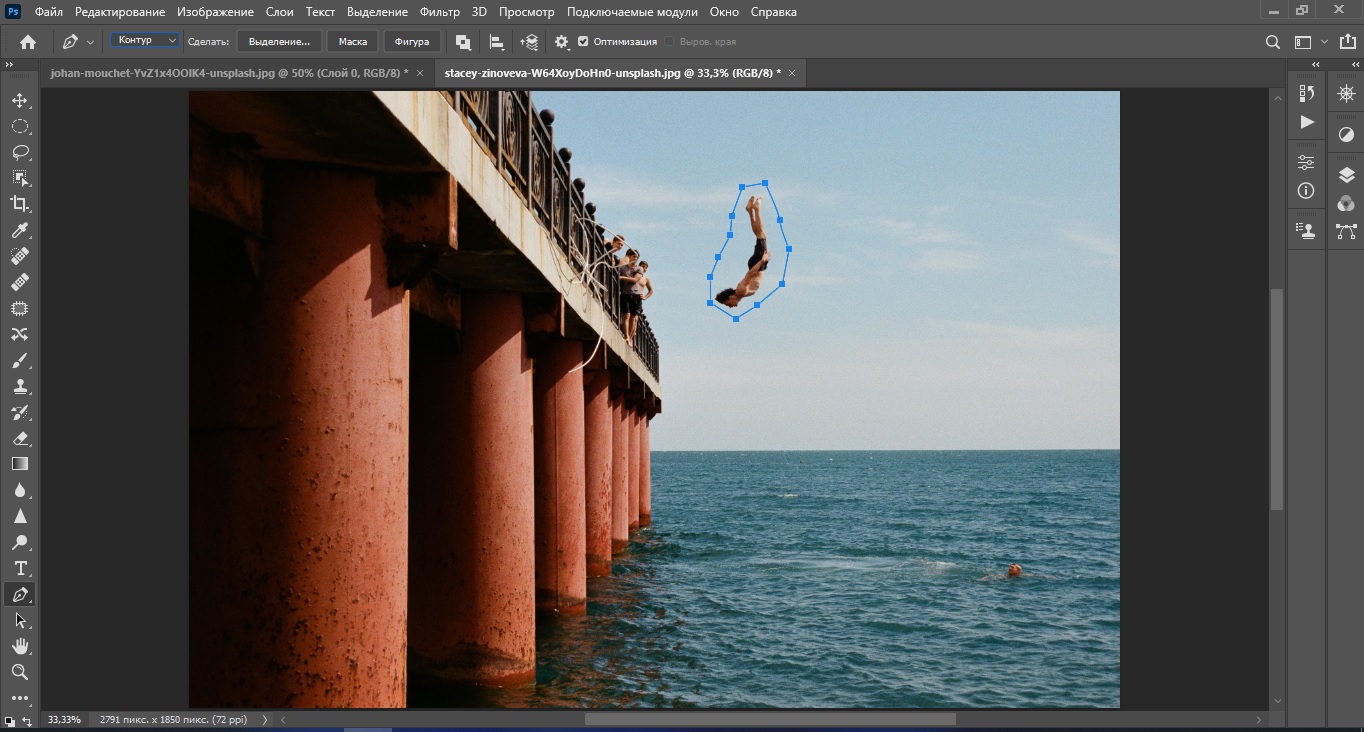
3. В панели установок в верхней части экрана отыщите кнопку “Сделать выделение”. Оставьте параметр растушевки на значении 0, отметьте галочкой “Сглаживание” и укажите первый тип создания слоя. Теперь переходим к заливке.
4. В главном меню найдите пункт “Редактирование” и щелкните по строчке “Выполнить заливку”. Укажите режим “С учетом содержимого”, отметьте галочкой “Цветовая адаптация” и установите максимальную непрозрачность 100 процентов.
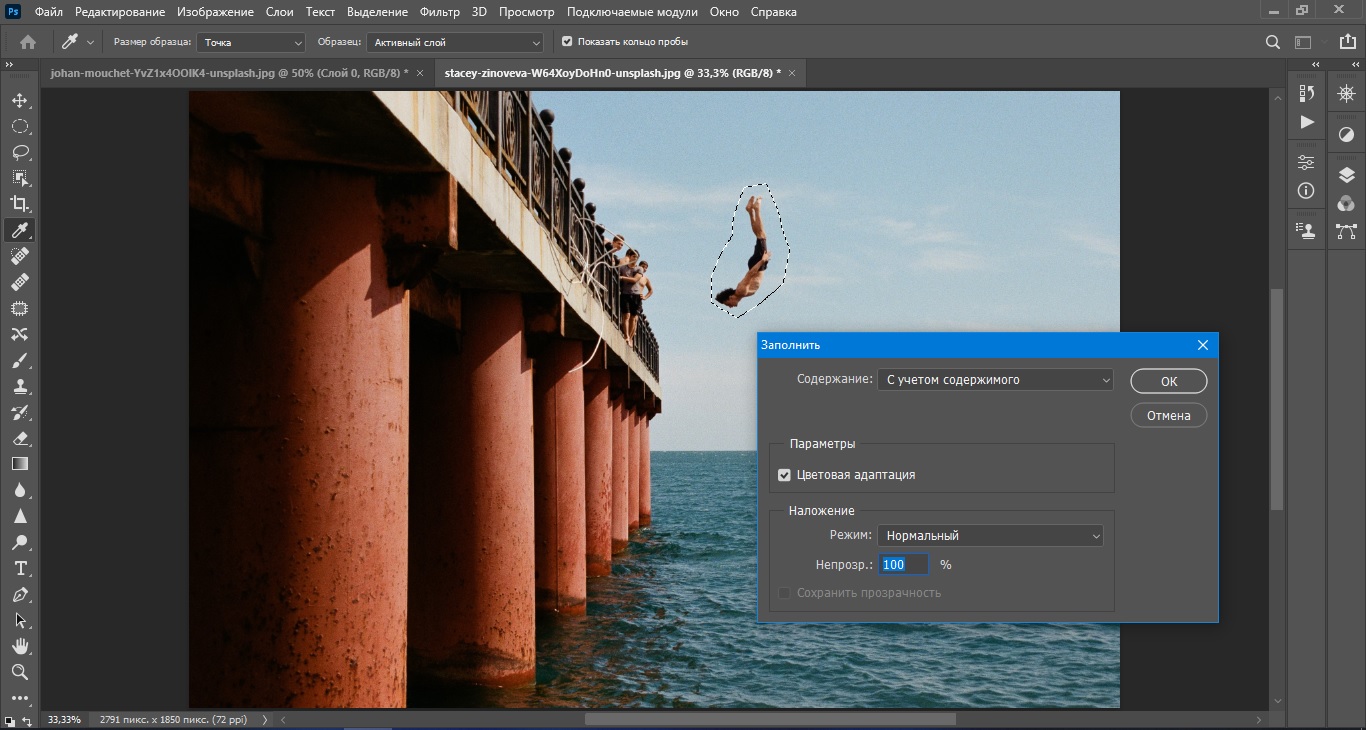
5. Дождитесь, когда софт обработает запрос. Если результат вас не устроил, отмените его комбинацией Ctrl + Z и запустите процесс заново.
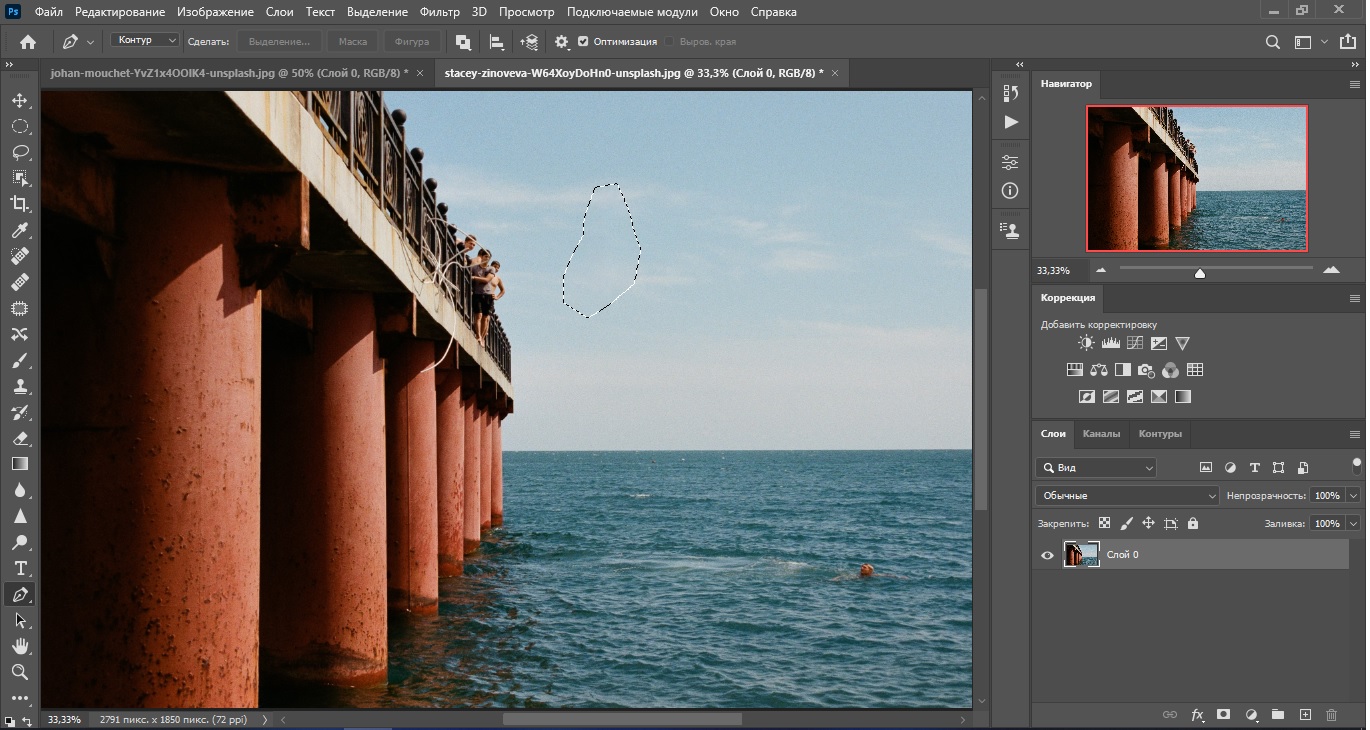
Интеллектуальная заливка лучше всего работает на фотоснимках с однотонным фоном. Если вы обрабатываете сложное изображение, лучше отдать предпочтение ручным методам.
Adobe Photoshop – это не просто программа для удаления лишнего с фото, а средство для профессионального редактирования. Поэтому для стабильной работы софт требует мощного компьютера и дает существенную нагрузку на ЦПУ. Это делает невозможной работу с ним на бюджетных ПК и ноутбуках.
Еще одним недостатком становится высокая цена лицензии: за месяц использования придется выложить более 1600 рублей. Тем не менее вы можете скачать Фотошоп бесплатно и попробовать функционал без ограничений в течение семи дней.
Как убрать человека с фото онлайн бесплатно с помощью Pixlr
Если нужно быстро исправить дефект без установки дополнительного ПО либо вы работаете за чужим ПК, хорошим решением станут специальные сайты. Мы рассмотрим, как убрать ненужный предмет с фотографии онлайн на сайте Pixlr. Он включает в себя большой набор продвинутых опций и позволяет проводить быструю обработку и сложное редактирование.
1. На стартовой странице выберите Pixlr Е и импортируйте на сервер картинку для изменения.
2. В левом столбце отыщите иконку “Ретушь” и выставьте параметр заполнения “Замазка”.
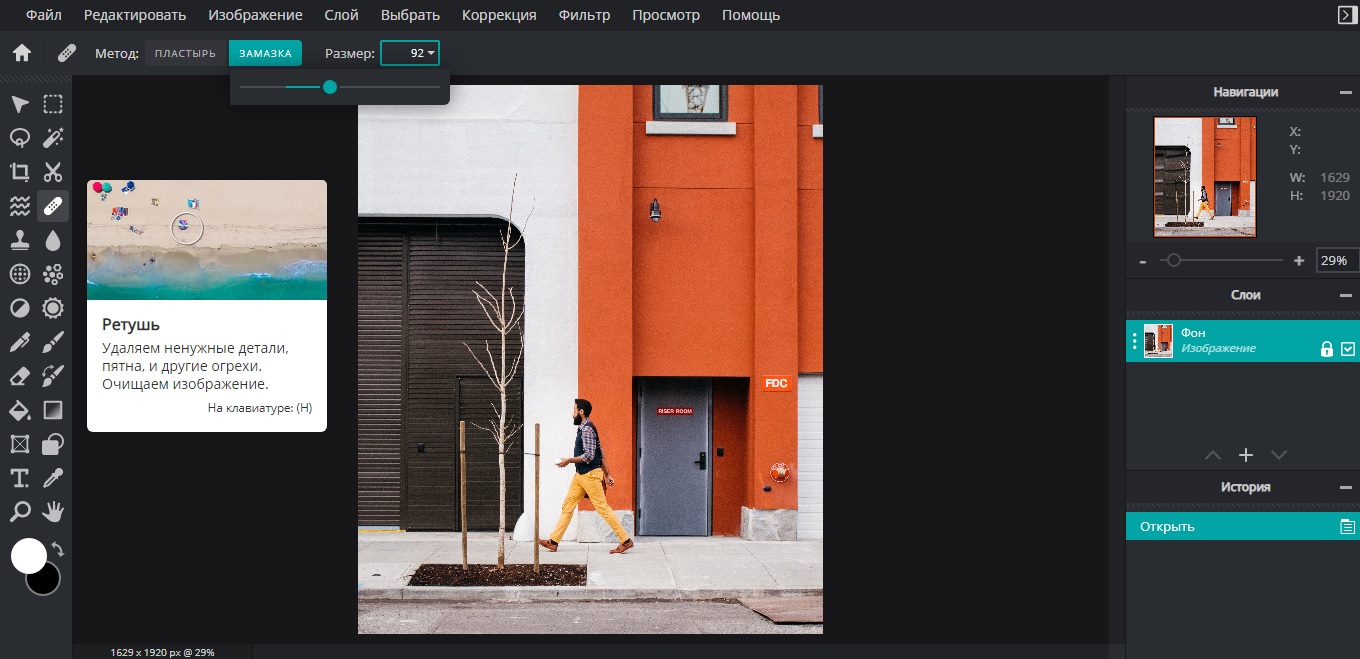
3. В списке справа разблокируйте слой, чтобы применить к нему изменения. Для этого дважды щелкните по иконке в виде замка напротив миниатюры. Вернитесь к окну превью и закрасьте элементы, которые требуется скрыть.
4. Если результат получился недостаточно точным, исправьте его при помощи штампа. Найдите его в колонке слева и укажите область клонирования, установив режим “Источник”.
5. Кликайте по оставшимся дефектам, чтобы наложить скопированную текстуру, до получения результата, который вас устроит.
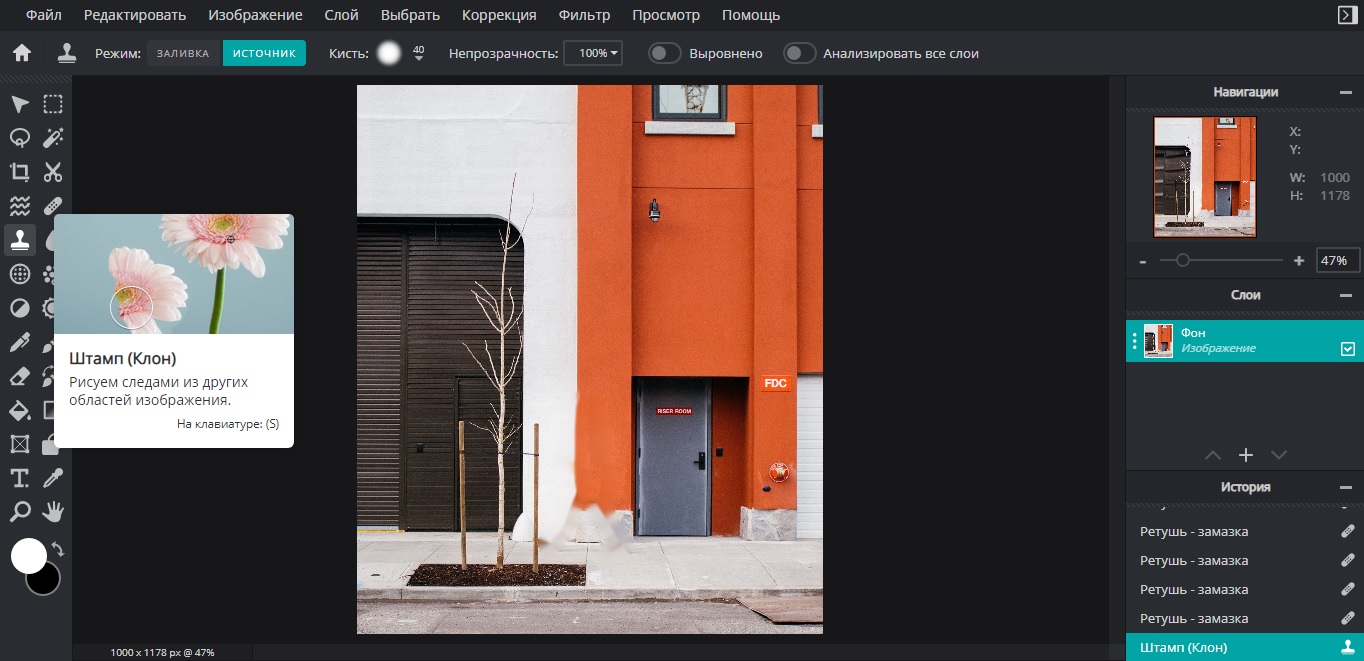
Pixlr – это полностью бесплатный сайт, он не требует регистрации аккаунта. К недостаткам можно отнести две вещи: он снижает разрешение фотографии и слегка тормозит во время ее обработки. Также следует отметить, что вырезание здесь не очень корректное – на итоговом снимке часто видны следы замазки.
Как убрать людей с фото на телефоне: приложение Snapseed
Если вы часто снимаете на смартфон, отредактировать снимки можно прямо на устройстве. В этом случае потребуется установить приложение, которое убирает лишние предметы на фото. Одним из таких фоторедакторов является Snapseed.
Софт чаще всего используется для стилизации изображений, так как в нем можно найти крупную коллекцию фильтров и эффектов. Однако редактор также предлагает продвинутые возможности работы с графическими файлами. Одной из них является точечная обработка. Именно с ее помощью вы можете скрыть все ненужные части.
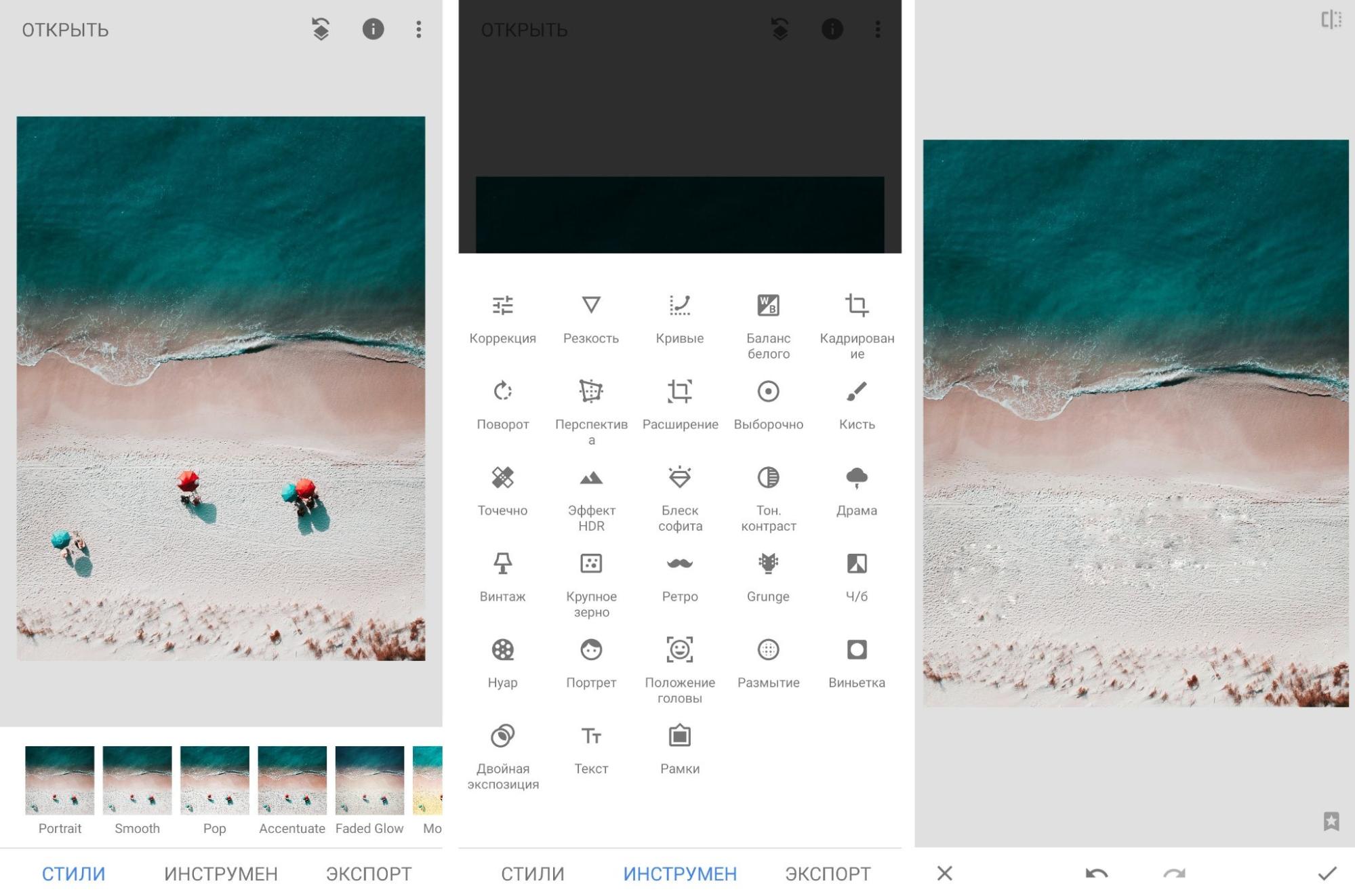
1. Загрузите в Снапсид фотокадр, который нужно обработать. Для этого запустите приложение и тапните по центру экрана, а затем отыщите файл.
2. Кликните по надписи “Инструменты” в нижней панели приложения. Среди списка функций отыщите пункт “Точечно”.
3. Теперь просто замазывайте пальцем фрагменты, которые нужно скрыть из кадра. Для отмены нажмите стрелку «Влево» внизу экрана, для повтора действия кликните по стрелке «Вправо».
4. Когда все будет готово, сохраните правки, кликнув галочку внизу справа. Чтобы загрузить результат, нажмите “Экспорт” и выберите метод сохранения.
Snapseed полностью бесплатен и не имеет никаких скрытых премиум-функций. Недостатком приложения можно назвать только не очень точные результаты удаления: на кадре остаются заметными следы обработки.
Заключение
Из этой статьи вы узнали, как удалить с фотографии людей и лишние предметы несколькими способами. Какой из этих вариантов лучше, выбирать только вам. Но если вы ищете универсальное решение, которое подойдет для быстрой и качественной обработки, лучшим решением станет ФотоМАСТЕР. Он удобен в работе, не дает нагрузку на компьютер, в отличие от Фотошопа, и выдает более качественный результат, чем онлайн-сервисы и мобильное приложение.