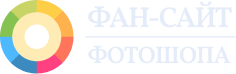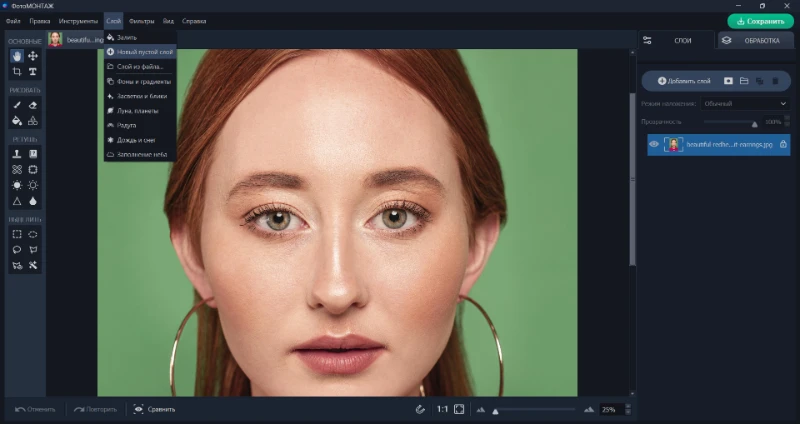Как сделать ретушь
Dodge and Burn:
5 пошаговых инструкций
Скачайте фоторедактор ФотоМОНТАЖ бесплатно и попробуйте сами!
В чем особенность ретуши в технике Додж энд Берн
Выполнение ретуши основано на двух кистях, которые так и называются «додж» и «берн», в дословном переводе: осветление и затемнение. Одни участки на фото осветляются, другие затемняются. Как же понять какие именно? Как правило, те, которые уже прорисованы естественным светом.
Чаще всего данный тип ретуши применяется для обработки портретных снимков в стиле бьюти. В этом случае задача ретушера заключается в том, чтобы убрать ненужные световые и теневые пятна, усилить контраст между светлыми и темными областями, сделать каждую пору аккуратной и одинаковой по размеру, добавить блики.
При обработке лица есть определенная схема.
Так, затенению подвергаются
- виски и лоб по краям,
- скулы,
- крылья носа,
- пространство под нижней губой,
- нижняя часть подбородка.
Осветляются
- центр лба,
- спинка и кончик носа,
- «яблочки» на щеках.
По сути – это схема контуринга в макияже. В ретуши участвуют также глаза, губы, волосы, одежда и т.п.

Схема контуринга
В пейзажных снимках додж берн тоже применяется. Здесь все проще: вы подчиняетесь естественному рисунку света и тени, подчеркивая микро- и макрорельеф, делая картинку более объемной.
На профессиональном уровне, при бьюти-обработках для глянцевых журналов, данная техника может выполняться на пиксельном уровне. Это значит, что картинка многократно увеличивается, а изъяны: пигментные пятна, прыщи, разнообразные неровности рельефа удаляются кистью размером 2-3 пикселя буквально точечно. Обычно такие дефекты представляют собой сгустки теней, поэтому ликвидируются кистью осветления. А слой переводится в ч/б с многократно увеличенным контрастом. Так изъяны легче заметить.
Как сделать ретушь в разных фоторедакторах
Предлагаем освоить ретушь додж энд берн на практике. Научившись выполнять ее в одном редакторе, вы сможете делать это и в других, поскольку основа выполнения всегда одна и та же.
ФотоМОНТАЖ
Многоцелевая программа для цветокоррекции, исправления неправильной экспозиции, бьютификации и монтажа изображений. Интегрируется с Windows и поддерживает графический планшет. Меню предельно понятно и не вызывает вопросов за счет русскоязычной локализации и внятных названий кнопок. А еще программа ФотоМОНТАЖ поддерживает RAW-формат.
После открытия фотографии в редакторе сразу сделайте копию фона. С правой стороны экрана кликните ПКМ по миниатюре фото. В открывшемся контекстном меню выберите пункт «Дублировать».
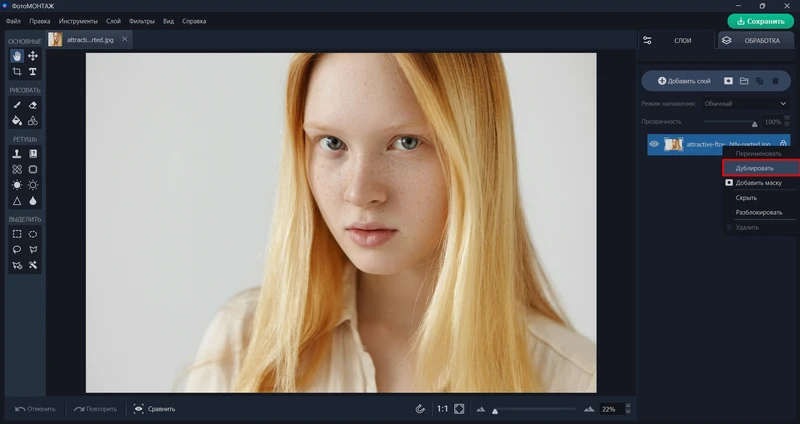
С помощью «Заплатки» избавьтесь от явных дефектов кожи, если они есть.
Приблизьте фото для удобства работы. Возьмите «Кисть осветления» (она же «додж» в русскоязычном варианте), установите параметр силы на 3-4 %, а жесткость на ноль. Используйте схему контуринга, данную выше.
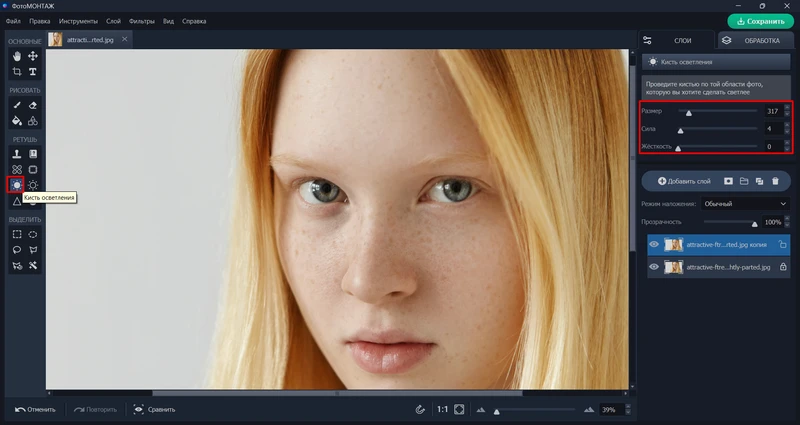
От локальных темных пятен избавляйтесь кистью маленького размера. Не задирайте параметр силы, в противном случае финальная обработка будет выглядеть грязной, с резкими явно видимыми переходами света и тени.
Не забудьте проработать шею, глаза и губы. Просто усиливайте естественный светотеневой рисунок.
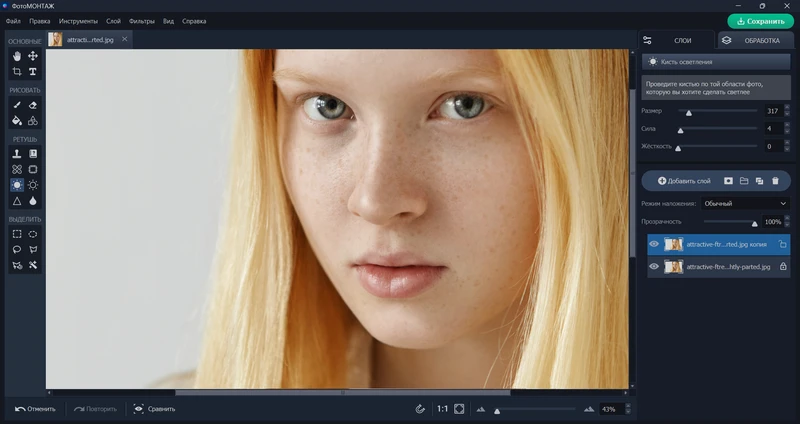
Затем смените инструмент на «Кисть затемнения», и, используя такие же настройки, проработайте теневые зоны. Когда перейдете к глазам, значение силы можно немного поднять.
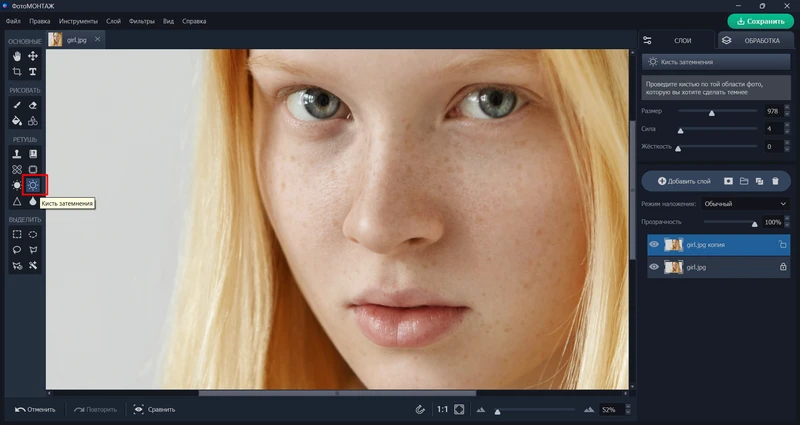
На скетче лучше всего видно, как распределяется свет и тень, поэтому приводим здесь карандашные рисунки глаз и губ. Ориентируйтесь на них при обработке данных зон.

Распределение света и тени на губах
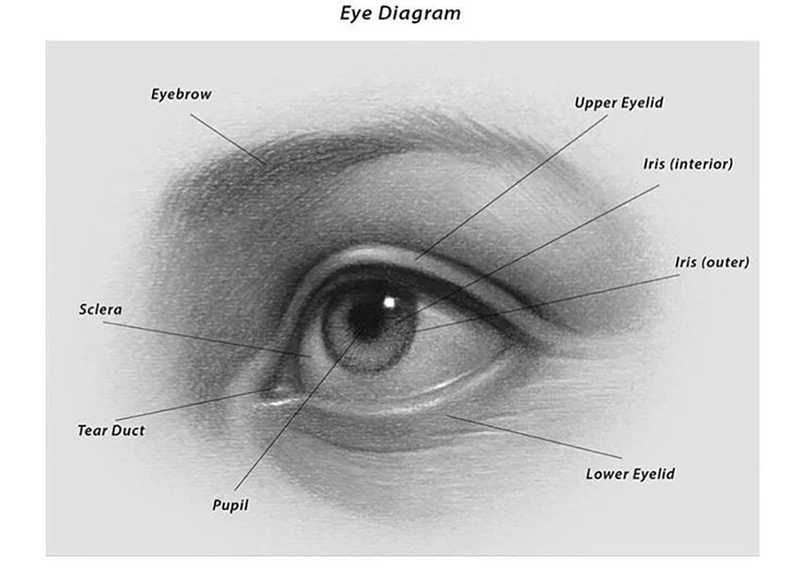
Распределение света и тени на глазах
Финальным штрихом добавим блики – самые яркие участки. Они могут быть в глазах, на губах, на скулах.
Создайте новый пустой слой, зайдя в раздел «Слой».
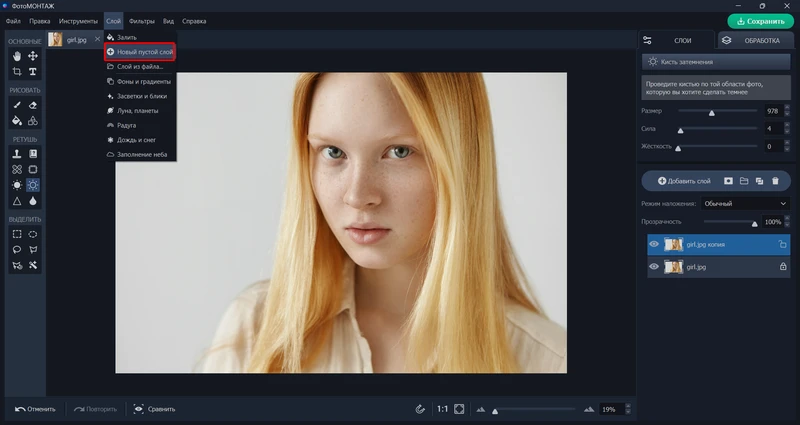
Переключитесь на обычную кисть и установите для нее белый цвет.
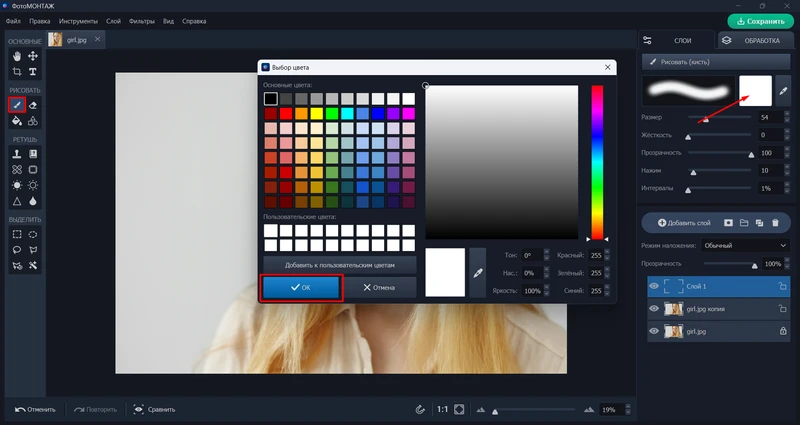
«Жесткость» и «Нажим» должны быть минимальными. «Прозрачность» - на 100%. Интервал единичный. Размер определите сами. Но он не должен превышать 54%, поскольку края кисти необходимо сделать заостренными.
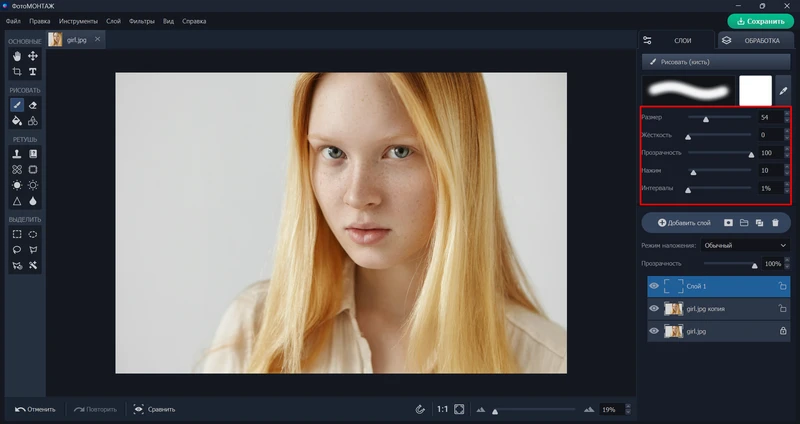
Блики лучше рисовать на планшете, если, конечно, устройство у вас имеется. Так получается намного аккуратнее.
Мы добавили блики на нос, губы, под бровь и в глаза модели. Чтобы блики смотрелись более естественно, применим к ним небольшое размытие.
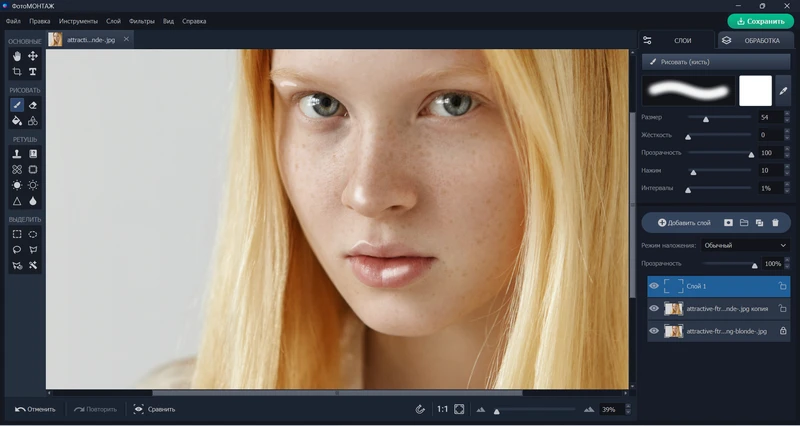
Перейдите в раздел «Обработка», найдите пункт «Резкость и размытие» и установите оптимальные для вашего исходника радиус размытия. «Разблюриться» должны края бликов, а не блик полностью.
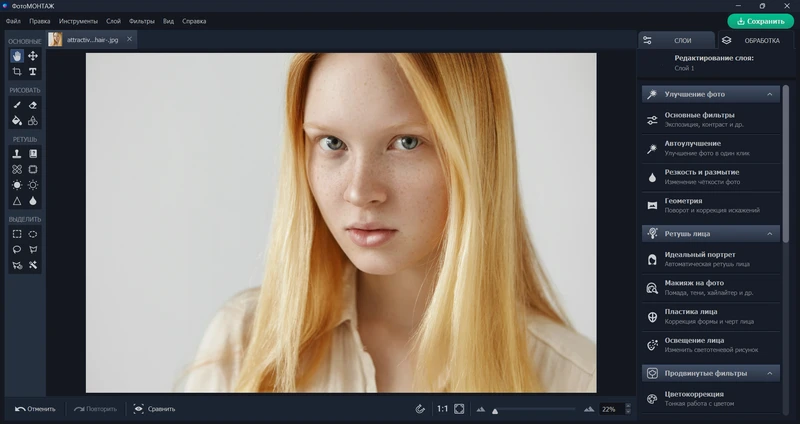
Итоговый результат:

Кстати, есть еще одна техника выполнения dodge burn: с помощью инструмента «Кривые». но мы поговорим о ней в связи со следующими редакторами.
Фотошоп
Легендарный фоторедактор, чье наименование стало нарицательным, а глагол отфотошопить стал синонимом слова отредактировать. Здесь можно провести пиксельную ретушь, на которую профессионалы затрачивают 2-3 часа, и получить финал, достойный глянцевых обложек.
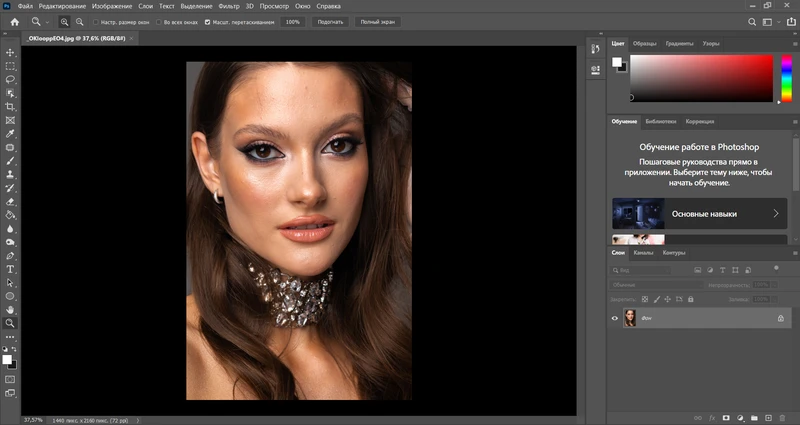
Для начала кожу модели нужно подготовить: убрать явные дефекты, вроде попавших на лицо волосков, прыщиков, мешков под глазами и т.п. Для этого применяем «Заплатку» и метод Inverted High Pass.
В итоге получаем кожу со сглаженными неровностями.
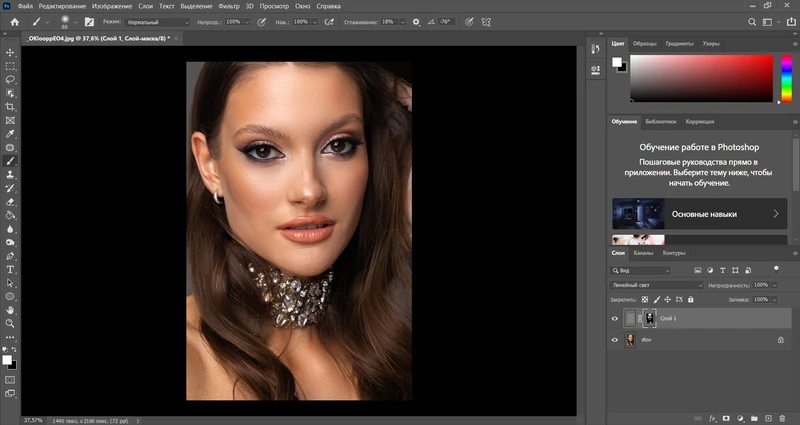
Делаем общий слепок слоев (Shift+Ctrl+Alt+E) и обесцвечиваем картинку (Shift+Ctrl+U).
Далее идем в «Изображение» - «Коррекция» и применяем «Кривые» следующим образом: прогибаем середину линии вниз, добиваясь сильного контраста.

Данный слой нам нужно только, чтобы хорошо видеть белые и черные области на снимке.
Сам доджиберн будем делать на сером слое. Для этого в разделе «Слои» выберите опцию создания нового слоя. Когда откроется окошко с настройками, измените режим наложения с «Нормального» на «Мягкий свет» и установите галку напротив пункта «Выполнить заливку нейтральным серым цветом…».
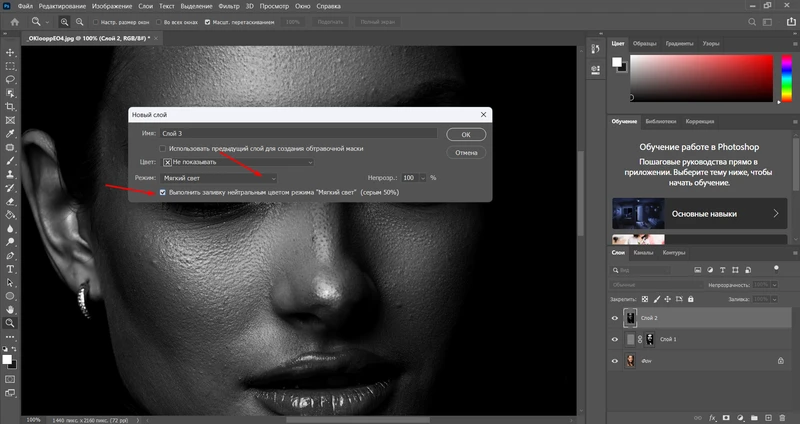
Активируйте инструмент «Осветлитель» с экспониром в 4% и диапазоном на «Подсветке».
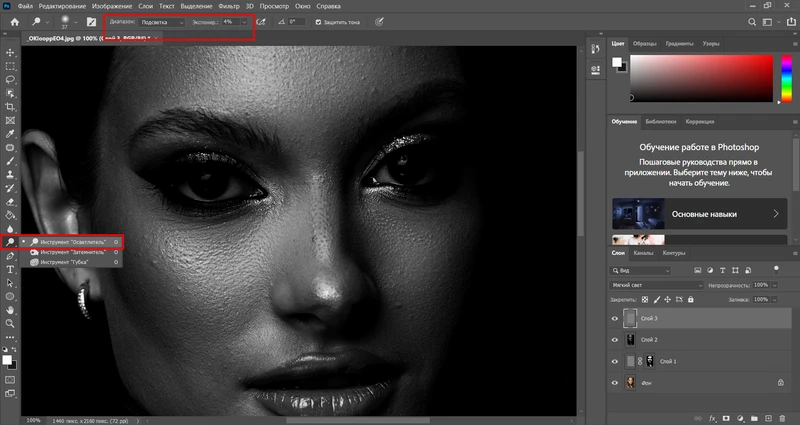
Кликните по холсту ПКМ, чтобы вызвать меню настроек кисти. Установите размер от 4 до 5 px и приблизьте область на фото, с которой будете работать.
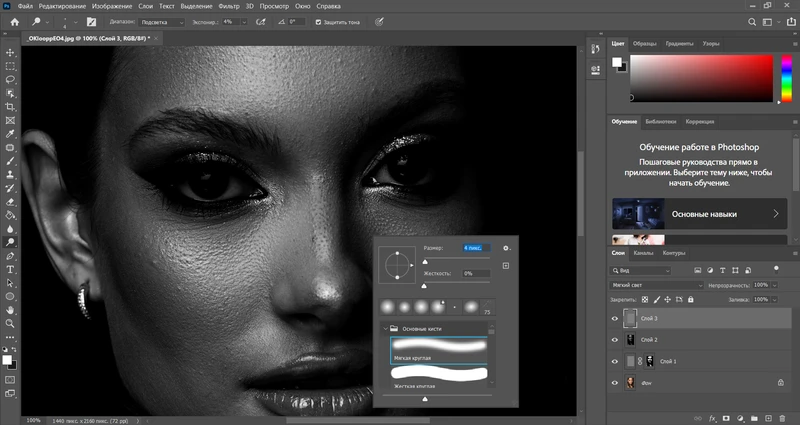
Теперь присмотритесь. На участке, где должны превалировать света, есть много грубых черных точек. Это поры. Их цвет темнее, чем серый, который у нас условно считается нормой. Поэтому кликаем по ним осветлителем, пока они тоже не приобретут серый цвет и не сольются с окружающих их оттенком.
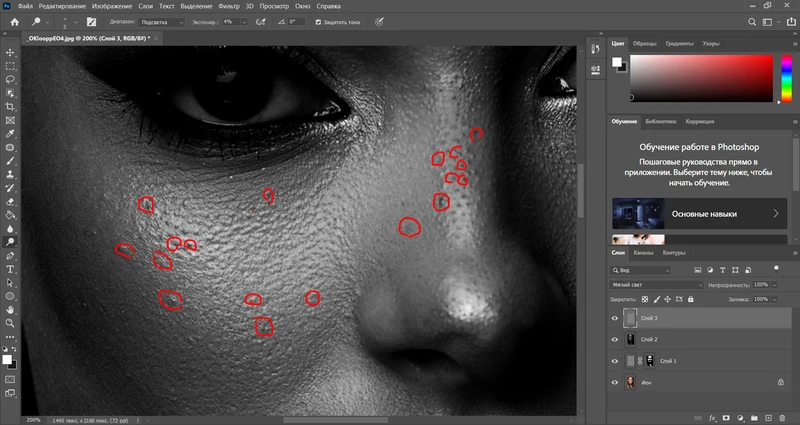
Так, по кусочкам, прорабатываются все открытые участки тела. То есть не только лицо, но и шея, плечи. Не забываем про губы и глаза модели.
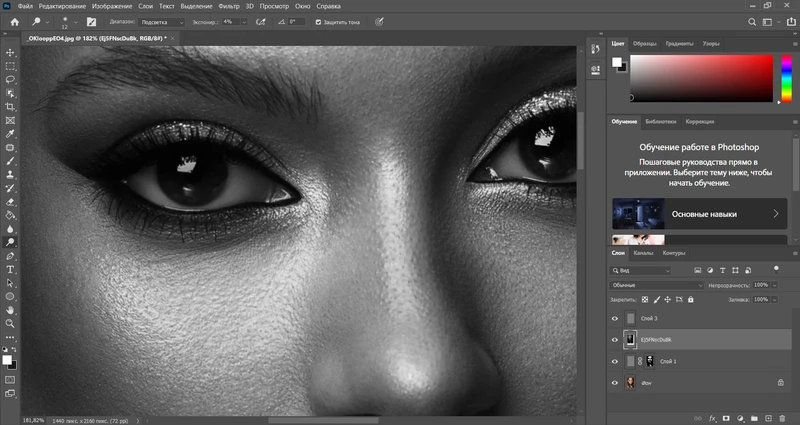
Размер кисти в процессии ретуши понадобиться изменять, а вот экспонир (силу осветления) не рекомендуется превышать, поскольку в итоге вы получите пятна. Каждая точка осветляется постепенно, не с первого клика, поэтому ретушь и длиться часами.
Однако вы можете опустить этот этап и сразу перейти к додж энд берн в Фотошопе на макроуровне. Теперь от черно-белого слоя можно избавиться: просто выделите его и удалите.
Увеличьте размер «Осветлителя» и проработайте им зоны там, где наносили бы хайлайтер (см. схему контуринга выше). Экспонир не меняйте. Его можно усиливать только, когда работаете с глазами или губами. С кожей нужно работать крайне деликатно. Также добавьте световых пятен на волосы.
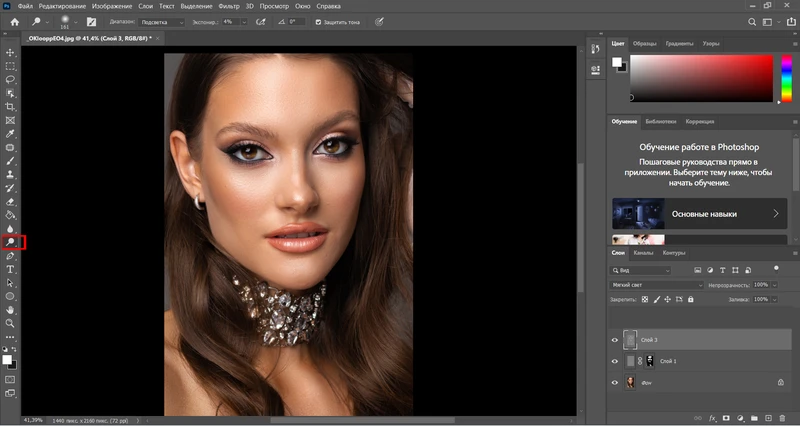
Переключитесь на «Затемнитель» и проработайте зоны, окрашиваемые бронзером. Теперь, чтобы переходы светотени смотрелись более органично, нужно немного размыть слой.
В «Фильтрах» найдите «Размытие по Гауссу» и примените приемлемый радиус. У нас это 14. Если чувствуете, что этого мало снизьте прозрачность слоя.
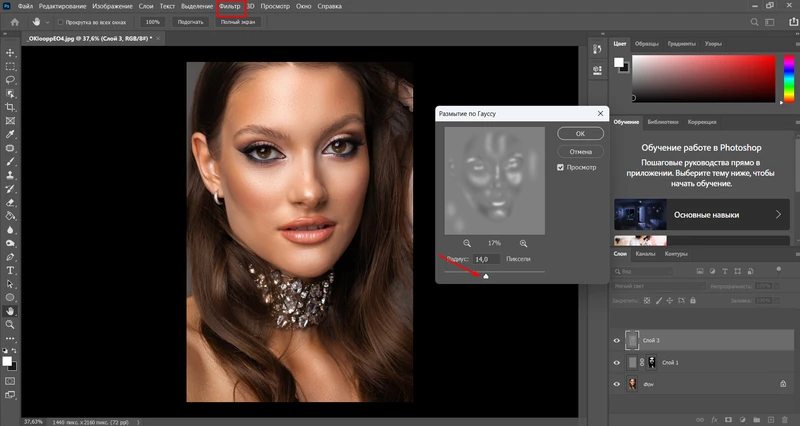
По желанию добавьте блики, как делали в ФотоМОНТАЖе.
Результат:

Alive Colors
Кроссплатформенный редактор на русском языке. Предназначен для коррекции фотографий и имеет несколько встроенных AI-модулей, направленных на улучшения качества изображений. Среди возможностей программы – ретушь в технике доджберн.
Дублируйте копию фонового слоя.
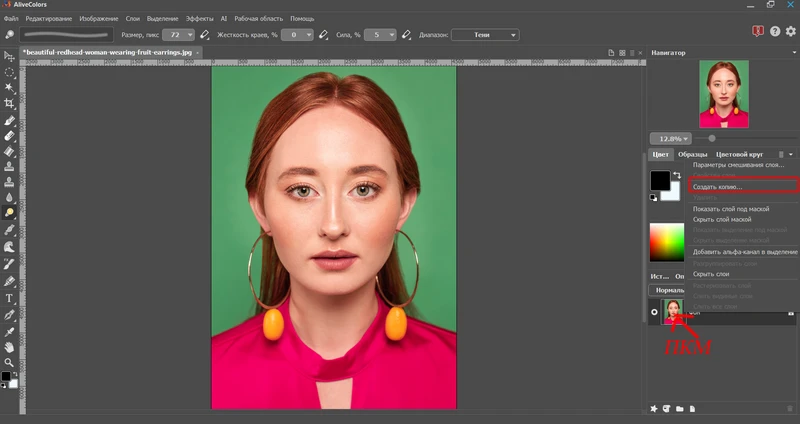
Создайте новый корректирующий слой «Кривые».
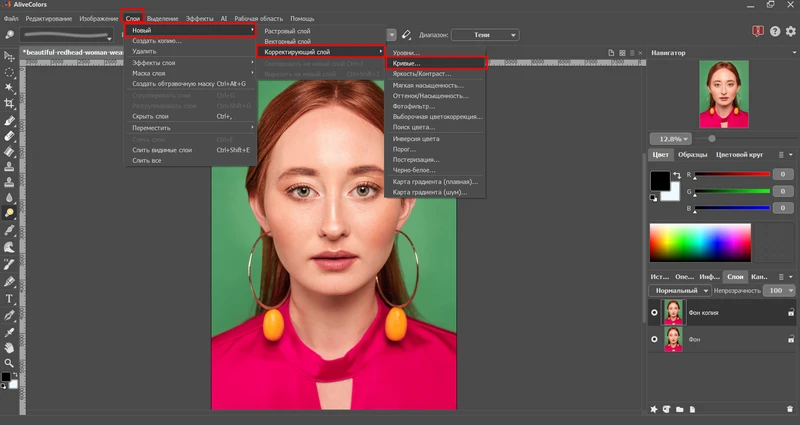
Прогните линию в центре вниз.
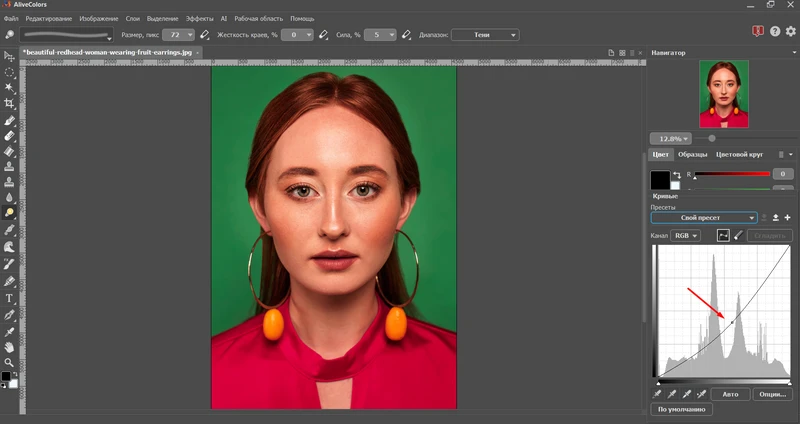
Переименуйте слой в «Берн», дважды кликнув по миниатюре изображения на правосторонней панели.
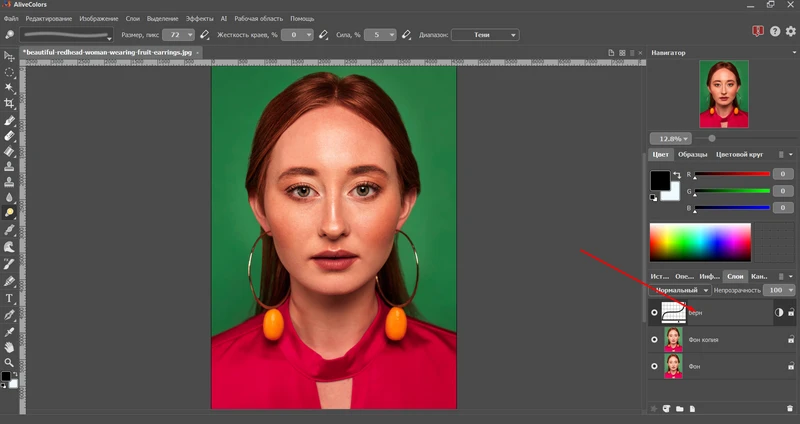
Далее нажмите здесь же ПКМ и выберите команду «Скрыть слой маской».
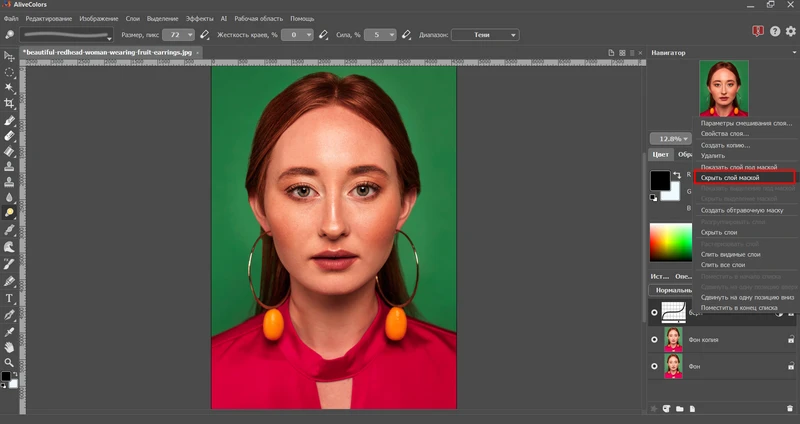
Создайте еще один корректирующий слой, но на этот раз середину линии приподнимите, чтобы фото осветлилось.
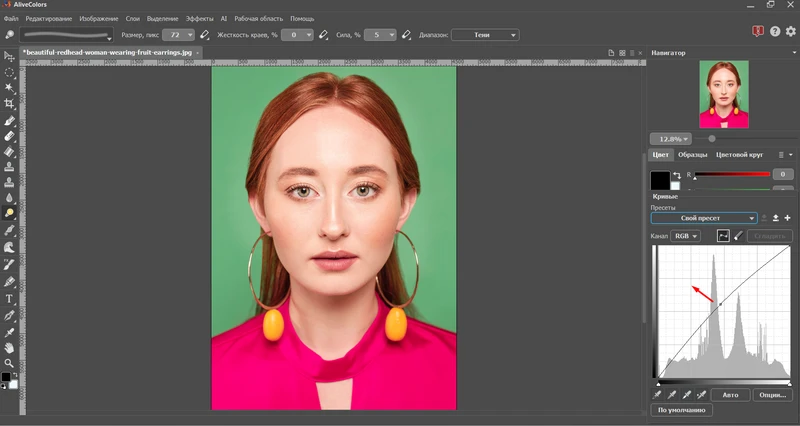
Переименуйте его в «Додж» и скройте маской.
Теперь возьмите кисть белого цвета и, находясь на маске, закрасьте области, которые хотите осветлить.
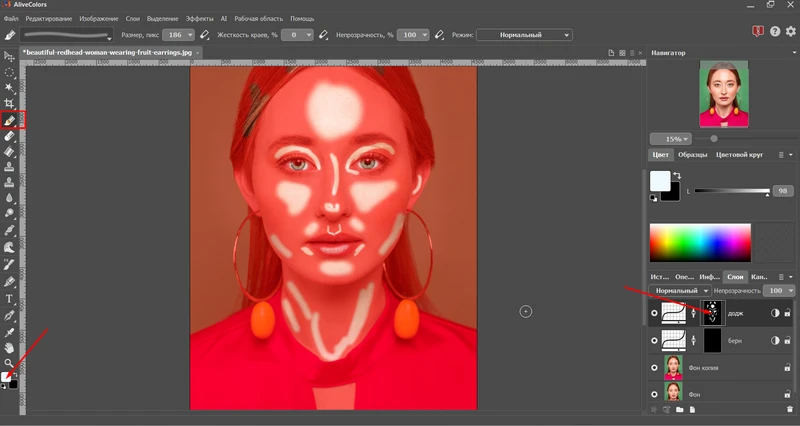
Затем то же самое проделайте со слоем «Берн».
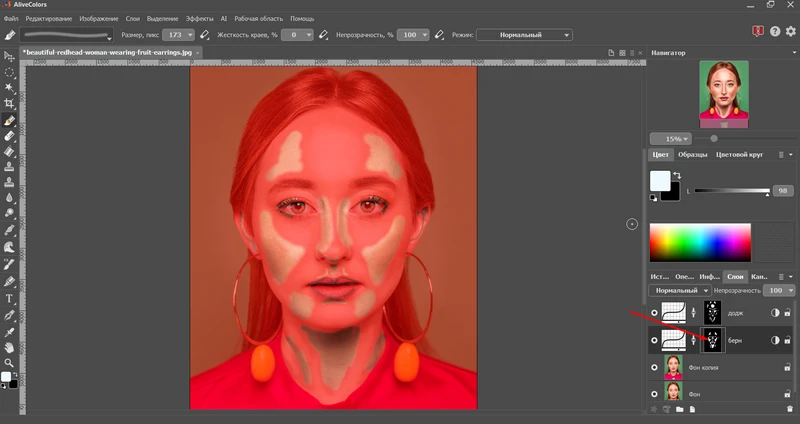
Переключившись на подлежащий цветной слой и сняв красное выделение маски, мы увидим такую картину:
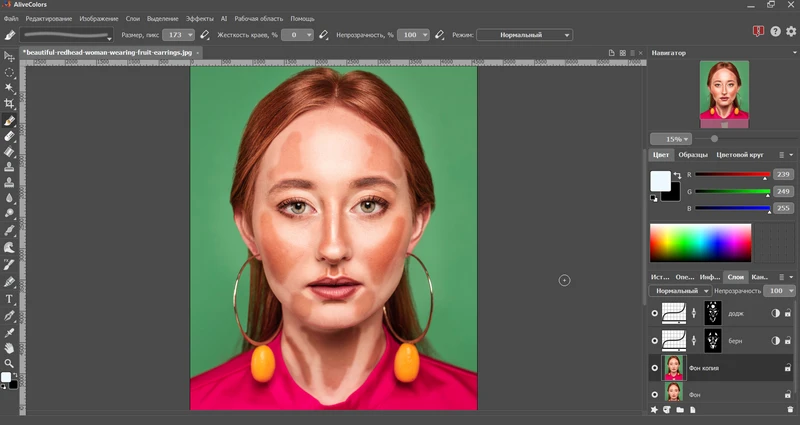
Для микширования зон и аккуратного их распределения, снизьте прозрачность слоев «Додж» и «Берн».
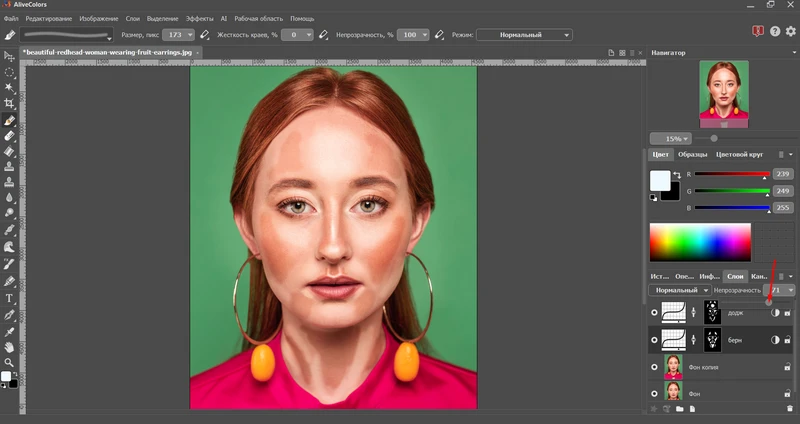
Во вкладке «Эффекты» найдите фильтр гауссового размытия и установите оптимальный радиус блюра. Сделайте это для каждого слоя отдельно.
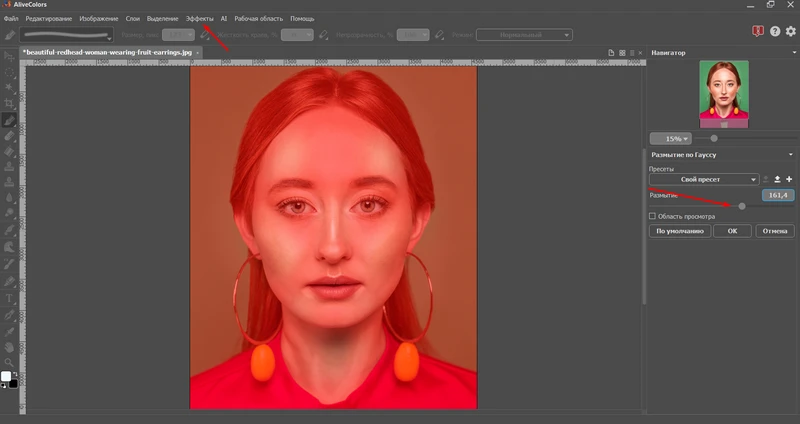
В итоге получим такой результат:
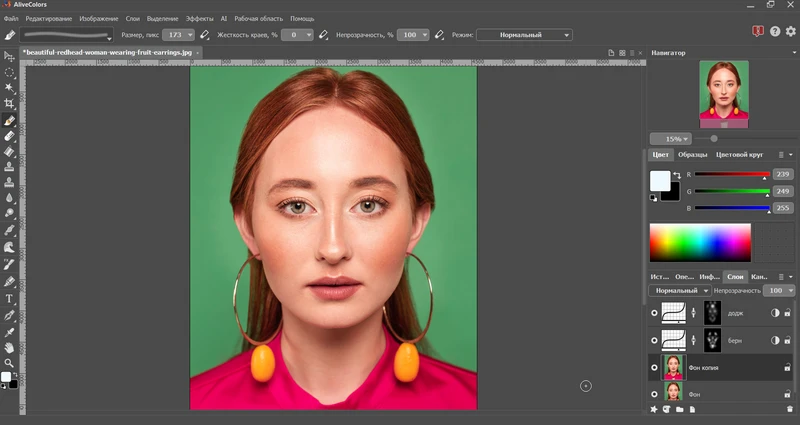
Его можно сохранить через Ctrl+Shift+S.
Gimp
Бесплатное кроссплатформенное ПО, где можно сделать всестороннюю обработку изображения. Несмотря на доступность, Гимп не самый востребованный редактор среди новичков. Софт обладает запутанной иерархией инструментов, так что освоить его без вспомогательного материала будет сложно.
В начале инструкции, как обычно, создаем дубликат фона. В Гимп нужно нажать ПКМ на миниатюре картинки в правостороннем меню и выбрать команду «Создать из видимого».
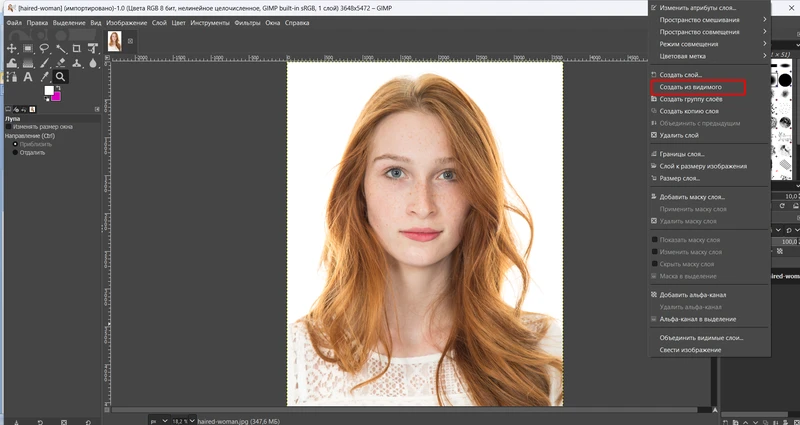
Затем в разделе «Инструменты» (верхняя панель), найдите пункт «Рисование», а в нем – «Осветление/Затемнение» или активируйте инструмент через Ctrl+D.
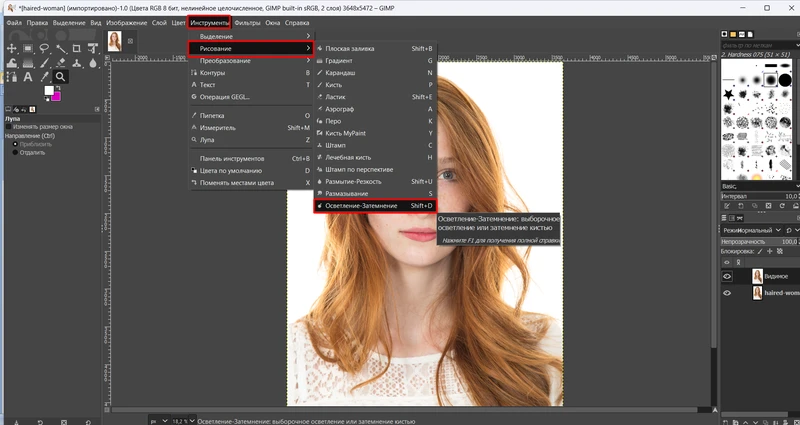
На панели слева вы увидите настройки. Для начала стоит выбрать тип кисти «Hardness 050». Она более мягкая.
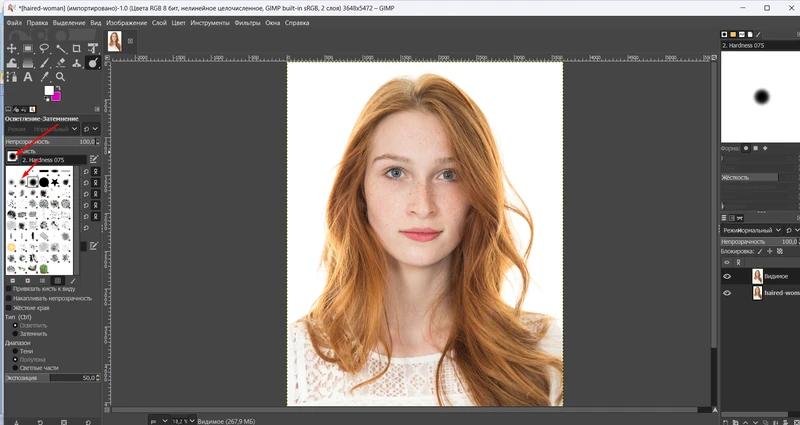
Потом параметры жесткости и силы снизить до приемлемых значений. Они подбираются опытным путем. Мазните по лицу девушки и посмотрите достаточно ли деликатно выглядит мазок. Для отмены действия используйте сочетание клавиш Ctrl+Z.
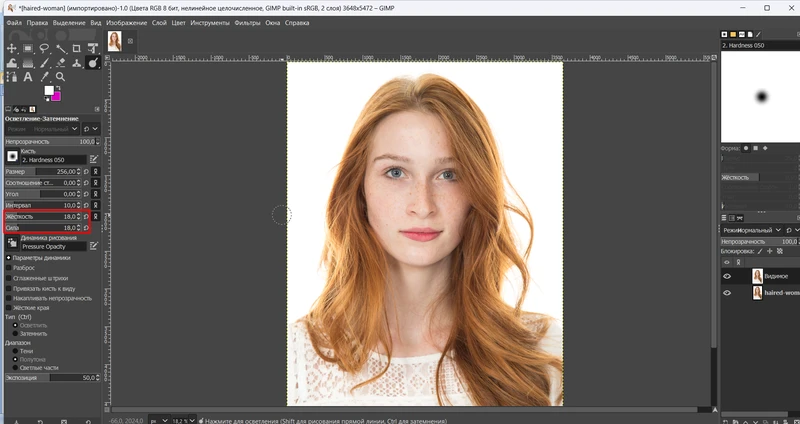
Также здесь можно настроить форму кисти за счет параметров «Угол» и «Соотношение сторон». Но нам нужна круглая кисть, поэтому эти настройки оставляем по умолчанию на нуле.
Для переключения между режимами «Осветление/Затемнение» используется клавиша Ctrl. Если она вдруг не сработала, установите режим вручную.
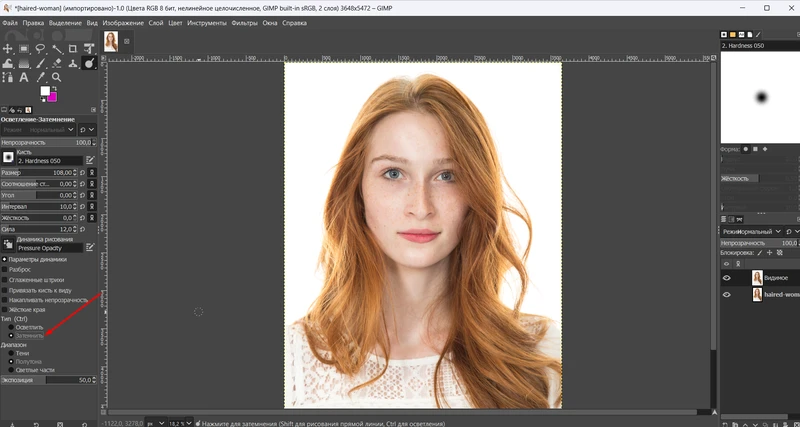
Далее проработайте все необходимые зоны на портрете, изменяя диаметр кисти и масштабируя изображение.
Для снижения эффекта (при необходимости) уменьшите общую непрозрачность слоя «Видимое».
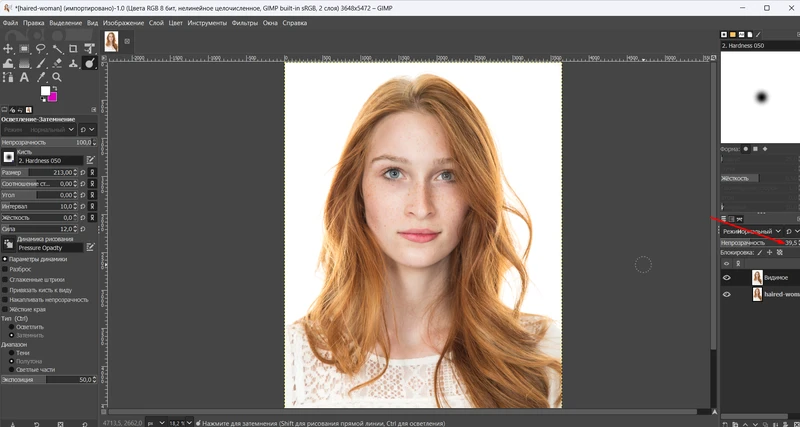
Для сохранения результата используйте комбинацию клавиш Ctrl+Shift+S.
Pixlr Editor
Pixlr – это веб-платформа, включающая в себя инструменты для редактировании и дизайна фото. В редакторе Pixlr Editor можно сделать много чего, в том числе несложный монтаж фотографий, вроде замены фона или эффекта наложения. Ретушь «dodge and burn» выполняется здесь как при помощи профильных кистей, так и на «Кривых».
Необходимый снимок можно просто перетянуть в редактор, и когда он откроется сделать его копию (Ctrl+D).
Слева на панели найдите значок в виде кружочка, закрашенного наполовину. Это инструмент, с помощью которого можно осветлять и затемнять локальные области на снимке.
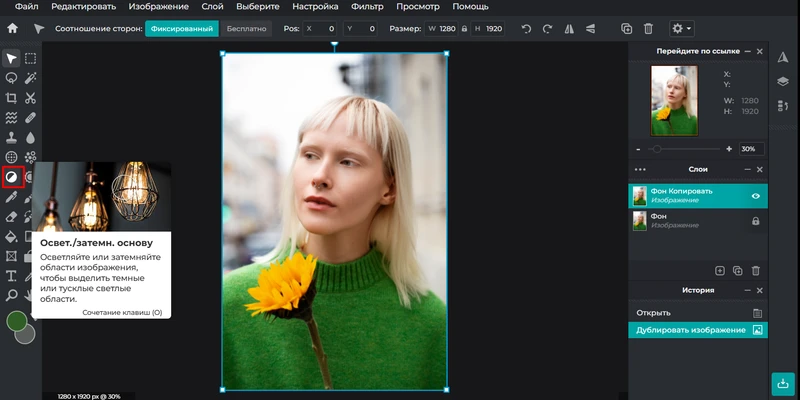
Активируйте инструмент и посмотрите на верхнюю панель. Здесь можно указать режим кисти (осветлить/затемнить), диапазон (света/тени/средние тона), интенсивность воздействия и размер кисти.
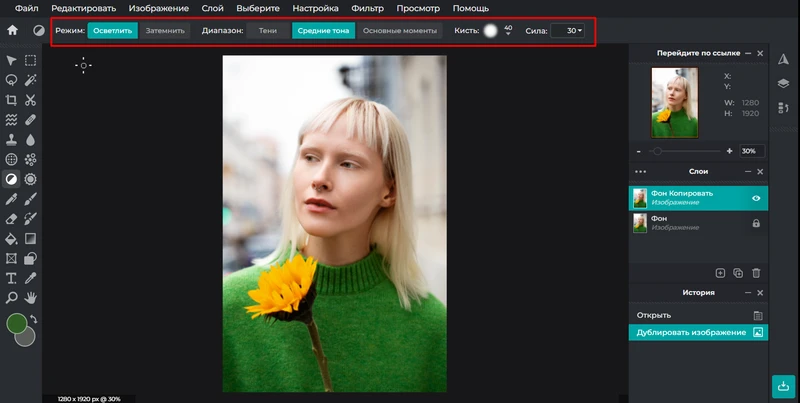
Для осветлителя мы подобрали 11% силы, и режим «Средние тона». А мягкость кисти установили на 24%.
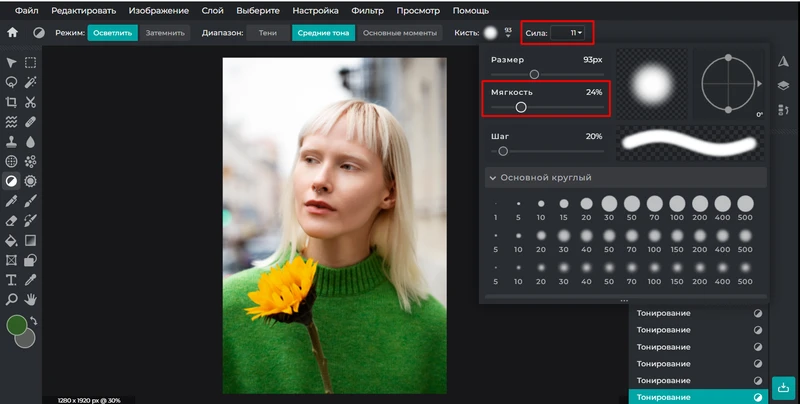
Для затемнителя установили силу на 4% в режиме «Тени».
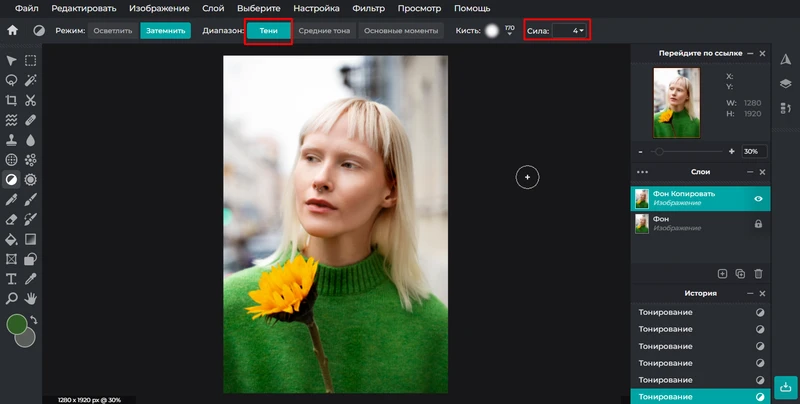
Кистями проработали все области на фото: лицо, волосы, кофточку девушки, цветок и задний фон.
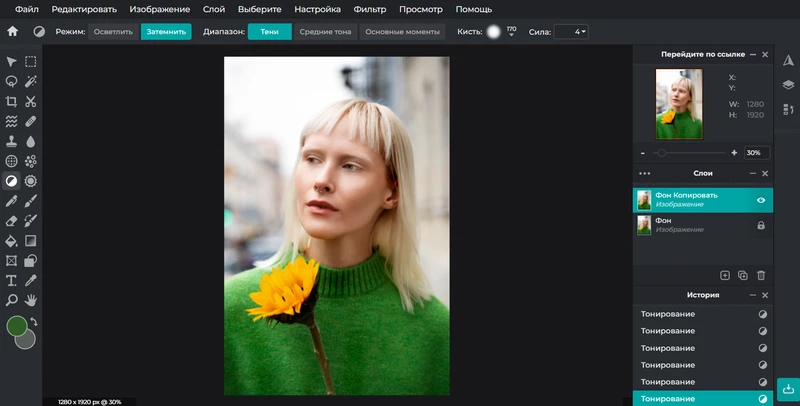
Заключение
Как видите, данная техника не из легких. Главная трудность – сделать обработку деликатно. Для этого потребуются усидчивость и терпение. К тому же освоиться в профессиональных программах уровня Фотошопа очень сложно. А, если у редактора дружелюбный интерфейс, все инструменты структурированы логично, а кнопки имеют понятные названия, то и «страшный» dodge and burn, покажется не таким уж страшным. Поэтому, если вы новичок, советуем вам присмотреться к простым программам вроде ФотоМОНТАЖа. Легкое управление, возможность сделать предварительную чистку кожи с помощью готовых пресетов и русскоязычная локализация сделают «общение» с программой приятным и плодотворным.